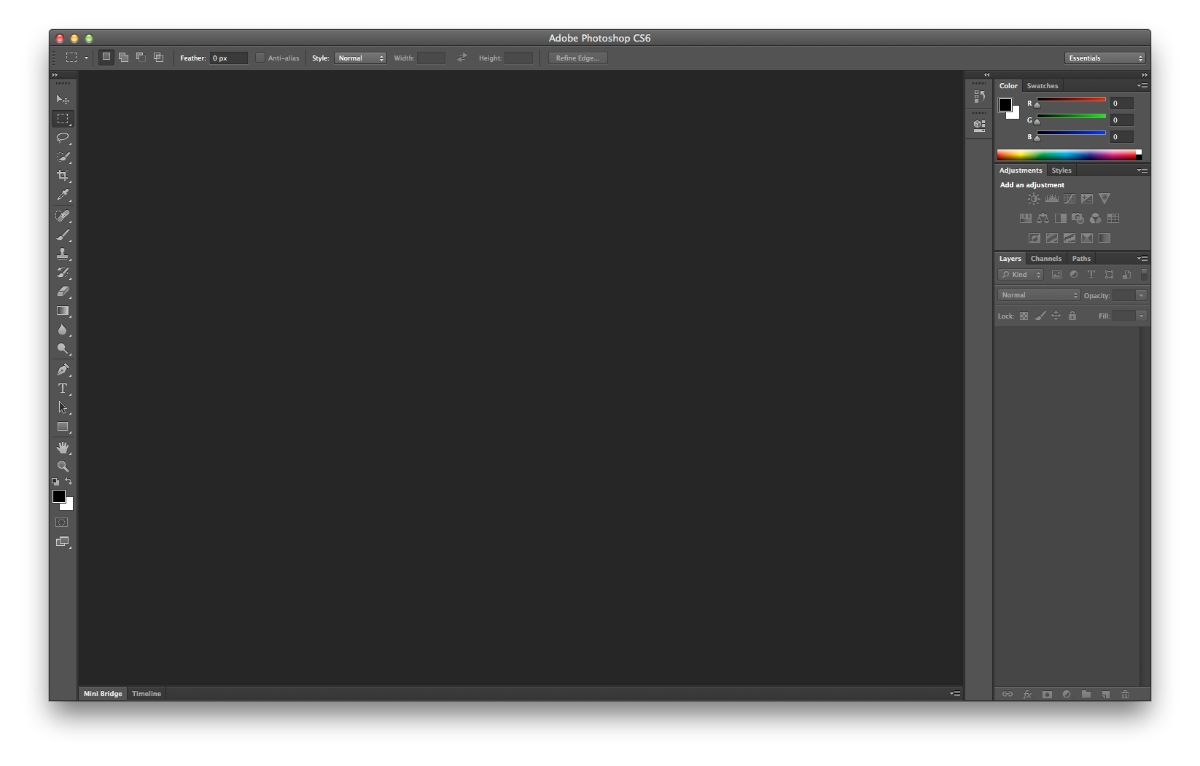
คุณรู้วิธีใช้เงาใน Photoshop หรือไม่? นี้เป็นหนึ่งในเครื่องมือที่รู้จักกันน้อยและ อันที่จริง มันเป็นสิ่งที่สามารถให้โอกาสคุณได้มากที่สุด. แต่จะใช้งานอย่างไร?
ต่อไป เราจะช่วยให้คุณรู้ว่า Drop Shadow ใช้สำหรับทำอะไรใน Photoshop วิธีใช้งานและผลลัพธ์ที่คุณจะได้รับ ไปหามัน?
เงาใน Photoshop คืออะไร

ก่อนอื่น คุณต้องเข้าใจก่อนว่าเรากำลังพูดถึงดรอปชาโดว์ใน Photoshop ว่าอย่างไร เครื่องมือนี้ใช้กับข้อความแม้ว่าจะไม่ได้หมายความว่าคุณไม่สามารถทำได้ด้วยรูปภาพ อย่างไรก็ตามมันไม่ปกติ และมันทำอะไร? โดยพื้นฐานแล้วมันให้ความสม่ำเสมอและความลึกของข้อความ. แต่ยังช่วยให้โดดเด่นขึ้นอีกด้วย
เป็นตัวกรองที่ง่ายที่สุดตัวหนึ่งที่ใช้ และคุณอาจเคยเจอตัวกรองนี้อยู่บ้าง
คุณใช้มันเพื่ออะไร
เงาคู่ขนาน ช่วยให้คุณให้ความลึกกับสิ่งที่อยู่ใน 2Dคือมันดูไม่จริง ตอนนี้ สิ่งที่ทำกับเงาคือการเพิ่มมุมมองใหม่ที่ทำให้วัตถุที่ฉายออกมาดูสมจริง ลึกและโดดเด่นยิ่งขึ้น
ในตำรามักจะ ใช้เพื่อเน้นพวกเขา แต่ยังแยกความแตกต่างจากเบื้องหลังได้อีกด้วย. นั่นคือ หากคุณใส่พื้นหลังที่มีรูปภาพและสีจำนวนมาก เป็นเรื่องปกติที่เมื่อคุณเขียนอะไรบางอย่าง จะมีส่วนที่มองไม่เห็น เพื่อหลีกเลี่ยงปัญหานี้ เงาจะช่วยให้มองเห็นตัวอักษรได้ชัดเจนยิ่งขึ้น ในความเป็นจริง พวกเขาจะดูหมองคล้ำเล็กน้อย (เพราะเงาสีดำซึ่งคุณสามารถเปลี่ยนสีได้) แต่นั่นทำให้พวกเขาอ่านได้ดีขึ้น
ลองมาดูตัวอย่างกัน ลองนึกภาพพื้นหลังสีเหลืองนีออน และคุณใส่คำ บ้านสีขาว. สิ่งปกติคือคุณสามารถอ่านได้ แต่ยากสำหรับคุณเนื่องจากพื้นหลัง "สว่าง" ตอนนี้ ถ้าคุณใช้เงาใน Photoshop คุณจะปิดเสียงสีเหลืองนั้นเล็กน้อย และในเวลาเดียวกันกับตัวอักษรสีขาว ผลลัพธ์? ที่คุณจะสามารถอ่านได้เร็วขึ้นและเข้าใจได้ง่ายโดยไม่ต้องปวดตาเลยสักนิด
เห็นได้ชัดว่า ไม่เพียงแต่ใช้เพื่อความคมชัดของคำกับพื้นหลังหรือสีที่เข้มเท่านั้น แต่ยัง ยังให้มุมมองแก่ตัวอักษรและ/หรือภาพที่นำเงานี้ไปด้วย.
แต่จะใช้งานอย่างไร? เราอธิบายให้คุณฟังด้านล่าง
วิธีใช้ Drop Shadow ใน Photoshop
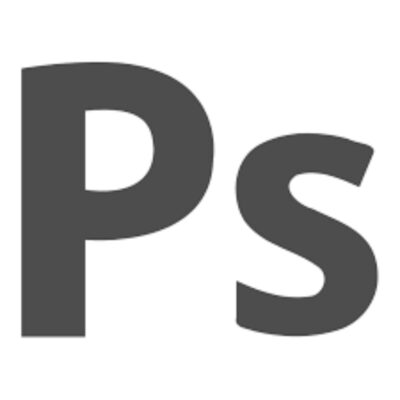
การใช้เงาใน Photoshop ทำได้ง่ายมาก มากเสียจนในไม่กี่ขั้นตอนคุณจะสามารถนำไปใช้ได้ ยังไง?
สิ่งแรกที่เราจะทำคือ รับเอกสารใหม่. ที่, ใส่พื้นหลังสีแดงและด้วยเครื่องมือข้อความ เขียนคำที่ยาวหน่อย. ตอนนี้เมื่อเลือกเลเยอร์นั้นแล้ว คุณต้องไปที่ส่วนเลเยอร์ (ซึ่งจะปรากฏเล็กน้อยในส่วนของบรรณาธิการ ที่นี่คุณต้อง กด fxซึ่งคุณจะพบที่ด้านล่างของแผงนั้น
fx มีอะไรทำ? มันจะแสดงเมนูขึ้นมาและคุณจะพบตัวเลือกสำหรับการเบลนด์, ยกนูนและนูน, สโตรก, เงาด้านใน, เรืองแสงด้านใน, ซาติน, การซ้อนทับสี, การไล่ระดับสี... และ เมื่อสิ้นทุกอย่างเงาคู่ขนานจะออกมา. คลิกที่นั่น
ซึ่งจะนำคุณไปยังแท็บใหม่ที่คุณจะมีตัวเลือกต่างๆ เพื่อสร้างเงาตกกระทบแบบกำหนดเองให้กับสิ่งที่คุณกำลังมองหา คุณพบอะไร
โหมดการผสม
ในกล่องนี้ คุณจะสามารถเลือกได้ว่าเงาของคุณจะถูกรวมเข้ากับตัวอักษรเหล่านั้นอย่างไร. โดยค่าเริ่มต้น คุณจะต้องคูณ แต่ถ้าคุณสงสัยเล็กน้อยและดูที่ตัวเลือกอื่น ๆ คุณอาจพบว่าเงาเปลี่ยนไป
ที่นี่คุณจะต้องตรวจสอบประเภทของฟิวชั่นที่คุณต้องการ แต่ยังรวมถึงสีของเงาซึ่งเป็นสี่เหลี่ยมที่อยู่ติดกัน จะใส่สีไหนก็ได้ ไม่จำเป็นต้องเป็นสีดำ
ไม่โปร่งใส
ความทึบ ให้คุณปรับแต่งลักษณะของเงาได้ไม่ว่าจะโดยชัดแจ้งหรือโปร่งใส หากคุณเลือก 0% หรือใกล้เคียงกันจะโปร่งใสในขณะที่ถ้าค่าใกล้ถึง 100 ก็จะทึบแสง
คุณสามารถเลือกค่าได้ตั้งแต่ 0 ถึง 100
มุม
ในตัวเลือกนี้ คุณมีโอกาสที่จะวางเงาในมุมที่อยู่ระหว่าง 170 ถึง -170º. ในกรณีนี้ คุณยังมีตัวเลือกในการตรวจสอบ “ใช้แสงสากล” คุณกำลังทำอะไรอยู่? มันสั่ง Photoshop เพื่อให้เงานั้นฉายออกมาอย่างเป็นธรรมชาติ แน่นอนว่าตัวเลือกนี้ใช้ได้กับทั้งเอกสาร ไม่ใช่เพียงส่วนเดียว ซึ่งเป็นสาเหตุที่ทำให้หลายคนไม่ต้องการชี้ให้เห็นและสามารถเลื่อนเงาด้วยตนเองได้จนกว่าจะพบจุดที่สมบูรณ์แบบ
ระยะทาง

ระยะทาง มันเกี่ยวข้องกับว่าเราต้องการเงาของคำนั้นไกลหรือใกล้แค่ไหน หรือวัตถุที่เรามี คุณสามารถใส่ในวงเล็บระหว่าง 0 ถึง 30000 พิกเซล
นามสกุล
ในกรณีนี้ ส่วนขยาย หมายถึงเงาจะวัดได้นานแค่ไหนนั่นคือ หากคุณต้องการให้มันกระจายไปทั่ววัตถุ หรือคุณต้องการให้มองเห็นได้เพียงเล็กน้อยเท่านั้น
ขนาด
ปัจจัยสุดท้ายในกลุ่มนี้คือขนาด และที่นี่ ระหว่าง 0 ถึง 255 คุณสามารถกำหนดขนาดเงาที่คุณต้องการได้
คุณภาพ
บล็อกสุดท้ายบนแท็บเงานี้คือบล็อกคุณภาพ ในนั้นคุณจะพบสิ่งต่อไปนี้:
- เส้นแสดงรูปร่าง. มันเกี่ยวข้องกับความทึบของเงานั่นเอง ตามค่าเริ่มต้น คุณจะเห็นไอคอนของสี่เหลี่ยมจัตุรัสที่แบ่งออกเป็นสองส่วนโดยเฉียง แต่ถ้าคุณคลิกเข้าไป คุณจะเห็นว่ามีตัวเลือกเพิ่มเติม เมื่อคุณเปลี่ยนสิ่งเหล่านี้ คุณจะเห็นว่าเงาเปลี่ยนไปเล็กน้อย เป้าหมายคือให้คุณค้นหาสิ่งที่เหมาะสมกับสิ่งที่คุณต้องการบรรลุ
- สัญญาณรบกวน. คุณควรเข้าใจเสียงรบกวนว่าเป็น "การกระจาย" ยิ่งใส่ยิ่งดูกระจัดกระจาย คุณสามารถใส่ไว้ในช่วงระหว่าง 0 ถึง 100
ดังที่คุณเห็นในตอนท้ายประโยคที่ระบุว่า: "เลเยอร์ครอบคลุมเงาหล่น" ระบบจะเลือกโดยค่าเริ่มต้น แต่จะเกิดอะไรขึ้นหากเราลบออก ลองดูครับ.
ขึ้นอยู่กับว่าคุณใส่ค่าแต่ละค่าที่เราระบุไว้ก่อนหน้านี้อย่างไร เงาเงาของคุณใน Photoshop จะเปลี่ยนไปและจะไม่ทางใดก็ทางหนึ่ง ทั้งนี้จะขึ้นอยู่กับงานและวัตถุประสงค์ที่จะบรรลุ แต่ถ้าคุณเชี่ยวชาญแท็บนี้ คุณจะไม่มีปัญหาในการสร้างงานศิลปะที่แท้จริง
คุณมีคำถามเกี่ยวกับวิธีใช้เงาใน Photoshop หรือไม่? จากนั้นบอกเราและเราจะพยายามช่วยเหลือคุณ