
เทคนิคการเบลอแบบมืออาชีพด้วย Photoshop เพื่อรับ ไฮไลต์รายการ ในภาพในกระบวนการตัดต่อผ่านโปรแกรมตกแต่งภาพที่ยอดเยี่ยม ทำงานเบลอของ Photoshop ของ วิธีที่แม่นยำและเป็นมืออาชีพ การจัดการเพื่อปรับปรุงผลลัพธ์ของภาพถ่ายของคุณ
El เบลอของ Photoshop สามารถใช้กับหลาย ๆ สิ่ง: สร้างมุมมอง, จุดที่หายไป, ดึงดูดความสนใจขององค์ประกอบ, ซ่อนบางส่วนของภาพและการรีทัชทุกประเภทที่จะช่วยให้เราบรรลุเป้าหมายบางอย่าง ภาพถ่ายที่เป็นมืออาชีพและน่าสนใจยิ่งขึ้น. เรียนรู้เพิ่มเติมเกี่ยวกับการตกแต่งภาพด้วยสิ่งนี้ เสา จำเป็น
ความเบลอเป็นองค์ประกอบพื้นฐานหากเราต้องการ รับความลึกของภาพ และให้ ความสำคัญ ไปยังองค์ประกอบที่อยู่ในโฟกัสเนื่องจากความพร่ามัวนี้ทำให้ดวงตาของเราจ้องมองไปยังบางส่วนของภาพจึงได้ การอ่านที่แตกต่างกัน ของการถ่ายภาพ
เราสามารถใช้การเบลอเพื่อ ให้ความสำคัญกับส่วนใดส่วนหนึ่ง และแม่นยำมากของภาพเช่น เน้นรูปลักษณ์ดอกไม้และองค์ประกอบใด ๆ ที่มาจากมุมมองของเรามีความสำคัญมากกว่าในองค์ประกอบ คุณยังสามารถใช้การเบลอเพื่อ ซ่อนตัวตนของบุคคลนี่เป็นสิ่งที่ผู้ปกครองใช้ในโซเชียลเน็ตเวิร์กเป็นอย่างมากที่อัปโหลดรูปถ่ายของลูกเล็ก หากคุณต้องการเรียนรู้เทคนิคที่น่าสนใจโปรดอ่านต่อไป เสา.
เราจะเรียนรู้ ต่อไปนี้ใน Photoshop:
- aplicar เบลอทั่วไป เป็นรูปภาพ
- เบลอเฉพาะ ในโซน
- ได้รับ ความลึก ใช้ภาพเบลอ
- ซ่อนตัวตน ของเด็กที่ใช้ภาพเบลอ
ภาพเบลอพื้นฐานทั่วไป
ความเบลอแรกที่เราต้องควบคุมคือพื้นฐานทั่วไปที่ เราจะเบลอภาพทั้งหมด โดยไม่ทำให้ชีวิตของเราซับซ้อนมากเกินไป ในหลาย ๆ ครั้งเราสนใจที่จะสร้างภาพเบลอทั่วไปเพื่อลบความโดดเด่นทั่วไปออกจากภาพซึ่งจะมีประโยชน์มากสำหรับ การสร้างพื้นหลังสำหรับภาพถ่าย
สิ่งแรกที่เราต้องทำคือ เปิดภาพของเราใน Photoshop
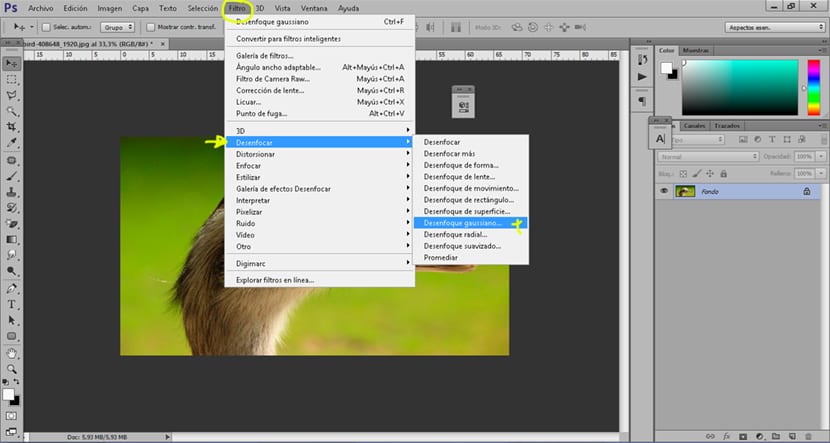
เมื่อเราเปิดภาพแล้วเราจะต้องไปที่เมนูด้านบนและมองหาตัวเลือกเพื่อ ตัวกรองแบบเกาส์ / เบลอ / เบลอ การกดแท็บนี้จะเป็นการเปิดหน้าต่างใหม่ที่เราสามารถทำได้ เลือกระดับความเบลอ ที่เราต้องการนำไปใช้กับรูปภาพ
เบลอเฉพาะเพื่อเน้นรายการ
ถ้าเราต้องการ ไฮไลต์ส่วนใดส่วนหนึ่งของภาพถ่าย เราสามารถทำได้โดยใช้ไฟล์ Gaussian เบลอ แต่ทำตามกระบวนการอื่น
- เราทำซ้ำเลเยอร์ หลัก
- เราใช้ a Gaussian เบลอ บนเลเยอร์ที่ซ้ำกัน
- เราใส่ไฟล์ เลเยอร์ที่ไม่ได้โฟกัส ใต้เลเยอร์ที่โฟกัส
- เราใช้ a หน้ากากเวกเตอร์ บนเลเยอร์ที่โฟกัส
- La เน้นเลเยอร์ ไปเหนือเลเยอร์ที่ไม่ได้โฟกัส
นี่คือขั้นตอนที่เราจะทำตามในการเบลอประเภทนี้แม้ว่ามันจะดูยุ่งเหยิง แต่ก็เป็นกระบวนการที่ง่ายมาก มาดูทีละขั้นตอนดีกว่า
เราทำซ้ำเลเยอร์หลัก
เราเปิดภาพของเราใน Photoshop และเราทำซ้ำหลังจากทำสิ่งนี้สิ่งต่อไปที่เราควรทำคือ เปลี่ยนชื่อ ไปที่เลเยอร์สำหรับ ทำงานอย่างเป็นระเบียบมากขึ้นในกรณีนี้เราจะตั้งชื่อเลเยอร์ดังนี้: เลเยอร์ในโฟกัสเลเยอร์ไม่อยู่ในโฟกัส. เราต้องตรวจสอบให้แน่ใจว่าเลเยอร์ที่ไม่ได้โฟกัสอยู่ต่ำกว่าเลเยอร์ที่โฟกัส
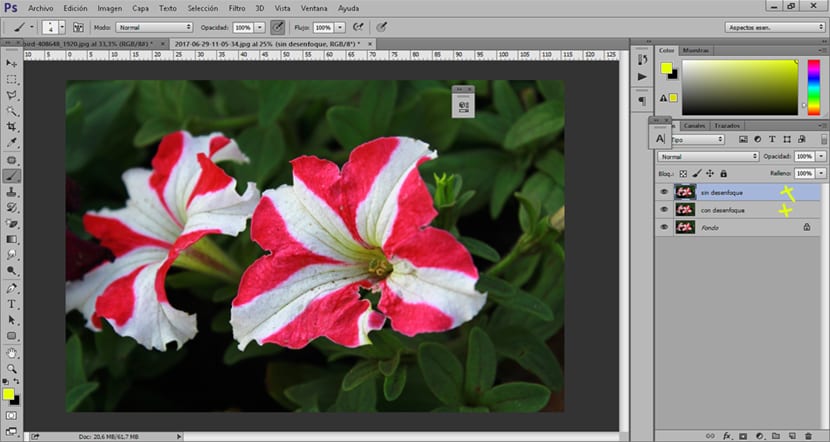
เราใช้ Gaussian เบลอบนเลเยอร์ที่ซ้ำกัน
เราเลือกเลเยอร์ที่ซ้ำกันซึ่งมีชื่อว่า "เลเยอร์ไม่อยู่ในโฟกัส" และเราใช้ a Gaussian เบลอ ในการใช้ความเบลอเรากลับไปที่หน้าต่างด้านบนของ Photoshop
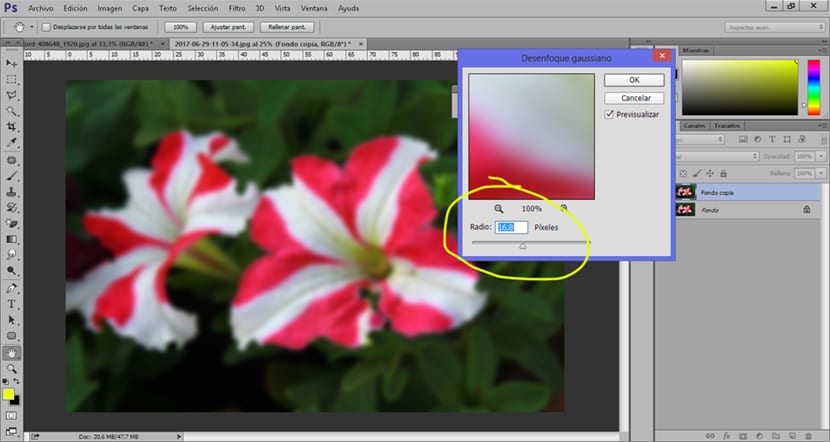
สิ่งต่อไปที่เราต้องทำคือ สร้างเวกเตอร์มาสก์บนเลเยอร์ที่โฟกัส (ชั้นบน) ด้วยวิธีนี้เราจะลบบางส่วนของการรับเลเยอร์นี้ ปล่อยให้ชั้นล่างมองเห็นได้ (ไม่ได้โฟกัส) คุณจะได้รับไฟล์ ผลเบลอ เฉพาะในส่วนที่เราลบ เป็นวิธีที่ง่ายมากในการสมัคร ความเบลอที่แม่นยำยิ่งขึ้น
สร้างหน้ากากเวกเตอร์
เพื่อสร้าง หน้ากากเวกเตอร์ สิ่งที่เราต้องทำก็คือ เลือกเลเยอร์ที่โฟกัส และคลิกที่ไอคอนที่ด้านล่างของเลเยอร์
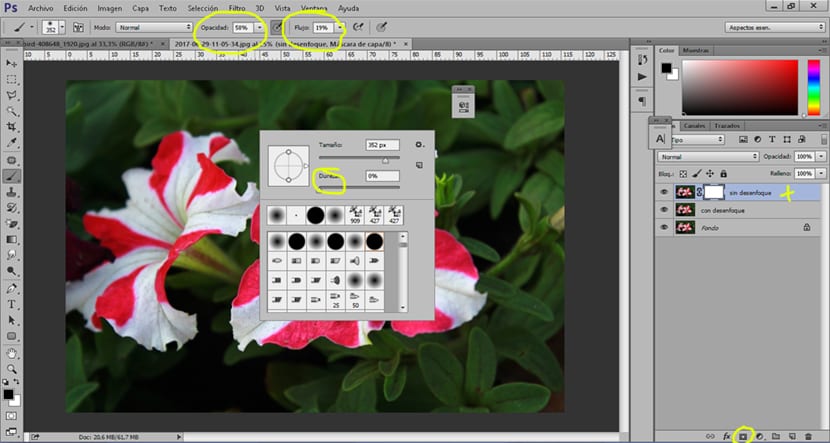
ขั้นตอนนี้ค่อนข้างง่ายสิ่งที่เราต้องทำก็คือ เล่นกับค่าแปรงปกติที่สุดและแนะนำคือใส่ ค่าค่อนข้างต่ำ เพื่อให้เอฟเฟกต์มีความละเอียดอ่อนมากขึ้นและสามารถทำงานเอฟเฟกต์ได้ทีละน้อย
เราสามารถสร้างไฟล์ เอฟเฟกต์ที่น่าสนใจ หากแทนที่จะใช้แปรงเพื่อลบบางส่วนของภาพเราใช้ไฟล์ การไล่ระดับสีตามแนวรัศมี กระบวนการทำงานเหมือนกันสิ่งเดียวที่เปลี่ยนแปลงคือการใช้เครื่องมือไล่ระดับสีดังที่เราเห็นในภาพ
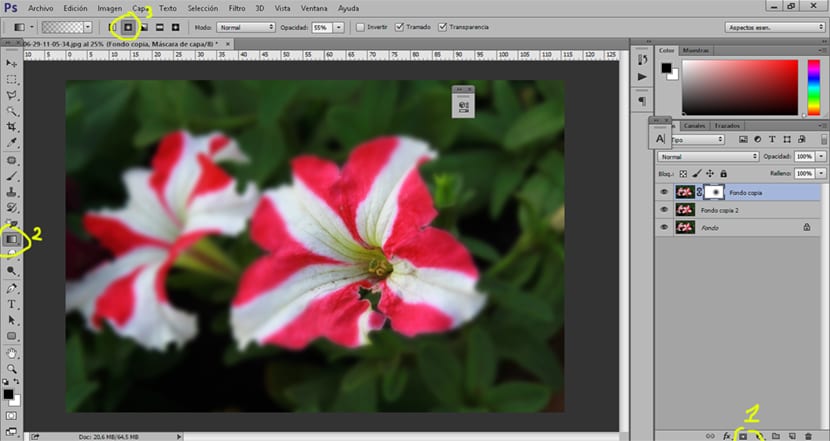
รับความลึกโดยใช้การเบลอ
ถ้าเราอยากได้ ระยะชัดลึกโดยใช้การไล่ระดับสี สิ่งที่เราต้องทำคือใช้ a เบลอบนเลเยอร์ใดเลเยอร์หนึ่งและมาสก์เวกเตอร์มันเป็นกระบวนการเดียวกับที่เราได้ทำก่อนหน้านี้ในภาพอื่น ๆ สิ่งเดียวที่เราต้องทำในส่วนนี้คือสร้างไฟล์ การไล่ระดับสีเชิงเส้น ในลักษณะที่เบลอได้รับการไล่ระดับสีแบบก้าวหน้า
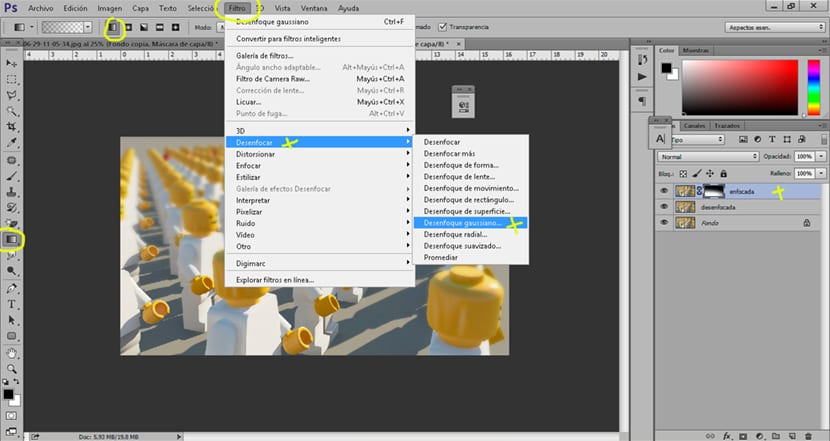
ซ่อนตัวตนของเด็กโดยใช้การเบลอ
วันนี้ปกติมาก เซ็นเซอร์รูปถ่ายของเด็ก ๆ ก่อนที่จะอัปโหลดไปยังเครือข่าย เพื่อความปลอดภัย ด้วยเหตุผลอื่นใดที่น่าสนใจที่จะทราบเอฟเฟกต์ประเภทนี้ซึ่งสามารถช่วยเราได้ในบางโอกาส
ขั้นตอนนี้ง่ายมากสิ่งที่เราต้องทำก็คือ ทำซ้ำเลเยอร์หลัก และเลือกไฟล์ เครื่องมือกระโจมรูปไข่ de Photoshop. เมื่อเราแบ่งส่วนเครื่องมือแล้วเราจะสร้างวงกลมบนใบหน้าของเด็กเพื่อใช้ a Gaussian เบลอ ในลักษณะเดียวกับที่เราเคยเห็นก่อนหน้านี้ในเรื่องนี้ เสา
- ที่ซ้ำกัน CAPA
- เลือกเครื่องมือ กรอบรูปไข่
- สร้าง การเลือก จากใบหน้าของเด็ก
- aplicar Gaussian เบลอ
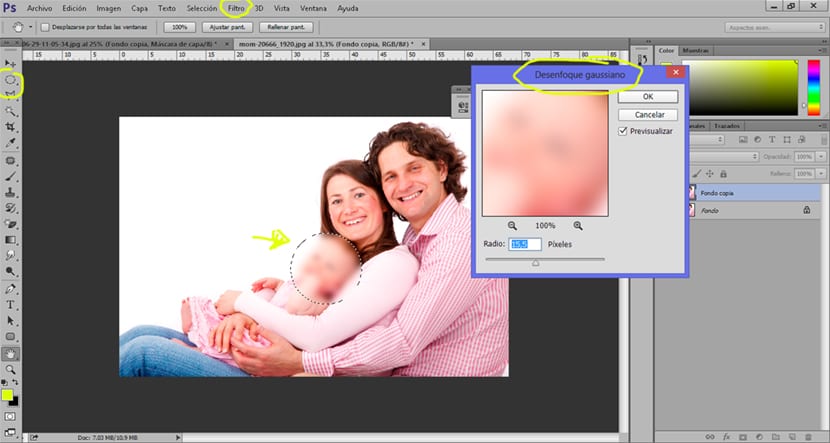
ทำงานเบลอ โฟโต้ช็อป เป็นสิ่งที่ง่ายและรวดเร็วสิ่งที่เราต้องทำคือเรียนรู้ เชี่ยวชาญในเครื่องมือต่างๆ จัดทำโดยโปรแกรมในกรณีนี้เราใช้เพียงตัวเดียว แต่เรียนรู้ที่จะเชี่ยวชาญ แนวคิดและวิธีการทำงาน พื้นฐานและจำเป็นสำหรับ การตกแต่งภาพ
El เคล็ดลับการตกแต่งภาพ กับ Photoshop มันไม่รู้ว่าจะทำอะไร แต่ รวมสิ่งที่เรารู้ ในลักษณะที่เราจัดการเพื่อสร้างสิ่งใหม่ ๆ อย่าลังเลที่จะค้นคว้าโปรแกรมหลังจากเรียนรู้สิ่งใหม่ ๆ
เทคนิคที่ดีมาก ... นำไปปฏิบัติบ้าง