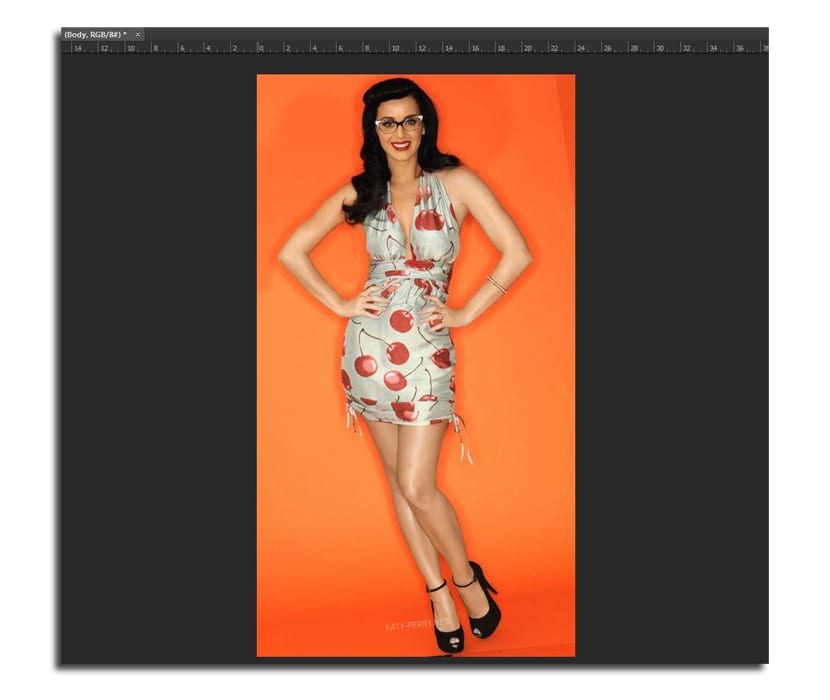บางครั้งช่างภาพต้องเผชิญกับปัญหาที่กลืนไม่เข้าคายไม่ออกในการเลือกระหว่างภาพถ่ายสองภาพที่มีท่าทางที่สมบูรณ์แบบและอีกภาพหนึ่งที่มีการแสดงออกที่น่าอัศจรรย์ ดังนั้นข้อสงสัยจึงมาเลือกภาพสุดท้าย แต่ต้องขอบคุณ Adobe Photoshop ที่คุณทำได้ ใช้เวทมนตร์เล็กน้อย และแลกเปลี่ยนหัวในรูปถ่ายสองรูปที่มีความคล้ายคลึงกันในองค์ประกอบ
ในบทช่วยสอน Photoshop นี้คุณจะได้เรียนรู้วิธีการ สลับหัว ด้วยวิธีง่ายๆในการโพสท่าเดียวกันเนื่องจากไม่เช่นนั้นอาจเป็นเรื่องยาก นั่นคือเหตุผลที่เราจะใช้ Photoshop CC ซึ่งมีเครื่องมือบางอย่างที่จะทำให้สิ่งต่างๆง่ายขึ้นเมื่อพูดถึงการแลกเปลี่ยน "ใบหน้า" นี้
วิธีการสลับหัวใน Adobe Photoshop CC
ฉันต้องมองหารูปถ่ายสองรูป ของภาพรอบเดียวกัน ซึ่งภาพถ่ายมีความคล้ายคลึงกันมากโดยเฉพาะในท่าทางของร่างกายเนื่องจากจะดูเป็นธรรมชาติมากขึ้น คุณสามารถดาวน์โหลดสองภาพด้านล่าง:
- เราเลือกสองภาพที่เราต้องการและ เราเปิดมันใน Photoshop. ไม่สำคัญว่าจะมีขนาดเท่ากัน
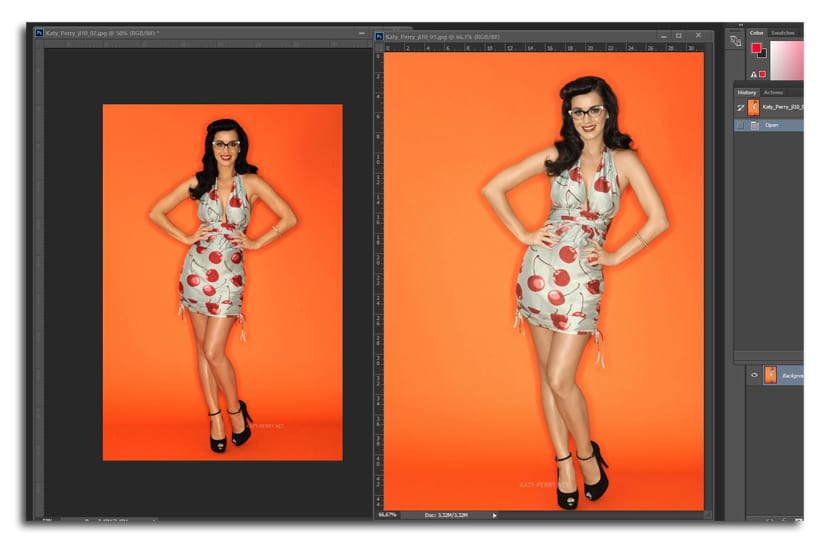
- ด้วยเครื่องมือ ย้าย (V)เราคลิกที่รูปภาพค้างไว้เพื่อนำไปยังเอกสารอื่นเป็นเลเยอร์เพิ่มเติม ถ้าเรากดปุ่ม shift ค้างไว้มันจะทำในแนวเดียวกัน
- เราปลดล็อกเลเยอร์พื้นหลัง คลิกที่ไอคอนล็อกในเลเยอร์ที่เหมาะสม
- ตอนนี้ เราเลือกสองชั้น ในเวลาเดียวกันและไปที่ แก้ไข> จัดแนวเลเยอร์อัตโนมัติ (จัดเรียงเลเยอร์โดยอัตโนมัติ)
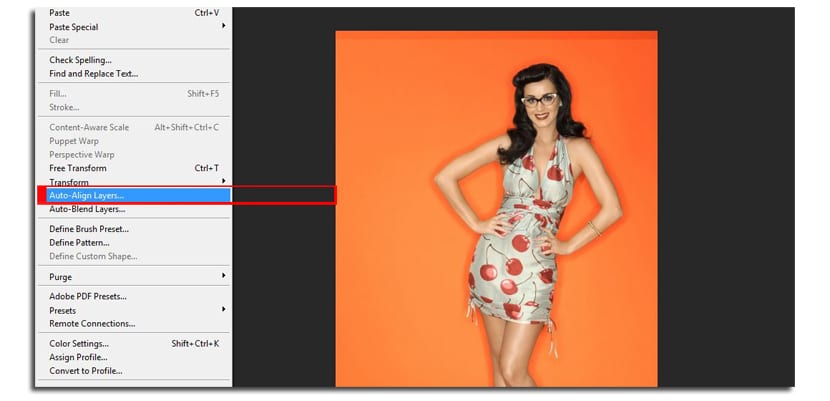
- Photoshop จะช่วยให้คุณสามารถเลือกจากตัวเลือกต่างๆในการจัดแนวภาพรวมถึงการหมุนและขนาด เราคัดสรร โหมดอัตโนมัติ
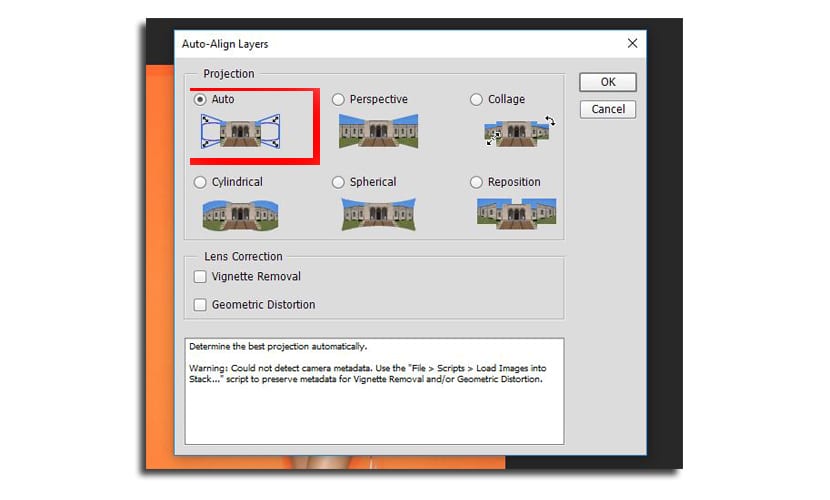
- เราเปลี่ยนชื่อ จากเลเยอร์เป็น "ส่วนหัว" และ "ร่างกาย" ตามลำดับ ส่วนที่อยู่ด้านล่างจะเป็น«หัว»
- เราเลือกเลเยอร์«ร่างกาย» และเราคลิกที่ปุ่ม«เพิ่มปุ่มมาสก์เลเยอร์ใหม่»ที่เราจะพบในหน้าต่างเลเยอร์เดียวกันที่ด้านล่าง
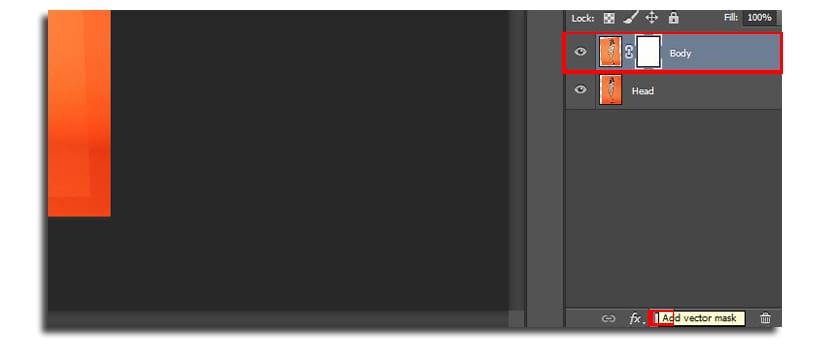
- เราเลือก เครื่องมือแปรง (B) ด้วยขนาด 160 พิกเซลความทึบ 100% และเราเลือกสีดำในการวาด
- ตอนนี้ เราวาดภาพบนหัว เพื่อเปิดเผยข้อมูลด้านล่าง ด้วยการคลิกเพียงไม่กี่ 5 หรือ 6 ครั้งเราจะมีใบหน้าใหม่

- เราเปลี่ยนไฟล์ ขนาดแปรง 45 พิกเซลเราซูมเข้าและเผยให้เห็นส่วนของใบหน้าอย่างแม่นยำเพื่อให้มีความเป็นธรรมชาติ เหนือสิ่งอื่นใดในคอและชุด ที่นี่จะขึ้นอยู่กับความอดทนและศิลปะของเราเล็กน้อยเพื่อให้ได้ผลลัพธ์ที่ดีขึ้น
- คุณสามารถเลือกไฟล์ สีขาว เพื่อวาดส่วนของใบหน้าที่คุณลบไป
ขอแนะนำว่า พื้นหลังของภาพถ่ายแบนเนื่องจากในตัวอย่างของฉันเมื่อโทนสีของส้มเปลี่ยนไปเล็กน้อยจะมีการชื่นชมความแตกต่างเล็กน้อยซึ่งบังคับให้เราต้องใช้แปรงที่มีขนาดใหญ่ขึ้นและมีความทึบครึ่งหนึ่งเพื่อให้สัมผัสกับส่วนที่เด่นชัดขึ้น