
มีหลายครั้งที่คุณไม่ต้องการใช้พื้นผิวหรือการออกแบบที่คุณพบบนอินเทอร์เน็ต แต่คุณต้องการทำด้วยตัวเอง สิ่งนี้ไม่ใช่เรื่องไกลตัวและในฐานะนักออกแบบคุณควรเตรียมพร้อมในกรณีที่ลูกค้าหรือตัวคุณเองจำเป็นต้องสร้างบางสิ่งขึ้นมาใหม่ตั้งแต่ต้น ได้อย่างไร เนื้อกรันจ์ซึ่งเป็นสิ่งที่เรากังวลในกรณีนี้
พื้นผิวกรันจ์เป็นหนึ่งในวัสดุที่ใช้กันมากที่สุดแม้ว่าชื่อของมันอาจจะไม่ถูกใจคุณก็ตาม แต่คุณทำได้อย่างไรใน Photoshop? หากคุณต้องการลองทำเราจะบอกคุณว่าคุณต้องทำขั้นตอนใดเพื่อให้บรรลุ
พื้นผิวกรันจ์คืออะไร

คุณเคยได้ยินเนื้อกรันจ์หรือไม่? รู้ว่ามันคืออะไร? ตอนนี้เป็นหนึ่งในเทรนด์ที่มาแรงที่สุดในหมู่นักออกแบบ และเป็นเพราะมันให้ผลลัพธ์ที่เป็นธรรมชาติสมจริงและมีความรู้สึกต่อต้าน นอกจากนี้เนื่องจากใช้เป็นพื้นหลังเป็นหลักจึงหลีกเลี่ยงการใช้พื้นหลังสีขาวสีเทาหรือสีทึบ แต่จะใช้หลาย ๆ แบบผสมผสานกันเพื่อสร้างรูปแบบที่เป็นเอกลักษณ์
ดังนั้นเราสามารถกำหนดไฟล์ พื้นผิวกรันจ์เป็นลวดลายเหมือนกระดาษสี แต่ในลักษณะที่ไม่ขัดใจ ไม่เหมือน. สิ่งปกติคือการทำเป็นขาวดำ แต่ในความเป็นจริงมันสามารถทำได้ด้วยสีและยังใช้ในรูปแบบ 3 มิติเพื่อสร้างความเข้มของสีและการออกแบบที่แตกต่างกันซึ่งจะเพิ่มความลึกมากขึ้น
วิธีสร้างพื้นผิวกรันจ์ด้วย Photoshop
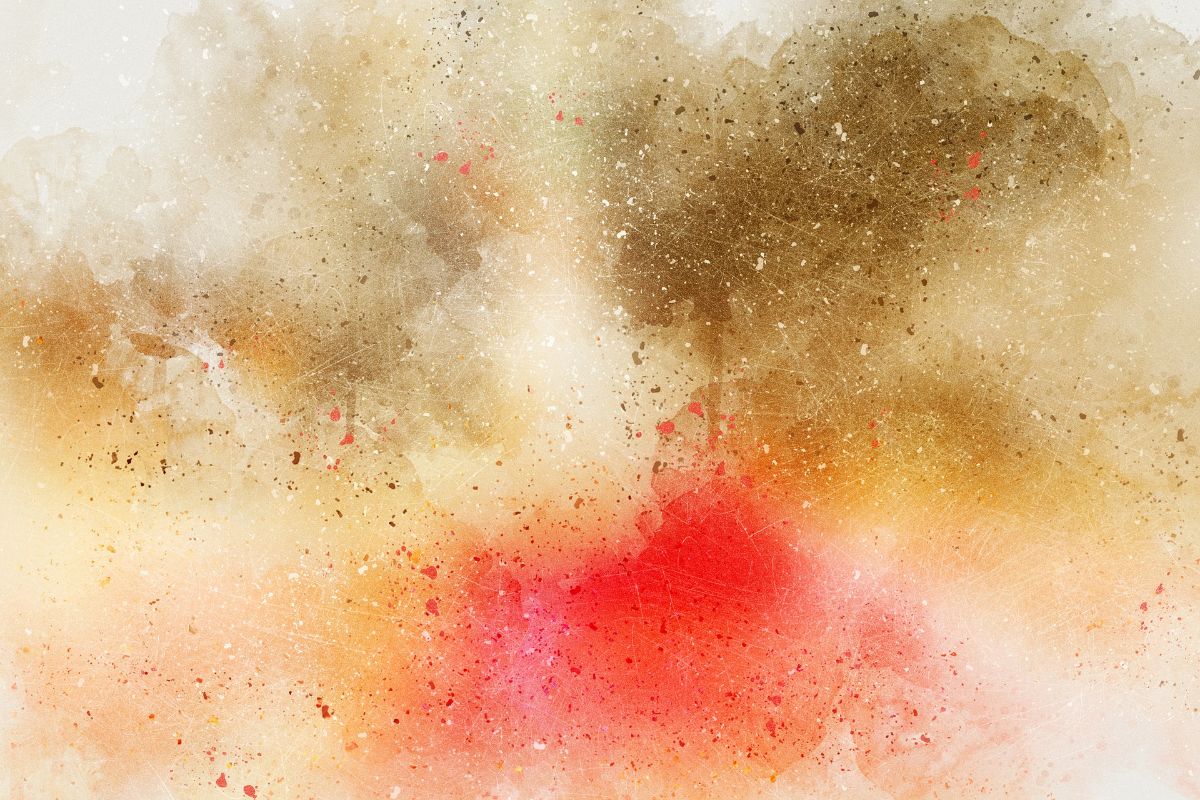
ตอนนี้คุณรู้ข้อมูลเพิ่มเติมเกี่ยวกับพื้นผิวกรันจ์แล้วก็ถึงเวลาเรียนรู้วิธีสร้างใน Photoshop จากนี้ไปเราจะบอกคุณว่ามันค่อนข้างง่าย แต่คุณต้องทำตามขั้นตอนเพื่อไม่ให้เกิดข้อผิดพลาดและมันจะออกมาอย่างที่ควรจะเป็น
เปิด Adobe Photoshop และไฟล์ใหม่
ขั้นตอนแรกที่คุณต้องทำคือเปิดคอมพิวเตอร์ (พีซีหรือแล็ปท็อป) โปรแกรม Photoshop ที่คุณมีและให้มันเปิดไฟล์ใหม่. คุณสามารถระบุขนาดที่คุณต้องการได้ที่นี่เนื่องจากไม่มีการวัดที่เฉพาะเจาะจงทุกอย่างจะขึ้นอยู่กับสิ่งที่คุณต้องการ
แน่นอนว่าโดยปกติพื้นผิวมักจะทำในรูปแบบสี่เหลี่ยมจัตุรัสเนื่องจากในภายหลังเมื่อเพิ่มขนาดหรือทำซ้ำพวกมันจะรวมกันได้ดีกว่าถ้าเป็นรูปสี่เหลี่ยมผืนผ้า
เราขอแนะนำให้คุณเว้นพื้นหลังว่างไว้
ทำซ้ำเลเยอร์
คุณรู้อยู่แล้วว่าเมนูเลเยอร์เป็นเมนูที่ใช้มากที่สุดใน Photoshop และจะไม่ลดน้อยลงเมื่อสร้างพื้นผิวกรันจ์ สิ่งที่คุณต้องทำคือทำซ้ำเลเยอร์สีขาวที่คุณมี
ดังนั้นใน เมนูเลเยอร์คุณจะได้รับสองเมนูแรกซึ่งมักจะถูกล็อคและสำเนาของสิ่งนั้น ในสำเนานั้นชี้ด้วยเคอร์เซอร์คุณต้องคลิกปุ่มขวาและแปลงเป็นวัตถุอัจฉริยะ
ตัวกรองคลาวด์
การระบุเลเยอร์นั้นซึ่งเป็นเลเยอร์ที่เราจะใช้งานคุณต้องตรวจสอบให้แน่ใจว่าสีพื้นหลังและพื้นหน้าเป็นสีดำและสีขาว ถ้าไม่เปลี่ยนในอีกสักครู่และตอนนี้เราจะใช้ตัวกรองคลาวด์กับเลเยอร์นั้น
สำหรับสิ่งนี้ กรอง / ตีความ / เมฆ ดังนั้นคุณจะเห็นว่ามันเปลี่ยนไปอย่างสิ้นเชิงและจะแสดงภาพให้คุณเห็นราวกับว่ามีเมฆมาก (และอยู่ใกล้กับก้อนเมฆมาก)
คุณรู้อยู่แล้วว่ายิ่งคุณใช้ตัวกรองมากเท่าไหร่เหตุผลก็จะยิ่งเปลี่ยนไปมากขึ้นดังนั้นหากคุณมีความต้องการเล็กน้อยให้พยายามต่อไปจนกว่าคุณจะได้ผลลัพธ์ที่ต้องการ สิ่งที่คุณได้รับเช่นนี้คือพื้นผิวนามธรรม แต่เป็นขั้นตอนแรกในการกรันจ์
ปรับเปลี่ยนรูปภาพ
ถัดไปและการใช้ฟิลเตอร์ที่มาใน Photoshop อีกครั้งคุณต้องแก้ไขภาพเล็กน้อยโดยใช้ฟิลเตอร์บิดเบือนเป็นหลัก ตัวอย่างเช่นตัวกรอง / บิดเบือน / ระลอก
เราเลือกอันนี้แล้ว แต่คุณสามารถใส่อันที่ต้องการได้ สำหรับปริมาณคุณสามารถเลือกรูปที่คุณต้องการ (จาก 800 มักจะดูดี) และขนาดใหญ่ เราให้ตกลง
Grunge Texture: Adjustment Layer
ถัดไปคุณต้องสร้างเลเยอร์การปรับแต่ง โดยทำดังนี้: Layers / Adjustment Layer / Levels กดตกลง (เนื่องจากค่าที่ออกมานั้นเพียงพอและใส่ไว้ใน Properties ในแผงควบคุมระดับ 24 สุดท้ายคลิกที่ Posterize และคุณจะได้ผลลัพธ์ (ซึ่งยังไม่เป็นขั้นสุดท้าย)
ความสว่างและความคมชัด
แล้วก็ คุณต้องเปลี่ยนความสว่างและความคมชัดของเลเยอร์. ในการดำเนินการนี้เราขอแนะนำให้คุณลดความสว่างลง (ถึง -15) และเพิ่มความคมชัด (ถึง +20) ซึ่งจะทำให้พื้นผิวดูเข้มข้นขึ้น แต่ไม่ต้องกังวลว่าจะไม่ใช่ขั้นสุดท้าย
วางเลเยอร์บน Blend ที่มองเห็นได้และไปที่ Filter / Sharpen / Sharpen More
Grunge Texture: การสร้างรูปแบบ
ตอนนี้คุณต้องสร้างรูปแบบเพื่อเสร็จสิ้นพื้นผิวกรันจ์ที่คุณกำลังทำ โดยไปที่ตัวกรอง / อื่น ๆ / ออฟเซ็ต ทำไมคุณต้อง? เพื่อให้มุมมาบรรจบกันตรงกลางและเป็นสิ่งสำคัญเพราะด้วยวิธีนี้เมื่อทำซ้ำพื้นผิวมันจะไม่ดูราวกับว่าคุณกำลังทำซ้ำรูปแบบ แต่เหมือนกับว่ามันเป็นเพียงรูปเดียว
ใช้เครื่องมือแปรงเพื่อขจัดรอยตำหนิ
เพื่อให้เสร็จสิ้นคุณเพียงแค่ต้อง ใช้เครื่องมือแปรงเพื่อลบสิ่งที่ดูเหมือนจะผิดปกติกับการออกแบบ และมันจะพร้อม
ทำการตรวจสอบ
เมื่อคุณชอบผลลัพธ์แล้วก็ถึงเวลาคลิกแก้ไข / กำหนดรูปแบบ สิ่งที่จะทำคือบันทึกรูปแบบนั้นเป็นพื้นผิว Grunge ดังนั้นคุณไม่ต้องทำซ้ำหากไม่ต้องการ
สุดท้ายคุณต้องเปิดไฟล์ใหม่หากมีขนาดพื้นผิวของคุณเป็นสองเท่าหรือสามเท่าเพื่อดูว่ารูปแบบซ้ำกันอย่างไรและมีข้อผิดพลาดที่คุณควรแก้ไขก่อนที่จะนำเสนอให้กับลูกค้าหรือไม่

ถ้าฉันไม่ชอบผลลัพธ์ปกติล่ะ?
หนึ่งในผู้ยิ่งใหญ่ ข้อดีของการเรียนรู้การสร้างพื้นผิวของคุณเอง คือคุณไม่จำเป็นต้องพอใจกับสิ่งที่คุณพบหรือทำตามแบบฝึกหัดในจดหมาย นั่นคือตราบเท่าที่คุณมีพื้นฐานในการสร้างพื้นผิวนี้คุณสามารถทำการปรับเปลี่ยนที่คุณต้องการเพื่อให้ได้ผลลัพธ์ที่ตรงใจคุณที่สุด
สิ่งสำคัญคือต้องรู้ขั้นตอนจากนั้นคุณก็ต้องใช้ความคิดสร้างสรรค์เพื่อสร้างงานออกแบบของคุณเองตามพื้นผิวกรันจ์นั้น