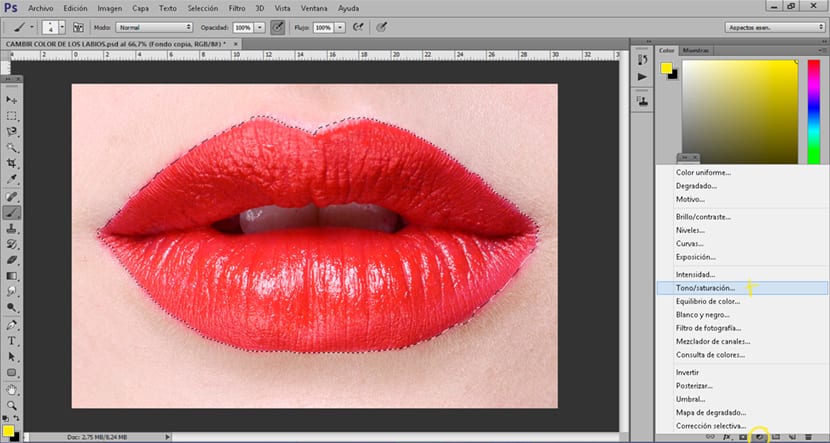เปลี่ยนสีปากด้วย Photoshop เป็นสิ่งที่ทำได้ง่ายมากในเวลาเพียงไม่กี่นาทีคุณจะสามารถเปลี่ยนสีของริมฝีปากของภาพถ่ายโดยใช้ เทคนิคการแก้ไขภาพระดับมืออาชีพ en Photoshop. เทคนิคประเภทนี้ใช้กันอย่างแพร่หลายในการถ่ายภาพแฟชั่นและการโฆษณาซึ่งมีประโยชน์มากเมื่อคุณต้องการเปลี่ยนริมฝีปากของภาพถ่ายที่ถ่ายไว้ก่อนหน้านี้
รับการเปลี่ยนสีของริมฝีปากด้วย Photoshop อย่างรวดเร็วด้วยผลลัพธ์ระดับมืออาชีพ. ในแต่ละวันคุณจะเชี่ยวชาญโปรแกรมแก้ไขภาพที่น่าทึ่งนี้มากขึ้นอีกเล็กน้อย
สิ่งแรกที่เราต้องมีในการเปลี่ยนสีริมฝีปากด้วย Photoshop มันเป็นรูปถ่ายเมื่อเรามีภาพเราจะเปิดมัน Photoshop และเราจะเริ่มทำงาน
เปลี่ยนสีปากด้วย Photoshop (สรุป)
- สร้างการเลือกของริมฝีปาก
- ใช้การปรับความอิ่มตัวของสีของเลเยอร์
- ใช้ Gaussian เบลอบนเลเยอร์สีอิ่มตัว
- ทาปากด้วยแปรงได้อย่างอิสระ
- เปลี่ยนโหมดเลเยอร์จากปกติเป็นทวีคูณบนเลเยอร์แปรงทาสี
เลือกริมฝีปาก
สิ่งแรกที่เราต้องทำคือ สร้างริมฝีปากที่เลือกได้ด้วย Photoshopสำหรับสิ่งนี้เราสามารถใช้ไฟล์ เครื่องมือเลือกn. ในกรณีนี้เราจะใช้ไฟล์ เครื่องมือวงแม่เหล็กทีละเล็กทีละน้อยเรากำลังเลือกรูปทรงของริมฝีปากจนกว่าจะเลือกได้อย่างสมบูรณ์
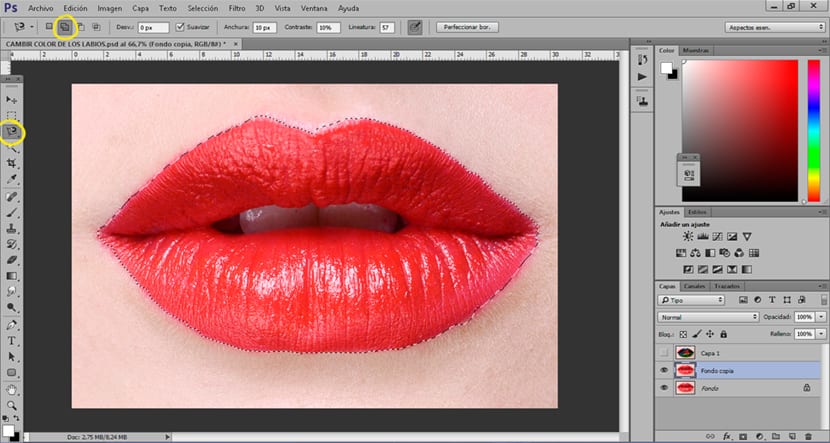
หากการเลือกครั้งแรกของเราไม่สมบูรณ์แบบ เราสามารถเพิ่มการเลือก ใหม่โดยกดตัวเลือก เพิ่มในการเลือก อยู่ในเมนูด้านบนของเครื่องมือเชือกแม่เหล็ก
เปลี่ยนสีริมฝีปากด้วยชั้นปรับ
หลังจากทำการเลือกสิ่งต่อไปที่เราต้องทำคือสร้างไฟล์ ชั้นปรับความอิ่มตัวของสีเลเยอร์นี้ช่วยให้เราเปลี่ยนสีของสิ่งที่เลือกได้อย่างรวดเร็ว
ปกปิดการรีทัชโดยใช้การเบลอ
ในหลาย ๆ ครั้งหลังการรีทัชอาจเกิดความแตกต่างระหว่างภาพถ่ายต้นฉบับและการรีทัชมากเกินไปเมื่อเกิดเหตุการณ์นี้ขึ้นขอแนะนำให้ใช้ Gaussian เบลอ. หลังจากใช้เลเยอร์การปรับสีความอิ่มตัวแล้วเราจะใช้ a ตัวกรองเบลอ Gaussian ในเลเยอร์นั้น.
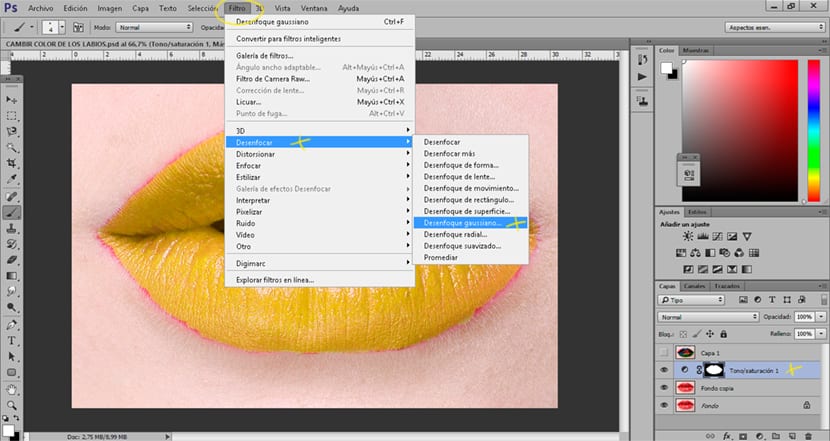
สร้างสรรค์การแต่งหน้าบนริมฝีปาก
เราสามารถตระหนัก องค์ประกอบสีอื่น ๆ ใช้ทาปากด้วย ผลลัพธ์ที่สร้างสรรค์มากขึ้น ในการทำสิ่งนี้เราต้องการเท่านั้น สร้างเลเยอร์ใหม่ และวางไว้เหนือชั้นริมฝีปากเดิมโดยเปลี่ยน โหมดเลเยอร์จากปกติถึงคูณ. เราจะใช้แปรงเพื่อสร้างองค์ประกอบประเภทใดก็ได้ที่ด้านบนของริมฝีปากในที่สุดเราก็เปลี่ยนโหมดเลเยอร์เพื่อให้ภาพดูกลมกลืนกัน
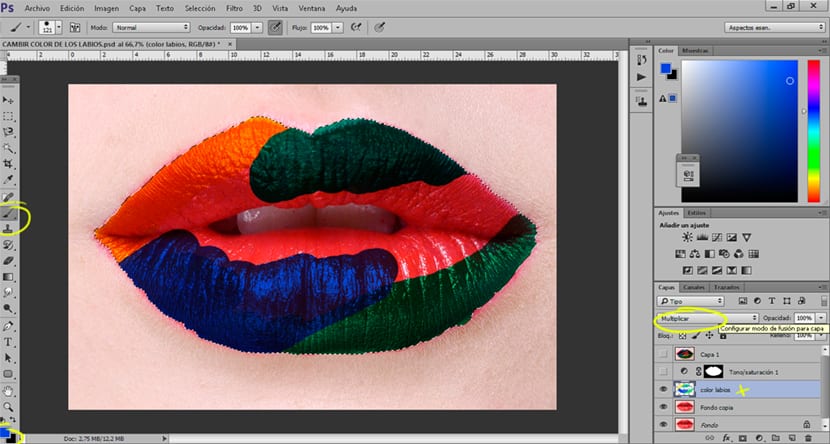
ด้วยการรีทัชแบบนี้ คุณสามารถช่วยตัวเองจากอาการปวดหัวได้มาก ในการถ่ายภาพในอนาคตหรือการรีทัชดิจิตอลทุกชนิด จำไว้ เทคนิคนี้สามารถใช้ได้กับการทัชอัพทุกชนิด ดิจิตอลด้วย Photoshop ไม่เพียง แต่ในการเปลี่ยนสีของริมฝีปาก