
เรียนรู้วิธีสร้างสเปรย์ข้อความใน Photoshop ด้วยวิธีง่ายๆและไม่กี่ขั้นตอน
การสร้างพื้นหลัง
สร้างเอกสารใหม่ที่มีขนาด 10240x768px จากนั้นเติมเลเยอร์พื้นหลังสีดำ ตอนนี้กำลังใช้ แปรงสาดน้ำ พวกเขาสร้างเส้นแบ่งตรงกลางหน้าเช่นนั้น จากนี้ไปรูปภาพทั้งหมดจะถูกซูมเข้าไปในพื้นที่นี้ของเอกสาร ฉันฝากลิงค์ต่อไปนี้ให้กับคุณด้วยแปรงสาดที่แตกต่างกันเพื่อให้คุณสามารถเปลี่ยนและปรับให้เข้ากับความต้องการของคุณได้เนื่องจากการเรียนรู้การสร้างข้อความสเปรย์ใน Photoshop ยังรวมถึงการให้มันสัมผัสด้วย

การรวมกัน
คลิกขวาที่เลเยอร์นี้แล้วเลือก Blending Options และเพิ่มแสงด้านนอกโดยใช้การตั้งค่าที่แสดงด้านล่าง ตอนนี้เราต้องการแบนเลเยอร์นี้ให้คลิกขวาที่เลเยอร์จากนั้นไปที่แปลงเป็นวัตถุอัจฉริยะหากไม่มีตัวเลือกนี้ให้คุณสร้างเลเยอร์ใหม่ไปที่ใต้เลเยอร์สาดน้ำเลือกเลเยอร์ของสแปลชแล้วกด Ctrl + E.
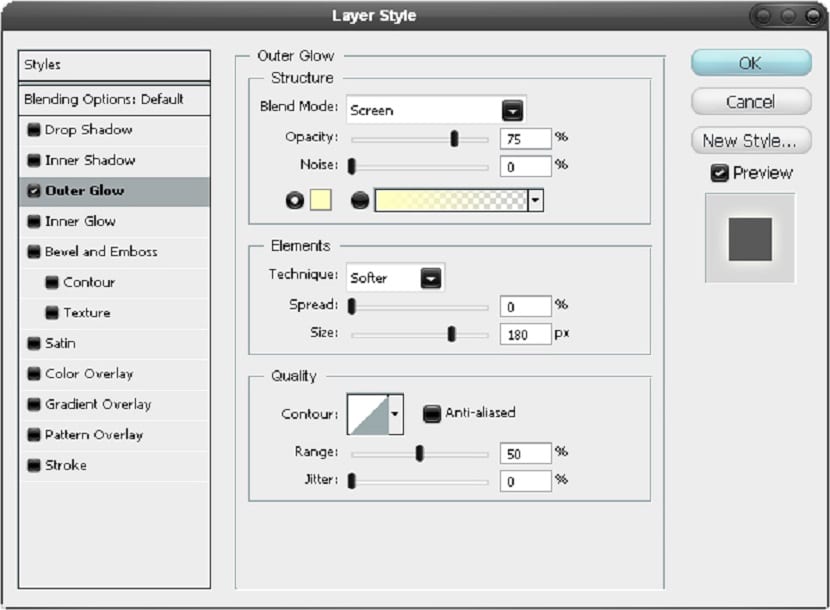
เราสร้างพื้นผิว
ตอนนี้คุณมีภาพผนังคอนกรีตหินหรือทราย ฉันรู้สึกว่าผลลัพธ์ที่ดีที่สุดคือการใช้พื้นผิวคอนกรีตผุกร่อนสิ่งที่ฉันเคยใช้สามารถพบได้ ที่นี่ . วางรูปภาพและตรวจสอบให้แน่ใจว่าอยู่บนเลเยอร์เหนือสแปลชจากนั้นเพิ่มรูปแบบการคลิปโดยกด Alt ค้างไว้แล้วคลิกระหว่างสองเลเยอร์
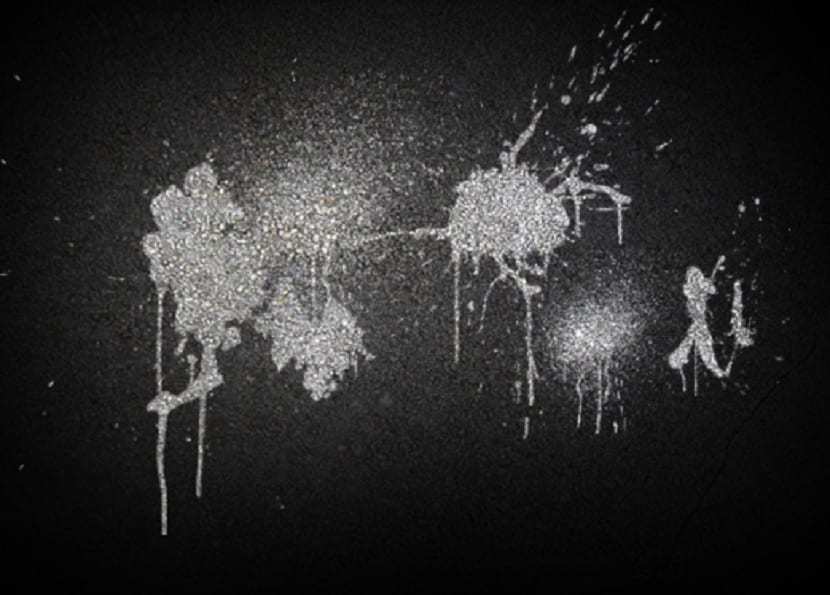
เราเพิ่มข้อความ
ต่อไปเราต้องเพิ่มข้อความเราต้องใช้ไฟล์ แหล่งที่มาสำหรับสิ่งนี้; ฉันใช้ไฟล์ แบบอักษรของเครื่องพิมพ์ดีดหากคุณไม่มีแบบอักษรเช่นนี้ให้ดาวน์โหลดบางส่วน เขียนคำเป็นตัวอักษรขนาดใหญ่หากคุณต้องการยุ่งเกี่ยวกับการเว้นระยะห่างของอักขระ ฯลฯ จากนั้นไปที่ Window> Character ดูบางอย่างเช่นภาพที่แสดงด้านล่าง
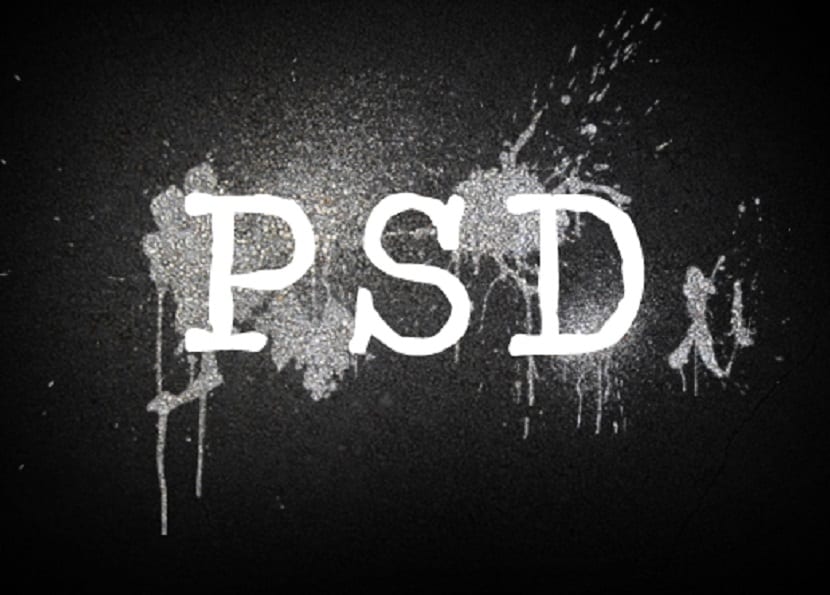
ทับซ้อนกัน
ก่อนอื่นให้ทำซ้ำเลเยอร์นี้ (Ctrl + J) แล้วซ่อน จากตรงนี้คุณต้องแน่ใจว่าคุณมีไฟล์ สำเนาของเลเยอร์ข้อความนี้เหมือนเดิม พร้อมใช้งานเนื่องจากเราจะใช้สองสามครั้งตราบเท่าที่ซ่อนไว้เมื่อไม่ได้ใช้แม้ว่าในความเป็นจริงคุณสามารถย้ายเลเยอร์ที่ซ้ำกันไปที่ด้านล่างของสแต็กเลเยอร์ได้ดังนั้นฉันมักจะบอกให้คุณรับเลเยอร์จากข้อความที่คุณ เพียงแค่ทำซ้ำย้ายไปที่ด้านบนสุดของสแต็กเลเยอร์แล้วแสดง ตอนนี้ไปที่ตัวเลือกการผสมเลเยอร์ข้อความและเพิ่มการซ้อนทับสีด้วยการตั้งค่าที่แสดงด้านล่าง
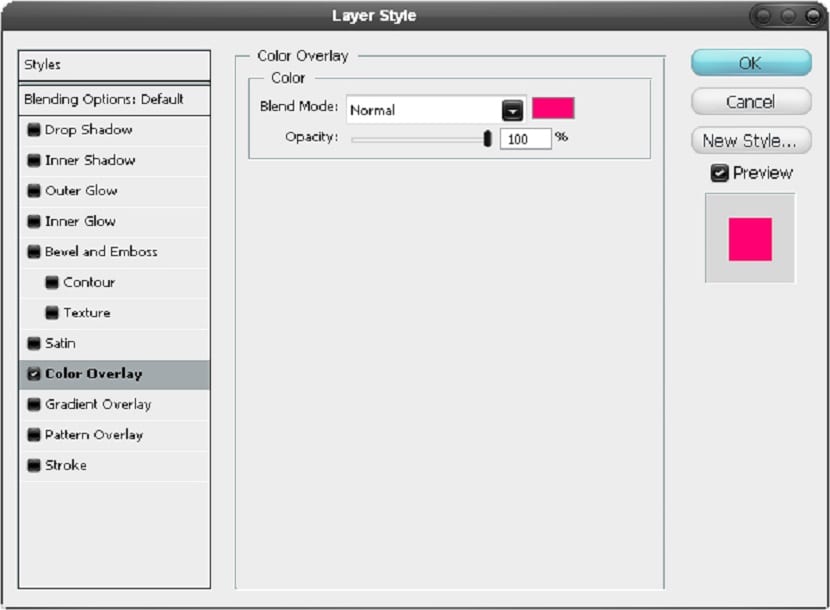
เราเบลอ
ไปที่ Filter> Blur> Gaussian Blur และใช้ค่า 13px ตอนนี้ สอง เลเยอร์นี้ตามที่เราต้องการให้สว่างขึ้นเล็กน้อย
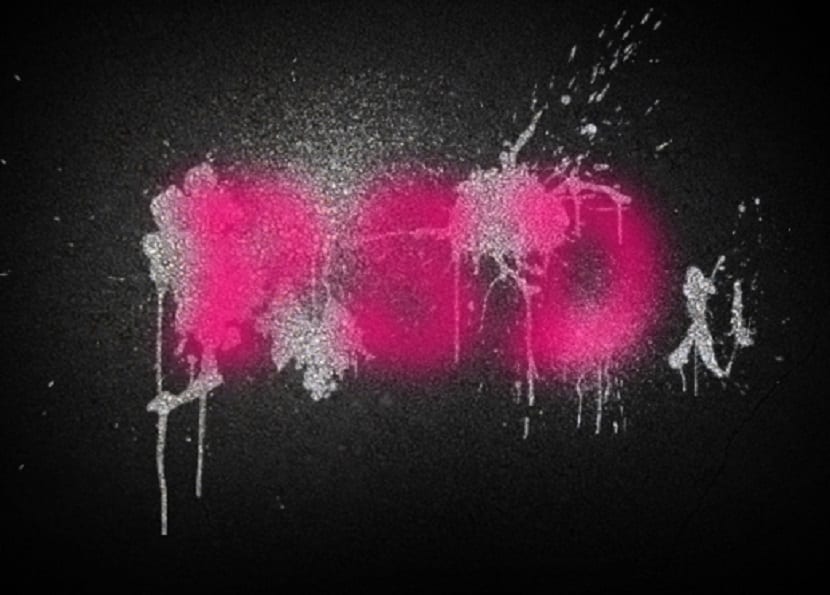
จังหวะสุ่ม
เลือกเครื่องมือแปรงและแปรงกลมนุ่มประมาณ 30px จากนั้นเพิ่มเส้นสีดำแบบสุ่มเช่นในภาพต่อไปนี้ จากนั้นในลักษณะเดียวกับในขั้นตอนสุดท้ายของการเพิ่มไฟล์ 13px Gaussian เบลอ

คัดลอกและเบลอ
ตอนนี้เราได้สำเนาของเลเยอร์ข้อความตามที่ฉันกล่าวไว้ในขั้นตอนที่ 5 จากนั้นเพิ่ม 5px Gaussian เบลอลงในเลเยอร์ข้อความนี้

ตัวเลือกฟิวชั่น
ตอนนี้รับสำเนาของเลเยอร์ข้อความอีกชุดจากนั้นไปที่ตัวเลือกการผสมและเพิ่มการเรืองแสงด้านนอกเรืองแสงด้านในและการซ้อนทับสีโดยใช้การตั้งค่าที่แสดงด้านล่างเพื่อรับข้อความที่ต้องการจาก สเปรย์ใน photoshop
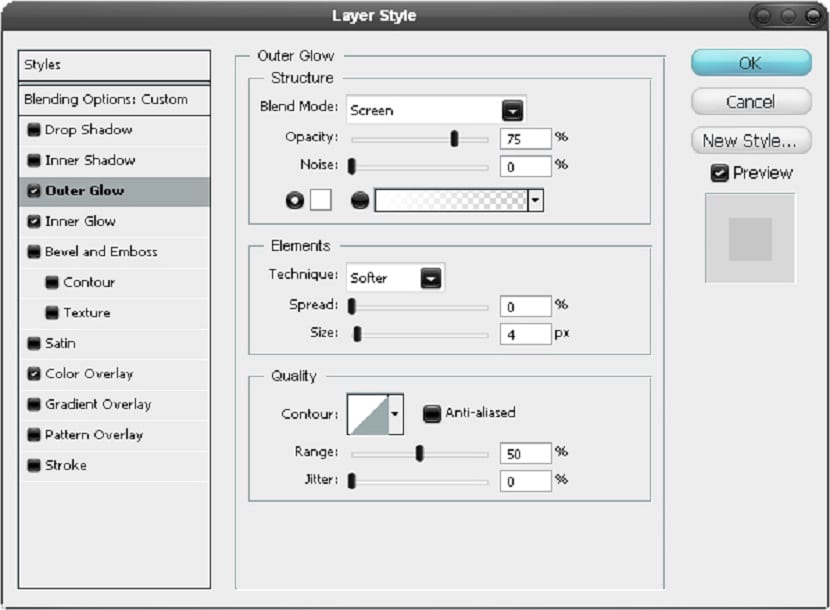
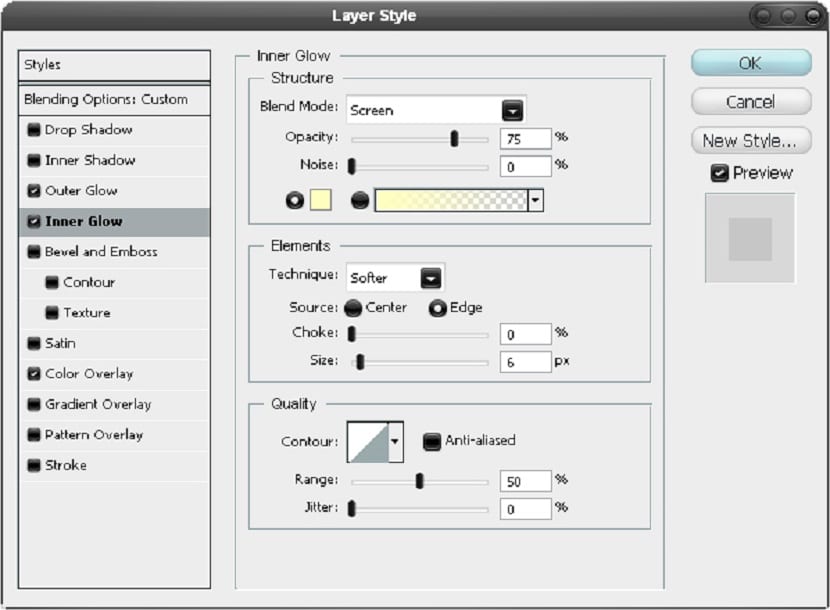
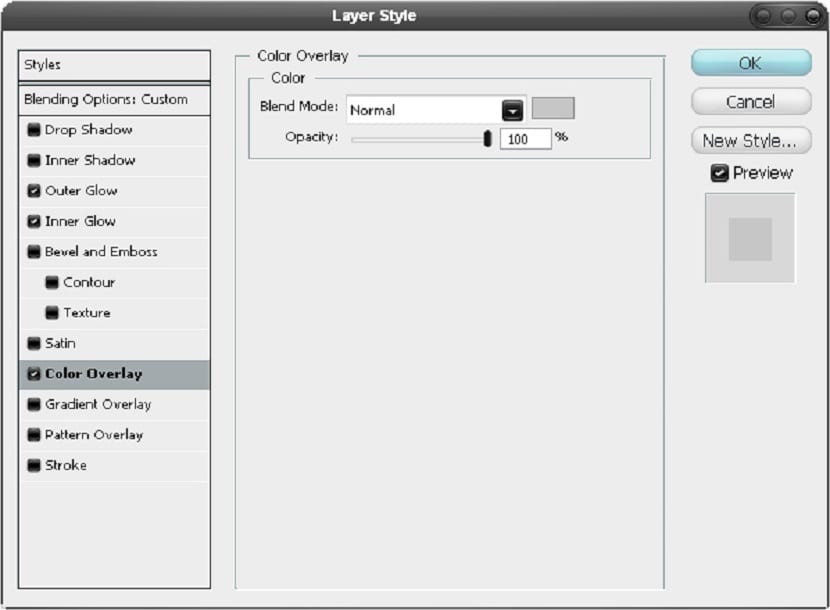

คัดลอกและผสม
โปรดจำไว้ว่าพื้นผิวคอนกรีตถูกใช้ไปสองสามขั้นตอนไปข้างหน้าและทำสำเนาจากนั้นย้ายไปที่ด้านบนของสแต็ก ตั้งค่าเป็นความทึบ 30% และโหมดผสมผสานแบบทวีคูณหมายความว่าจะไม่ส่งผลต่อพื้นหลังสีดำเนื่องจากพื้นหลังไม่สามารถมืดลงได้

เพิ่มสี
เลือก Brush Tool และจับแปรงขนนุ่มขนาดใหญ่จากนั้นในเลเยอร์ใหม่เพิ่มจังหวะด้วยสีสดใสที่แตกต่างกันจนกว่าคุณจะมีบางอย่างที่คล้ายกับภาพด้านล่าง
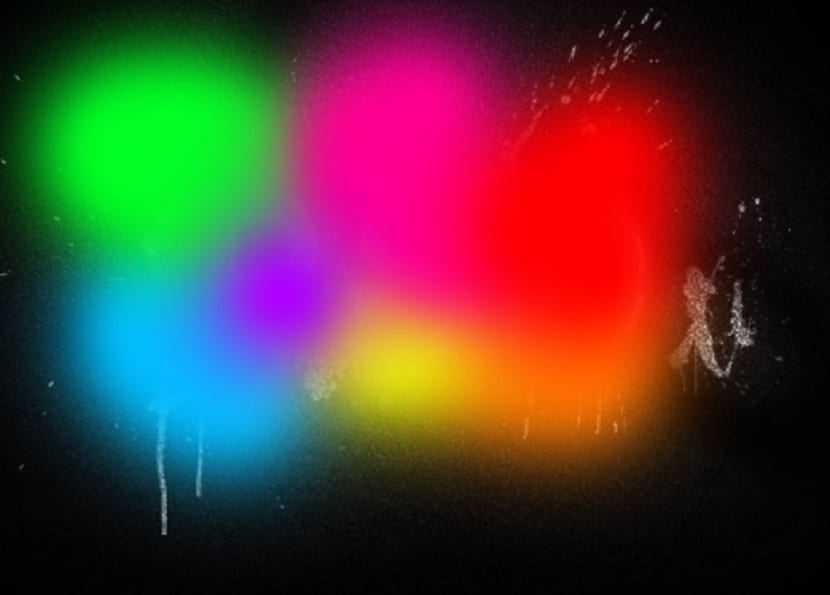
โหมดเบลอและผสมผสาน
ตอนนี้เพิ่ม Gaussian เบลอในเลเยอร์นี้ด้วยค่า 50px จากนั้นตั้งค่าไฟล์ โหมดฟิวชั่น ของเลเยอร์นี้ที่จะซ้อนทับ ฉันได้เพิ่มข้อความอีกเล็กน้อยด้านล่าง แต่เป็นทางเลือก

ฉันหวังว่าคุณจะชอบบทแนะนำนี้ เรียนรู้วิธีสร้างสเปรย์ข้อความใน Photoshop