
อะโดบีฟิวส์ โปรแกรมที่น่าประทับใจนั้น ช่วยให้สามารถสร้างตัวละครได้อย่างสนุกสนาน เพื่อเพิ่มลงในงานออกแบบของคุณใน Photoshop
Fuse เป็นแอปพลิเคชันสำหรับสมาชิก Adobe Creative Cloud เป็นแอปพลิเคชั่นที่แม้ว่าจะเปิดตัวเมื่อปลายปี 2015 แต่ยังอยู่ในรุ่นเบต้า ซอฟต์แวร์ให้วิธีการ สร้างและนำเข้าตัวละคร 3 มิติได้อย่างง่ายดาย ใน Photoshop ตัวละครสามารถโต้ตอบกับองค์ประกอบ 3 มิติอื่น ๆ ใน Photoshop และมีการใช้โพสท่าหรือภาพเคลื่อนไหวที่บันทึกไว้ล่วงหน้า
ทีมงานของ Mixamo เป็นผู้รับผิดชอบในการสร้าง Fuse และกลุ่มผลิตภัณฑ์อื่น ๆ ของพวกเขามีแอพพลิเคชั่นอื่น ๆ อีกมากมายที่ออกแบบมาเพื่อการทำงานที่เข้มข้นมากขึ้นในการพัฒนาตัวละคร 3 มิติ
ข้อตกลงระหว่าง Mixamo และ Adobe คือสิ่งที่ทำให้เกิดการรวม Fuse ไว้ในรายการแอปพลิเคชัน จาก Creative Cloud อักขระที่สร้างด้วย Fuse สามารถป้อนลงใน Photoshop CC หรืออัปโหลดไปยังห้องสมุดอักขระ 3 มิติของ Mixamo
Fuse ไม่ใช่ตัวสร้างเนื้อหา 3 มิติที่มีประสิทธิภาพเช่น Maya หรือ 3D Studio Max ดังนั้นจึงไม่มีเส้นโค้งการเรียนรู้ที่โปรแกรมเหล่านี้ต้องการ แม้ว่า ฟิวส์ค่อนข้าง จำกัด ในสิ่งที่สามารถสร้างได้แต่เป็นแอปพลิเคชั่นที่สนุกและใช้งานง่ายมีประสิทธิภาพอย่างน่าประหลาดใจและใช้งานง่ายมาก
Adobe Fuse ทำงานอย่างไร
ขั้นตอนการทำงานของ ฟิวส์ง่ายมาก และแม้จะมีตัวเลือกมากมายกระบวนการนี้ก็ไม่ทำให้สับสน อินเทอร์เฟซถูกสร้างและกระจายอย่างดี ดังนั้นจึงเห็นได้ชัดเสมอว่าคุณกำลังทำอะไรในขั้นตอนปัจจุบันและคุณต้องการไปที่ใดในขั้นตอนต่อไป
นี่คือคำแนะนำเล็ก ๆ น้อย ๆ เพื่อให้คุณเห็นว่าการใช้ Adobe Fuse นั้นง่ายเพียงใด
การประกอบตัวละคร
- ขั้นตอนที่ 1: ขั้นตอนแรกในการเปิด Adobe Fuse คือ เลือกหัวอักขระ. มีกะโหลกหลายประเภทให้เลือก หากคุณไม่เห็นสิ่งที่ตรงกับตัวละครของคุณอย่างสมบูรณ์เพียงแค่เลือกสิ่งที่เหมาะสมกับตัวละครที่คุณต้องการสร้างมากที่สุด (ส่วนหัวและใบหน้าส่วนใหญ่จะปรับได้ในภายหลัง)
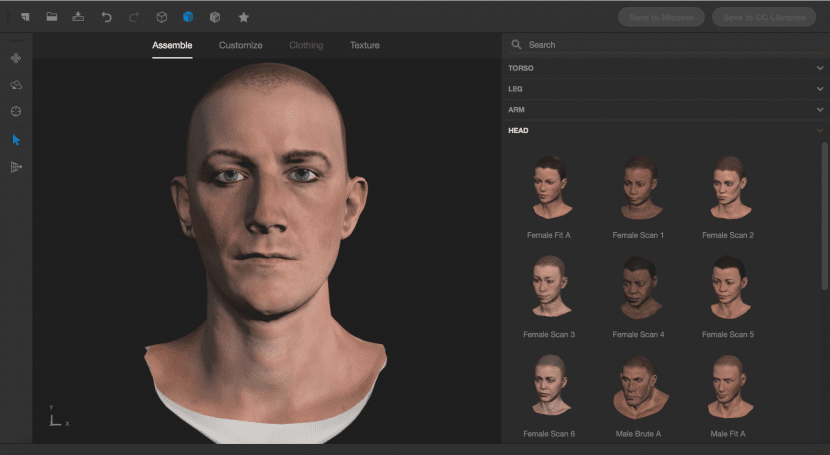
- ขั้นตอนที่ 2: หลังจากที่คุณเลือกหนึ่งในหัวแล้ว โปรแกรมจะเสนอไลบรารี torsos ให้คุณโดยอัตโนมัติเพื่อติดตั้งหัว. อีกครั้งหาจุดเริ่มต้นที่ดีเนื่องจากสามารถปรับรายละเอียดได้อย่างเต็มที่ในภายหลัง
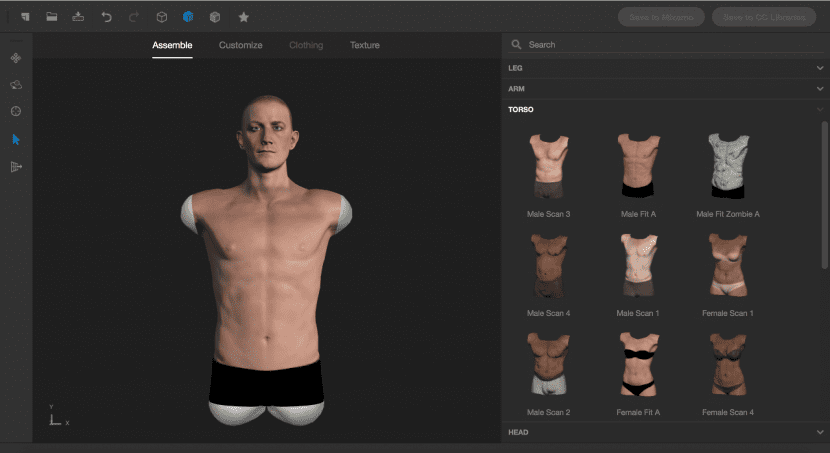
- ขั้นตอนที่ 3: หลังจากเลือกลำตัวแล้วแขนและขาจะถูกเพิ่มในลักษณะเดียวกัน เลือกแขนและขาคู่ใดคู่หนึ่งจากห้องสมุด และโปรแกรมจะเพิ่มแขนขาให้กับนางแบบโดยอัตโนมัติและผสมผสานระหว่างผิวหนังและกล้ามเนื้ออย่างลงตัว โมเดลเป็นแบบ 3 มิติเต็มรูปแบบและแผงด้านซ้ายมีเครื่องมือสำหรับย้ายและหมุนโมเดลเพื่อให้คุณตรวจสอบตัวละครของคุณได้จากทุกมุม
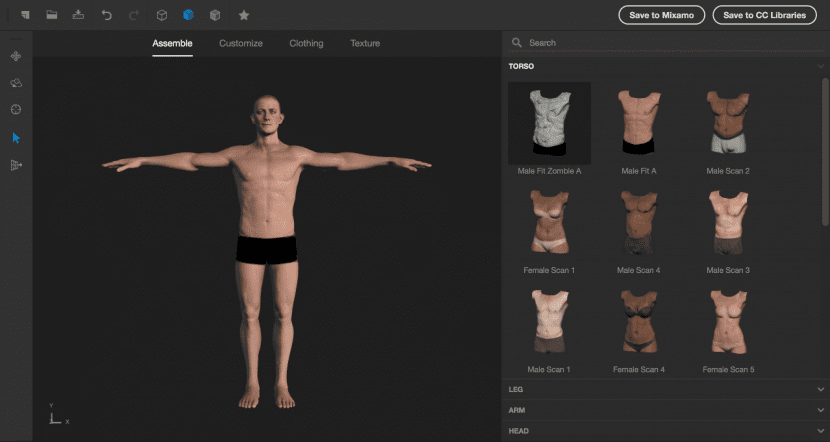
- ขั้นตอนที่ 4: หลังจากประกอบโมเดลเสร็จสมบูรณ์แล้วให้ไปที่แท็บปรับแต่ง แผงคุณสมบัติจะแสดงโฟลเดอร์หลายโฟลเดอร์หนึ่งโฟลเดอร์สำหรับแต่ละส่วนของร่างกายและการตั้งค่าต่างๆสำหรับส่วนนั้น ๆ ของร่างกาย. แม้ว่าโฟลเดอร์จะถูกจัดวางอย่างมีเหตุผลวิธีที่เร็วกว่าในการเลือกส่วนที่ต้องการของเนื้อหาเพื่อแก้ไขคือการใช้เครื่องมือการเลือก (ลูกศรบนแผงเครื่องมือด้านซ้าย) จากนั้นคลิกที่พื้นที่ของร่างกายและลากในขณะที่กดปุ่มเมาส์ค้างไว้เพื่อปรับขนาดและ / หรือตำแหน่งสัมพัทธ์ของส่วนนั้น ผลการตั้งค่าจะได้รับการอัปเดตโดยอัตโนมัติ (คุณยังมีตัวเลือกให้ทำได้จากตัวเลือกในเมนูทางด้านขวา)
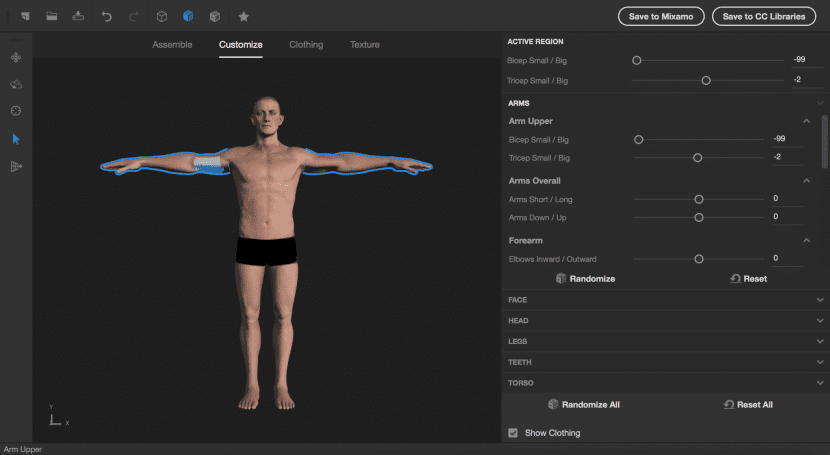
La Ropa
เมื่อร่างกายของตัวละครถูกสร้างและปรับให้เข้ากับความต้องการของเราและองค์ประกอบที่สำคัญต่อไปในการสร้างตัวละครของเราคือเสื้อผ้า. ตัวเลือกที่ adobe fuse เสนอให้คุณสำหรับตู้เสื้อผ้านั้นมีหลากหลายมากกว่าตัวเลือกที่มีให้คุณสำหรับส่วนต่างๆของร่างกาย
- ขั้นตอนที่ 1: ตัวเลือกส่วนใหญ่สำหรับเสื้อผ้ามักจะสร้างขึ้นบนโครงร่างชายหรือหญิง แต่ยังมีเสื้อผ้า unisex จำนวนหนึ่ง ไม่ว่าคุณจะเลือกเสื้อผ้าชิ้นไหนก็ตามเสื้อผ้านั้นจะมีขนาดพอดีกับตัวของคุณโดยอัตโนมัติ
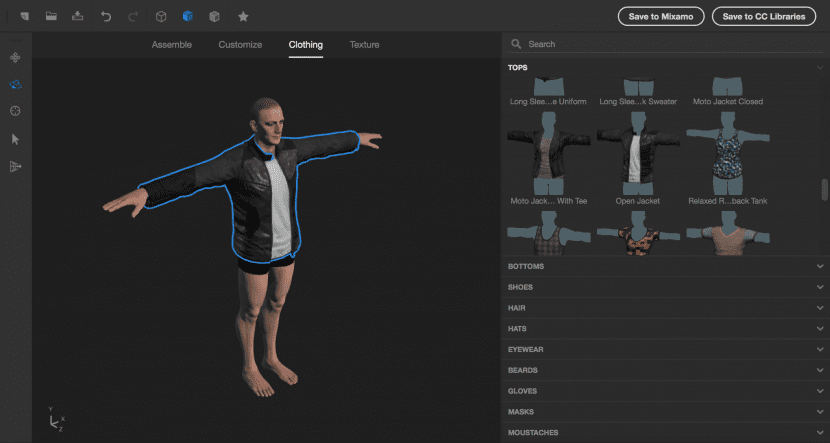
- ขั้นตอนที่ 2: หากคุณพบว่าการใส่เสื้อผ้าในชีวิตจริงเป็นเรื่องท้าทายให้รอจนกว่าคุณจะลองจับคู่กางเกงและรองเท้ากับเสื้อผ้าที่เป็นตัวละครของคุณ โชคดีที่ การลองกางเกงยีนส์ที่ Adobe Fuse เพียงแค่คลิกปุ่ม ในทำนองเดียวกันรองเท้าทั้งหมดมาเป็นคู่และคุณไม่จำเป็นต้องค้นหารองเท้าที่หายไป
- ขั้นตอนที่ 3: มีทรงผมให้เลือกมากมาย (อย่าเสียสมาธิกับสีผมเพราะสามารถเปลี่ยนแปลงได้ในภายหลัง) ไม่ต้องกังวลกับรูปแบบและความยาวเนื่องจากเป็นการตั้งค่าที่ซับซ้อนมากขึ้น
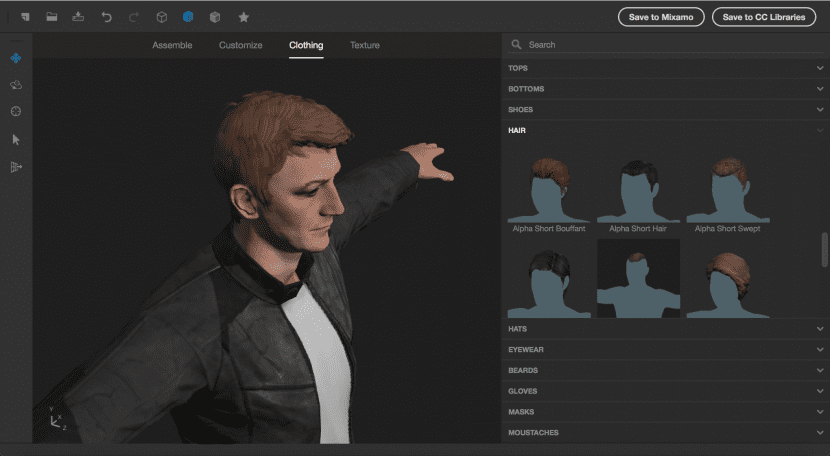
- ขั้นตอนที่ 4: ส่วนของหมวกนั้นน่าประทับใจเป็นพิเศษเนื่องจากมีการตรวจจับการชนในทรงผม สิ่งนี้ทำให้มั่นใจได้ว่าจะไม่มีผมล็อคที่ดันผ่านพื้นผิวของหมวก (ซึ่งจะทำให้การรวมทรงผมเข้ากับหมวกนั้นดูสมจริงยิ่งขึ้น) ไม่มีตัวเลือกอินเทอร์เฟซที่ชัดเจนในการถอดหมวกเมื่อเพิ่มแล้ว ทำได้โดยเลือกหมวกในหน้าต่างแสดงตัวอย่างแล้วกดปุ่ม Delete
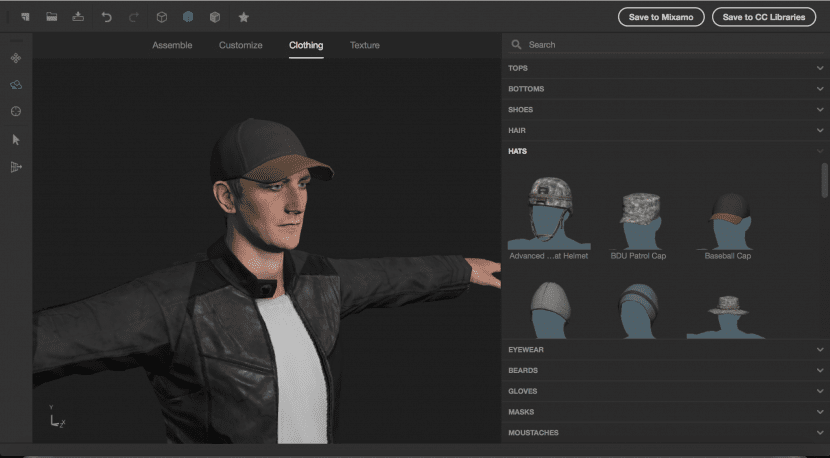
- ขั้นตอนที่ 5: อุปกรณ์เสริมที่มีให้เลือกตั้งแต่แว่นตาเคราถุงมือหน้ากากและหนวดเป็นต้น เห็นได้ชัดว่าไม่จำเป็นต้องรวมสิ่งเหล่านี้ทั้งหมดไว้ในอักขระแต่ละตัว แต่ควรทราบว่า Adobe Fuse มีตัวเลือกเหล่านี้ให้เรา
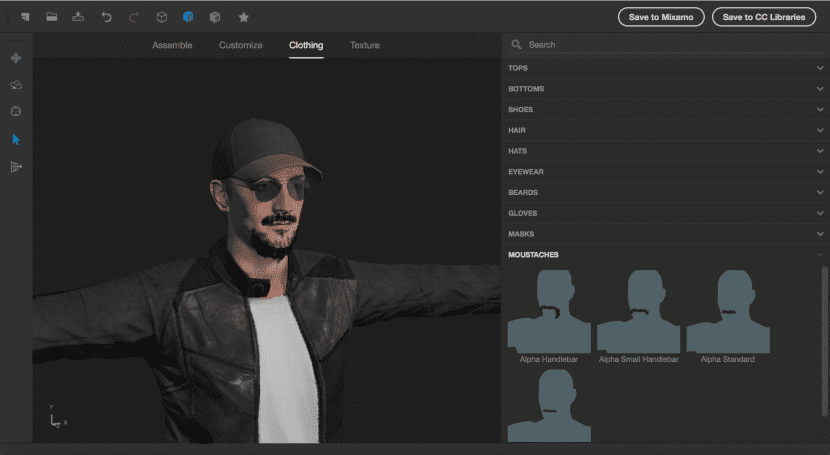
มีการปรับแต่งมากน้อยแค่ไหน?
ณ จุดนี้ Adobe Fuse ดูเหมือนจะเป็นมากกว่าโปรแกรมแต่งตัวแฟนซี วิดีโอเกมบางเกมเสนอการควบคุมระดับนี้ให้กับผู้เล่นเพื่อสร้างตัวละครสำหรับเกมของพวกเขา
ทั้งหมดนี้มีหรือไม่? ความจริงก็คือไม่ ฟิวส์มีอีกมากมายที่จะนำเสนอ. ต่อไปเราจะมาดูตัวเลือกการปรับแต่งขั้นสูงที่โปรแกรมเสนอให้เรา
- ขั้นตอนที่ 1: การวิพากษ์วิจารณ์ตัวละคร CG ที่พบบ่อยที่สุดอย่างหนึ่งคือการไม่มีการแสดงออกทางสีหน้า ตำแหน่งของดวงตาของตัวละครอาจน่าขนลุกเล็กน้อยขึ้นอยู่กับว่าพวกเขาอยู่ในตำแหน่งใด แต่เมื่อเราเพิ่มบุคลิกภาพให้กับการแสดงออกทางสีหน้ามันจะช่วยให้ตัวละครของเราดูเป็นคนมากขึ้น
เมื่อเรากลับไปที่แท็บ Customize โฟลเดอร์«ใบหน้า»มีแถบเลื่อนต่างๆเพื่อปรับอารมณ์ของตัวละคร (ส่วนการแสดงออก) การปรับเปลี่ยนเหล่านี้จะเปลี่ยนบริเวณใบหน้าบางส่วนเพื่อสร้างนิพจน์ พวกเขายังสามารถผสม
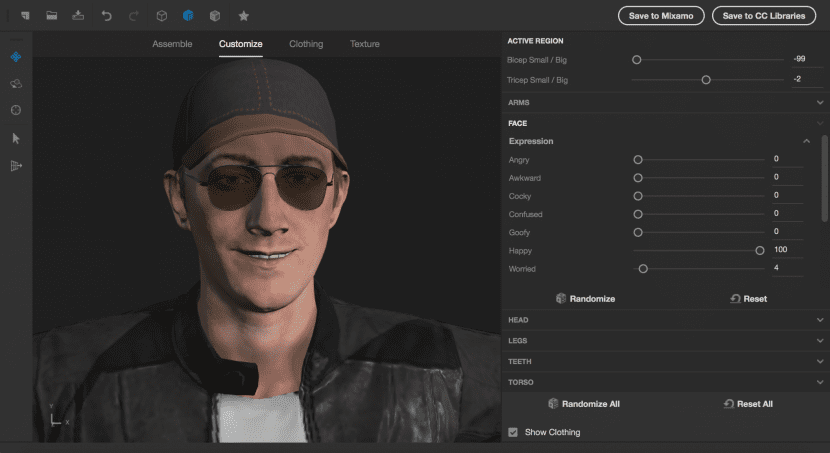
- ขั้นตอนที่ 2: แถบเลื่อนการแสดงออกเป็นสิ่งที่ดี แต่อาจมีบางครั้งที่คุณต้องการควบคุมคุณลักษณะบางอย่างที่แม่นยำยิ่งขึ้นเช่นตำแหน่งของปาก ในกรณีนี้, มีส่วนที่เรียกว่า "extra" ในโฟลเดอร์ "Face" ที่มีการตั้งค่าเพิ่มเติม เพื่อการควบคุมที่ละเอียดขึ้นหรือละเอียดขึ้น
- ขั้นตอนที่ 3: ไปที่แท็บ "พื้นผิว" จากนั้นเลือกเสื้อผ้าชิ้นใดชิ้นหนึ่งเพื่อดูจำนวนตัวเลือกในการปรับแต่งพื้นผิว ไม่เพียง แต่มีไลบรารีของวัสดุและพื้นผิวที่แตกต่างกันอยู่ที่ด้านล่างของหน้าจอเท่านั้น แต่ละพื้นผิวมีชุดคุณสมบัติของตัวเองที่สามารถปรับเปลี่ยนได้ตัวอย่างเช่นคุณสามารถกำหนดสีของเสื้อยืดเป็นสีขาวได้ แต่คุณยังสามารถควบคุมจำนวนและความถี่ของการจีบได้และแม้แต่ทิศทางที่เด่นของการจีบ
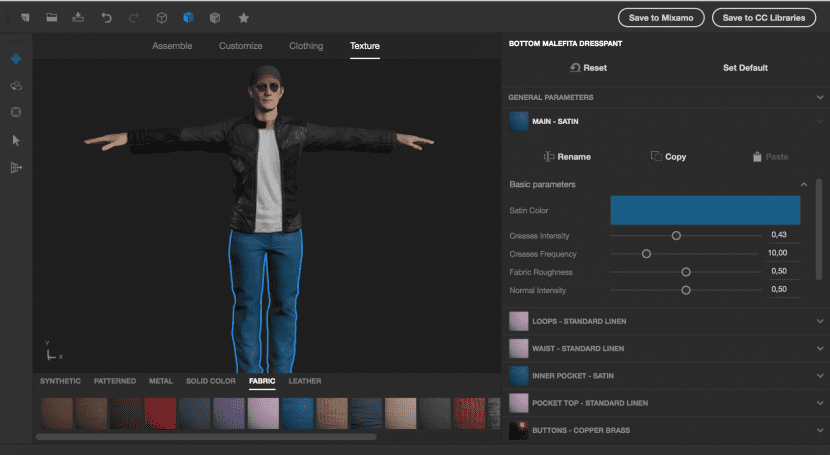
- ขั้นตอนที่ 4: เลือกพื้นที่ของตัวละครของคุณที่จะแสดงสกินเพื่อดูแอตทริบิวต์จำนวนมากที่มีอยู่ เพื่อปรับแต่งผิวและใบหน้า สีผิวเป็นมากกว่าตัวเลือกสี - มีการควบคุมสำหรับ "อายุรูปแบบเว้เครื่องหมายความงามและอื่น ๆ " เจาะลึกลงไปแล้วคุณจะพบการควบคุมเฉพาะสำหรับการแต่งหน้าทรงผมบนใบหน้าและแม้กระทั่งความยาวของขนตา แต่อย่าหยุดเพียงแค่นั้น หากคุณต้องการลงลึกจริงๆให้เรียกดูการควบคุมดวงตา หากคุณต้องการรูม่านตาสามารถกำหนดให้เป็นรูม่านตาของแมวหรือคุณสามารถปรับขนาดและสีของเส้นเลือดที่เห็นในตาขาวได้
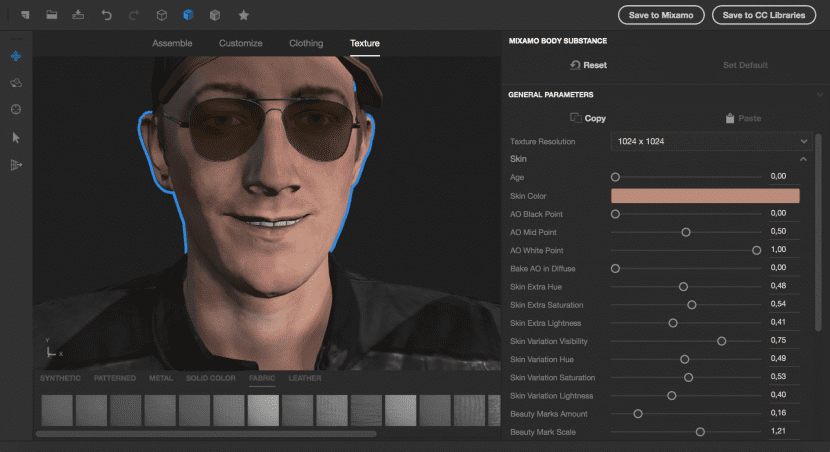
- ขั้นตอนที่ 5: ตัวเลือกการปรับแต่งที่เราเห็นจนถึงตอนนี้อาจครอบคลุม 99% ของความต้องการของตัวละครที่คุณต้องการสร้าง แต่มีคุณสมบัติการปรับแต่งอีกอย่างหนึ่งที่จะต้องดู ควรใช้คุณลักษณะนี้เท่าที่จำเป็น Adobe Fuse มีความสามารถในการแกะสลักสำหรับรูปร่างพื้นฐานของตัวละคร เครื่องมือที่ด้านล่างสุดของแถบเครื่องมือด้านซ้ายคือเครื่องมือสำหรับ "ปรับเปลี่ยนรูปทรงเรขาคณิต". เครื่องมือนี้ช่วยให้คุณเปลี่ยนรูปหลายเหลี่ยมจริงของแบบจำลองโดยการผลักและดึงด้วยแปรง ตามพื้นผิว ตัวเลือกนี้มีประโยชน์ แต่ยากที่จะเชี่ยวชาญและสามารถทำลายรูปแบบที่ดีได้อย่างง่ายดาย
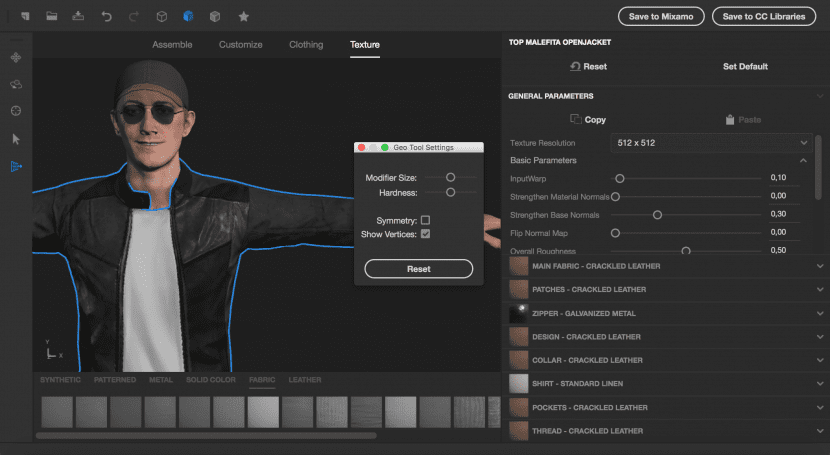
แล้วตอนนี้ล่ะ?
ในตอนนี้คุณอาจใช้เวลาส่วนใหญ่ในการทดสอบและศึกษาคุณลักษณะเฉพาะของใบหน้าตัวละครของคุณ ตอนนี้คุณจะสร้างตัวละครของคุณ
แล้วตอนนี้ล่ะ? เราจะส่งออกตัวละครของเราไปยัง Photoshop ได้อย่างไร? วิธีมาตรฐานในการบันทึกไฟล์ใน Fuse แล้วนำเข้าหรือเปิดใน Photoshop จะไม่ทำงาน คุณต้องทำอย่างอื่นแทน
- ขั้นตอนที่ 1: กดปุ่ม บันทึกใน« CC Libraries » ที่ด้านขวาบนของอินเทอร์เฟซ Adobe Fuse จะขอชื่อไฟล์และเลือกโฟลเดอร์ภายในไลบรารี CC ของคุณ
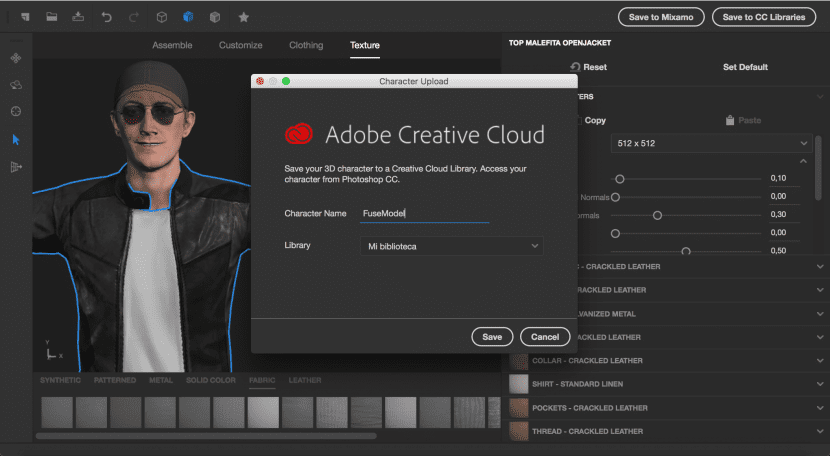
- ขั้นตอนที่ 2: เปิด Photoshop และสร้างเอกสารใหม่ กำลังติดตาม เปิดแผงไลบรารี (หน้าต่าง> ไลบรารี) และค้นหาอักขระ ที่คุณสร้างใน Adobe Fuse คลิกขวาที่ตัวละครแล้วเลือก "ใช้ในเอกสาร" Photoshop จะเพิ่มตัวละครในฉากเป็นองค์ประกอบ 3 มิติ
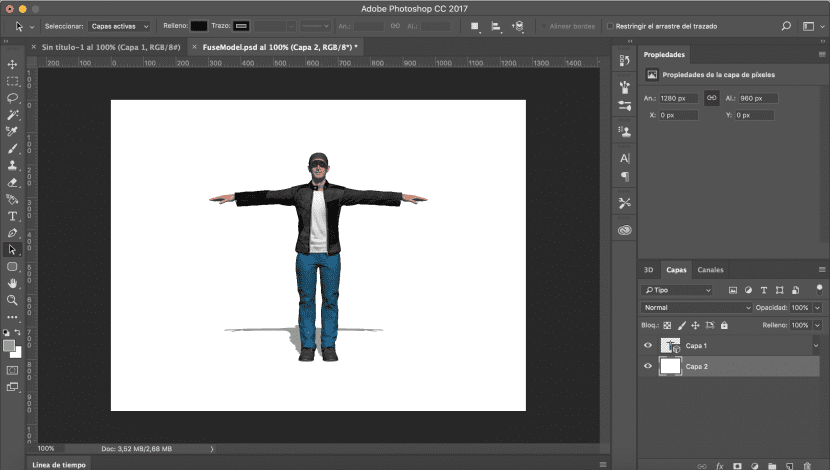
- ขั้นตอนที่ 3: เปลี่ยนพื้นที่ทำงานเป็น 3D และใช้แผง 3D เพื่อปรับแต่งคุณสมบัติ 3 มิติของฉาก ตัวละครเป็นองค์ประกอบ 3 มิติเพื่อให้คุณสามารถปรับมุมมองของกล้องแสงเงาและแม้แต่คุณสมบัติของวัสดุเช่นความสว่างการสะท้อนแสง ฯลฯ ...
- ขั้นตอนที่ 4: ในแผง 3D เลือกโครงกระดูก (มีไอคอนกระดูกเล็ก ๆ อยู่ข้างๆ) และแผงคุณสมบัติจะอัปเดตด้วยรายการยาว ๆ (มี 123 หน้า) ของตำแหน่งและภาพเคลื่อนไหวที่สามารถใช้กับโครงกระดูก เพียงคลิกที่หนึ่งและ Photoshop จะนำไปใช้กับตัวละครของคุณ
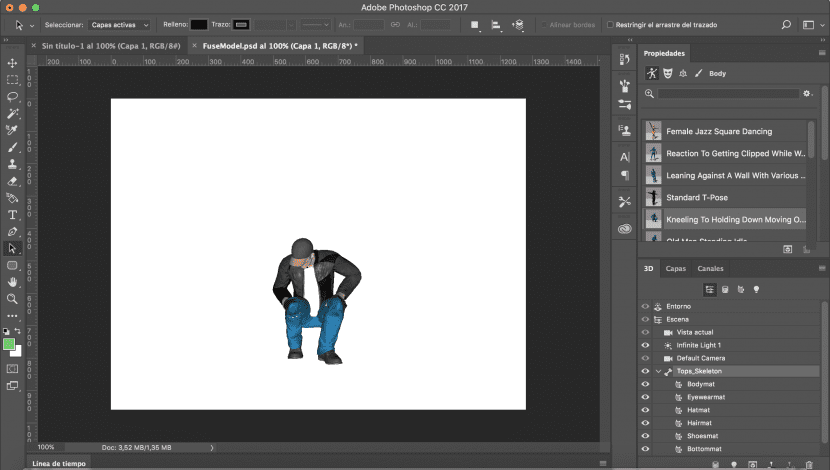
- ขั้นตอนที่ 5: หากต้องการดูภาพเคลื่อนไหว เปิดแผงไทม์ไลน์ผ่านหน้าต่าง> ไทม์ไลน์ จากนั้นกดปุ่มเล่นเพื่อดูตัวละครของคุณมีชีวิตขึ้นมา
การใช้ตัวอักษร 3 มิติใน Photoshop คืออะไร?
หากความคิดสร้างสรรค์ของคุณกำลังหมุนวนอยู่แล้วโดยมีแนวคิดเกี่ยวกับวิธีการรวมตัวอักษรแบบกำหนดเองเข้ากับการออกแบบใหม่ของคุณความเป็นไปได้ที่ Adobe Fuse นำเสนอร่วมกับ Photoshop นั้นถูก จำกัด ด้วยจินตนาการของคุณเท่านั้น
ง่ายดาย การมีตัวอักษร 3 มิติใน Photoshop เป็นทรัพยากรขนาดใหญ่เนื่องจากคุณสามารถวางไว้ในฉากด้วยตำแหน่งที่เหมาะสมกับความต้องการของคุณมากที่สุด
แต่แม้ว่าคุณจะไม่สนใจที่จะใช้อักขระในการจัดองค์ประกอบ แต่อีกทางเลือกหนึ่งคือใช้เป็นภาพอ้างอิงเพื่อสร้างอักขระดิจิทัลในตำแหน่งที่น่าสนใจ
Adobe Fuse ขาดอะไรไป
มีคุณสมบัติบางอย่างที่ฉันคิดว่าแอปนี้หายไป:
- ตำแหน่งที่กำหนดเอง: นี่คือข้อเสียเปรียบที่ใหญ่ที่สุดในปัจจุบัน ไม่มีวิธีการสร้างตำแหน่งที่กำหนดเองสำหรับตัวละครของคุณ ตัวเลือกมี จำกัด ให้เลือกจากท่าที่ตั้งไว้ล่วงหน้าหรือค้นหาผ่านแอนิเมชั่นของตัวละครนับไม่ถ้วนโดยหวังว่าจะได้ท่าที่ตรงกับตำแหน่งที่คุณต้องการ
- พื้นผิวที่กำหนดเอง: แม้ว่าจะเป็นเรื่องจริงที่เรามีพื้นผิวที่หลากหลายที่ยอดเยี่ยม แต่ถึงอย่างไร, ไม่มีวิธีใช้ไฟล์พื้นผิวที่กำหนดเองกับตัวละคร การใช้งานในลักษณะนี้จะเป็นสิ่งต่างๆเช่นการเพิ่มกราฟิกลงในเสื้อเชิ้ตหรือการสักบนผิวหนังของตัวละคร ด้วยความรู้เกี่ยวกับสภาพแวดล้อม Photoshop 3d สิ่งเหล่านี้สามารถนำไปใช้กับเครื่องมือ 3 มิติได้ แต่ฉันคิดว่าสิ่งเหล่านี้เป็นตัวเลือกที่ควรมีในระหว่างขั้นตอนการสร้างตัวละครเพื่อที่จะทำให้ชีวิตของเราง่ายขึ้นมาก
- การเรนเดอร์คุณภาพ: เป็นเรื่องยากมากที่จะวาดตัวละครที่ไม่มีลักษณะเหมือนวิดีโอเกม ตัวละครที่สร้างด้วย Adobe Fuse นั้นดูห่างไกลจากความเป็นจริง
- ความเข้ากันได้กับอักขระ Mixamo: ตัวเลือกอื่นในการบันทึกอักขระคือการบันทึกใน Mixamo สิ่งนี้จะถ่ายโอนอักขระไปยังฐานข้อมูลออนไลน์ของอักขระ 3 มิติที่มีอยู่บนไซต์ Mixamo ข้อเสียของเวิร์กโฟลว์นี้คือไม่สามารถดาวน์โหลดอักขระบนไซต์ Mixamo เพื่อปรับแต่งใน Adobe Fuse เวิร์กโฟลว์เป็นเพียงทางเดียว
ฉันหวังว่าคู่มือนี้จะช่วยให้คุณเข้าใจวิธีการทำงานของ Adobe Fuse และการรวมเข้ากับ Photoshop
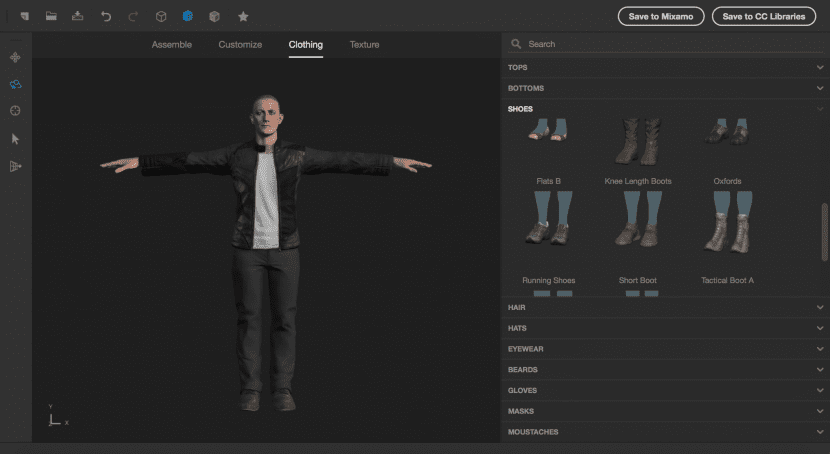
ดิเอโกฆา
สวัสดีฉันมีคำถามเมื่อฉันเปิดตัวอักษรใน PSD จากไลบรารีเงาจะปรากฏเป็นพิกเซลและเอฟเฟกต์ส่วนใหญ่มาจากฟิวส์เหตุใดจึงเกิดขึ้น
ความนับถือ