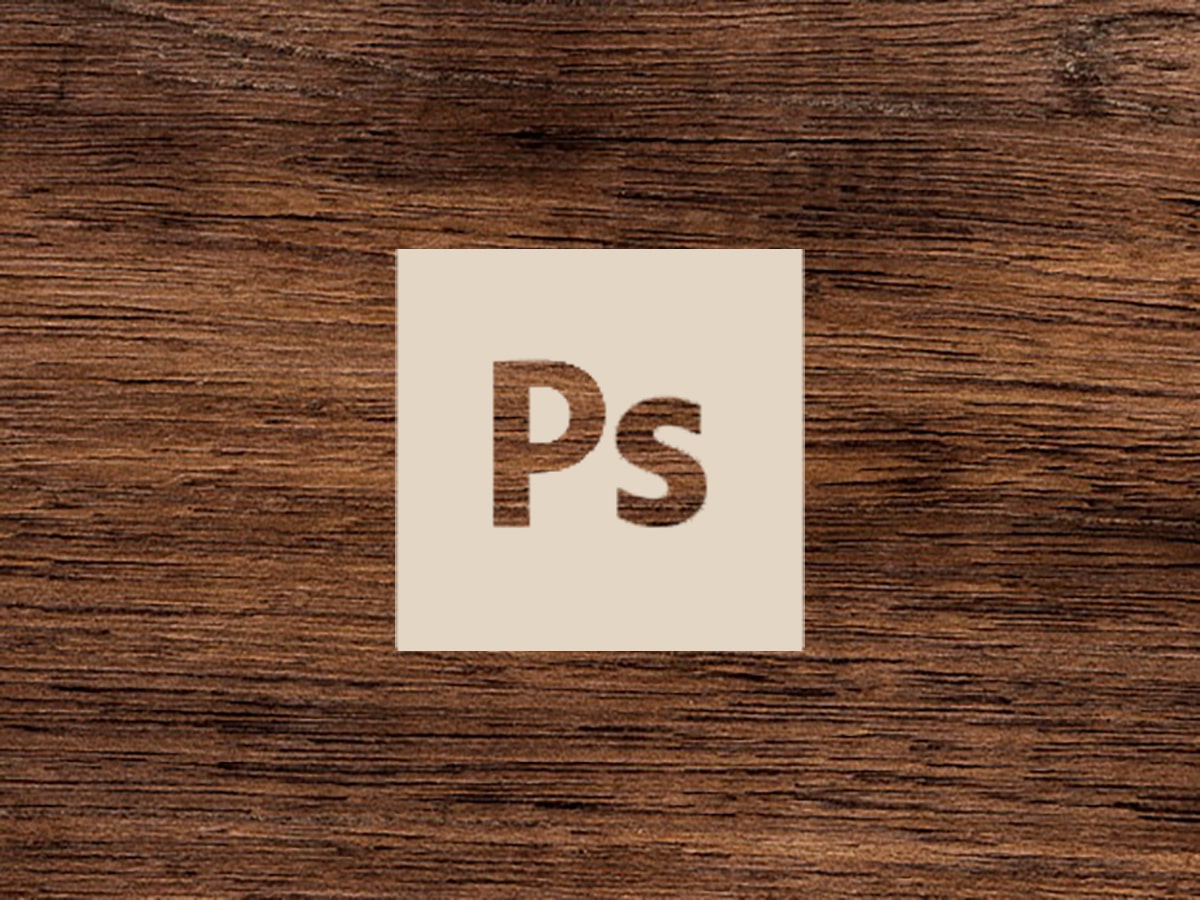
เราทุกคนรู้ว่า Photoshop คืออะไร แต่ปัจจุบันไม่ใช่ทุกคนที่รู้จักเครื่องมือนี้อย่างเต็มที่ ปัจจุบัน Photoshop มีเครื่องมือหลายอย่าง หนึ่งในนั้นคือความเป็นไปได้ในการสร้าง พื้นผิว
ด้วยขั้นตอนง่ายๆ เพียงไม่กี่ขั้นตอน คุณสามารถสร้างพื้นผิวไม้ที่สามารถใช้ก่อนหน้านี้สำหรับโครงการได้ ต่อไปนี้คือขั้นตอนที่ต้องปฏิบัติตามเพื่อสร้างการออกแบบ Photoshop ใหม่นี้
Photoshop คืออะไร
ก่อนเข้าสู่บทช่วยสอน หากคุณไม่ทราบถึงเครื่องมือนี้โดยสมบูรณ์ หรือในทางกลับกัน คุณเคยได้ยินเกี่ยวกับเครื่องมือนี้แล้ว แต่ยังไม่ชัดเจนว่ามันคืออะไร เราจะอธิบายให้คุณฟัง Photoshop เป็นหนึ่งในเครื่องมือที่เป็นส่วนหนึ่งของ Adobe โดยเฉพาะสำหรับการแก้ไขและการเปิดเผยภาพ นักออกแบบหลายคนยังใช้มันเพื่อสร้างภาพตัดต่อ
มันทำงานได้กับบิตแมปและกับรูปแบบภาพใดๆ ก็ตาม ซึ่งทำให้เราสามารถจัดการ ปรับเปลี่ยน แก้ไข และรีทัชทุกอย่างที่เราต้องการ ผ่านเครื่องมือทั้งหมดที่โปรแกรมมี นอกจากนี้ ยังสามารถสร้างแบนเนอร์ ป้ายโฆษณา ผ่านการจำลองที่สมจริงและจำลองสภาพแวดล้อมที่สมมติขึ้นได้
หากคุณรู้จัก Illustrator คุณจะรู้ว่ามันมีพู่กันและหมึกพิมพ์ที่หลากหลาย ใน Photoshop เราพบพู่กันหลายตัวเช่นกัน และเรายังพบแบบอักษรทั้งหมดที่ Adobe มีให้อีกด้วย เนื่องจากเป็นเครื่องมือของ Adobe มีการสมัครสมาชิกรายเดือน กล่าวคือ เป็นซอฟต์แวร์ที่ต้องชำระเงิน
กล่าวโดยย่อ หากคุณต้องการออกแบบและสร้างงานจิตรกรรมชิ้นเอก Photoshop เป็นเครื่องมือในอุดมคติสำหรับคุณ เพราะมันสามารถทำเวทย์มนตร์ได้เพียงแค่เลือกเครื่องมือ
และตอนนี้ก็ถึงเวลาที่จะเข้าสู่โปรแกรมอย่างเต็มที่และอธิบายทีละขั้นตอนวิธีการสร้างพื้นผิวไม้
สิ่งที่คุณต้องรู้ก่อนเริ่ม
ตามที่ระบุไว้ในตอนต้นของโพสต์ เราจะสร้างพื้นผิวไม้ เป็นการดีที่เรารู้ล่วงหน้าเพียงเล็กน้อยเกี่ยวกับพื้นผิวของไม้เพราะเราจะทำงานกับโทนสีที่เหมาะสม ในบทนำสั้นๆ นี้ เราจะแสดงให้คุณเห็นโทนสีที่คุณควรคำนึงถึงสำหรับพื้นผิวที่เราจะสร้างและตัวเลือกอื่นๆ อีกนับพันที่คุณสามารถออกแบบได้
พื้นผิวไม้มีลักษณะเฉพาะด้วยการปรับแต่งได้ค่อนข้างมากและสร้างสรรค์ นอกจากนี้ยังมีสไตล์ที่แตกต่างกันและขึ้นอยู่กับประเภทของไม้ที่เราเลือกซึ่งมีโทนสีเข้มหรืออ่อนกว่า สีเหล่านี้ถูกกำหนดโดยระดับความแข็งของสีและจากการสัมผัส
ไม้ Blanda มันมีน้ำหนักเบาและเป็นสีครีม เส้นใยจะตรงกว่าและมีวงแหวนที่แตกต่างกัน ไม้นี้มักจะเห็นในต้นสน ไม้ ยากในทางกลับกัน มันมักจะมีโทนสีเข้มกว่า เส้นใยมีขนาดกะทัดรัดและปิดมากกว่า และวงแหวนของพวกมันก็ไม่ต่างกัน ไม้ชนิดนี้พบได้ในต้นซากุระ
ขั้นตอนที่ 1: การตั้งค่าอาร์ตบอร์ด
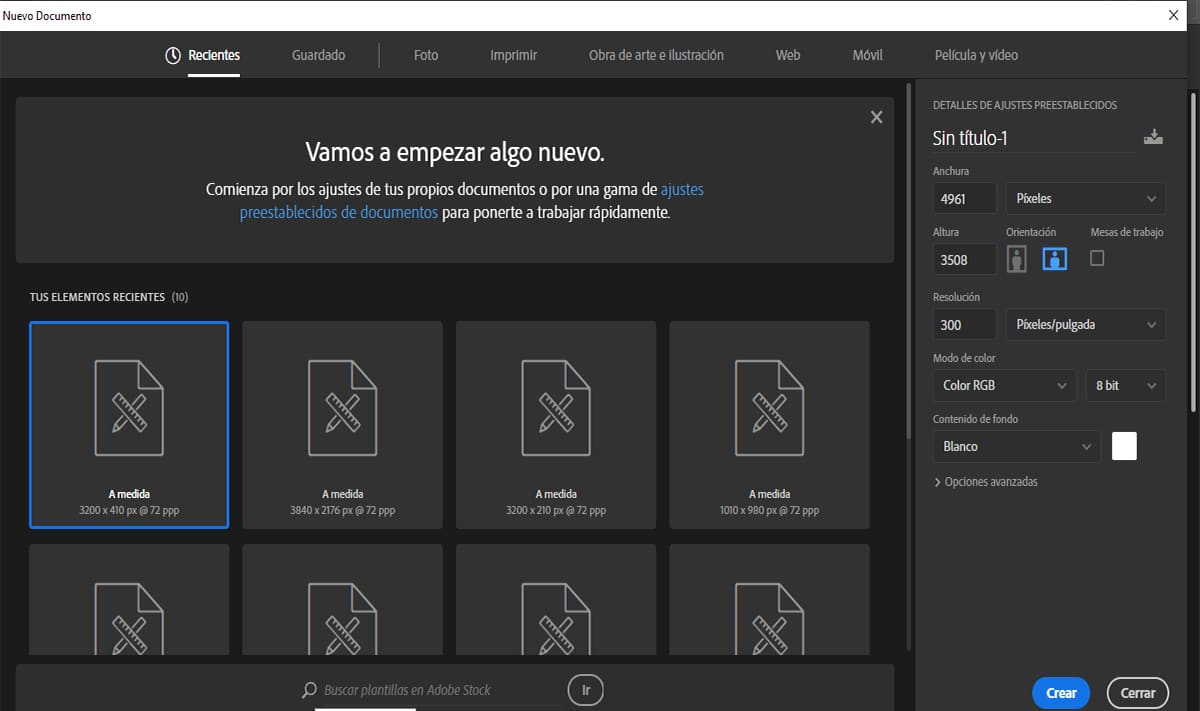
สำหรับบทช่วยสอนนี้ เราจะใช้อาร์ตบอร์ดที่มีความยาว A3
เมื่อต้องการทำเช่นนี้ ให้เปิด Photoshopกด Command-N เพื่อสร้าง a เอกสารใหม่ และตั้งค่าพารามิเตอร์ต่อไปนี้:
- ตั้งชื่อไฟล์ 'Wood Texture_01'
- ความกว้าง: 4961px
- ความสูง: 3508 พิกเซล
- ปฐมนิเทศ: ตามแนวนอน
- มีมติ: 300 ppp
- โหมดสี: สี RGB (สำหรับการพิมพ์ในภายหลัง ให้ใช้โปรไฟล์สี CMYK)
- เนื้อหาพื้นหลัง: Blanco
- สร้าง
ขั้นตอนที่ 2: สร้างฐานของพื้นผิวไม้
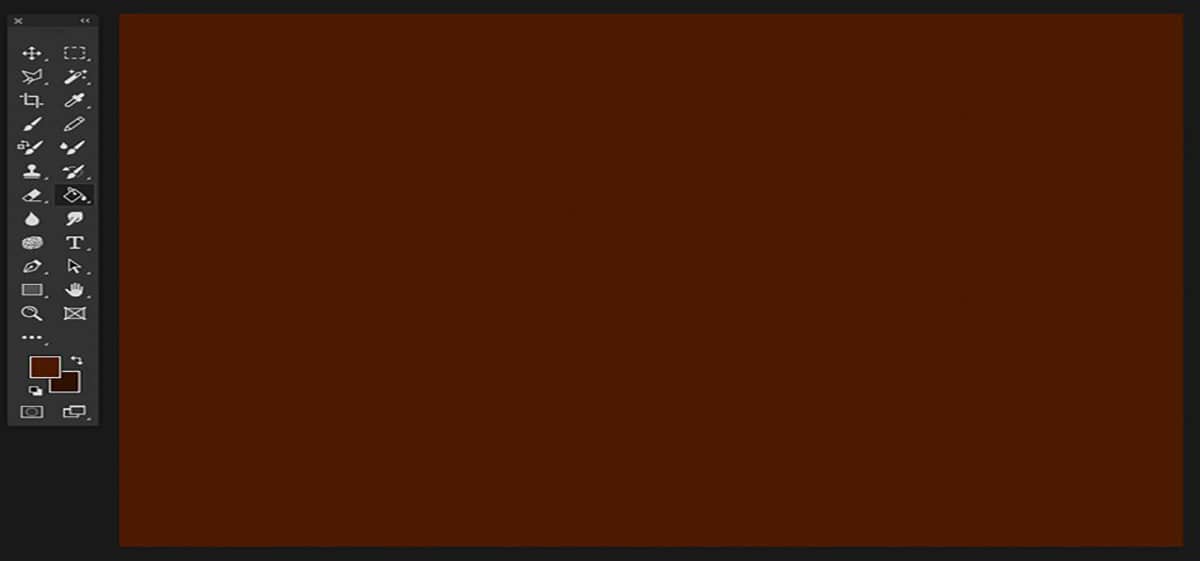
ที่มา: Diseñalog
ขั้นตอนที่ 1
ในการสร้างฐาน เราจะเริ่มต้นด้วยไม้มะฮอกกานี สีมะฮอกกานีมีความแตกต่างกันโดยเป็นสีที่คล้ายกับสีน้ำตาลปานกลางและสีน้ำตาลเข้ม โดยทั่วไปแล้วเราต้องได้สีออกแดง
ในการกำหนดสีในฐานสี่เหลี่ยมของเรา ให้ไปที่แถบ เครื่องมือ และเราสร้างค่าสีต่อไปนี้ของ ด้านหน้า: # 4c1a01 และสีของ Fondo: # 2f1000.
เมื่อเรากำหนดค่าสีต่อไปนี้แล้ว เราก็ไปที่เครื่องมือของ หม้อสี (G) และเติมช่องว่างบนอาร์ตบอร์ด
ขั้นตอนที่ 2
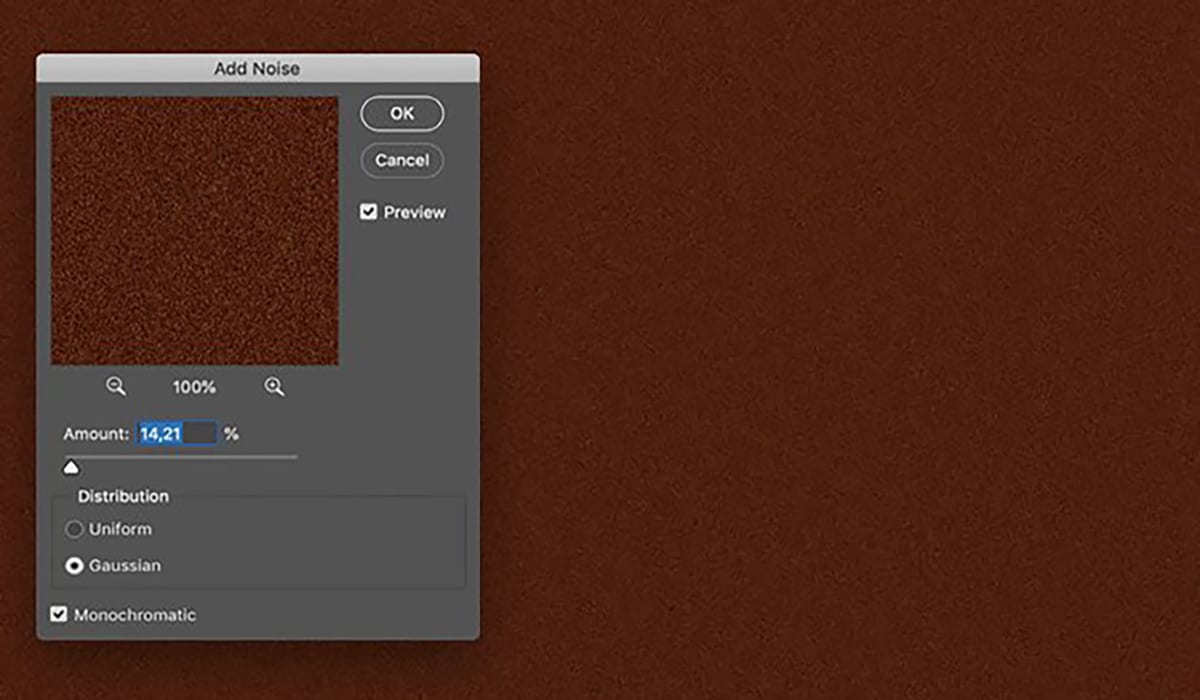
ที่มา: Diseñalog
เพื่อให้พื้นผิวดูสมจริงยิ่งขึ้น เราจะใช้ชั้นของเกรน สำหรับสิ่งนี้ จำเป็นต้องใช้ฟิลเตอร์ต่างๆ
ไปที่ด้านบนของหน้าจอและเลือกเมนู ตัวกรอง> เสียงรบกวน> เพิ่มเสียงรบกวน และใช้พารามิเตอร์ต่อไปนี้:
- ปริมาณ:% 14.21
- กระจาย: เสียน
- ยี่ห้อ โมโนโครม
ขั้นตอนที่ 3
สุดท้ายก็กลับมาที่เมนู Filtros และเราเลือกตัวเลือก เมฆ> ตัวกรอง> แสดงผล> เมฆ
ขั้นตอนที่ 3: สร้างพื้นผิวลายไม้
เมื่อเราสร้างฐานแล้ว เราจะสร้างพื้นผิวและนำไปใช้กับฐาน ซึ่งเป็นสิ่งที่เราสนใจมากที่สุด
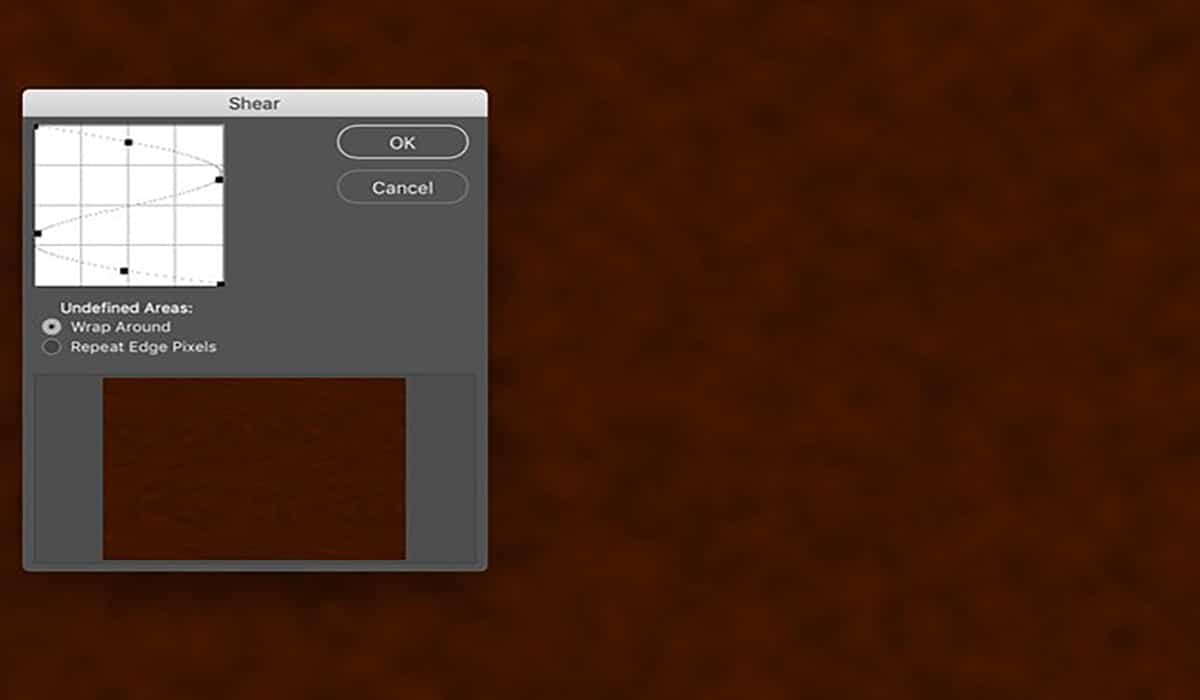
ที่มา: Diseñalog
ขั้นตอนที่ 1
ฐานจะได้รับเอฟเฟกต์ลายไม้ นี่เป็นสิ่งจำเป็นเนื่องจากไม้มะฮอกกานีมีเม็ดฝอยเล็กๆ ปิด และมีขนาดเล็กและตรง
ในการดำเนินการนี้ เราจะต้องกลับไปที่เมนูด้านบนแล้วเลือกตัวเลือก ตัวกรอง> บิดเบือน> โครงการ จากนั้นกล่องป๊อปอัปต่อไปนี้จะเปิดขึ้น เพื่อทำโครงการ
ในการตั้งค่าเส้นโค้งการฉายภาพถัดไป เราคลิกที่เส้นโค้งแล้วลากขอบเพื่อสร้างตัว "S" ที่พลิกหรือหมุน
ขั้นตอนที่ 2
เมื่อเราปรับปริมาณเกรนแล้ว เราจะปรับระดับ สำหรับสิ่งนี้ เราต้องใช้คอนทราสต์กับเลเยอร์เกรน
เพื่อปรับระดับเหล่านี้ เราต้องไปที่เมนูด้านบนและเลือก รูปภาพ> การปรับ> ระดับ (คำสั่ง - L) และปรับค่า ช่อง RGB เป็น:
- R: 14
- G: 0.91
- B: 255
ขั้นตอนที่ 3
ตามที่เราได้ระบุไว้ก่อนหน้านี้ สีมะฮอกกานีมีลายเกรน เพื่อให้ได้เอฟเฟกต์นี้ เราจำเป็นต้องใช้ คลื่น กับพื้นผิวด้วยสิ่งนี้ เราจะได้เอฟเฟกต์ที่เป็นธรรมชาติมากขึ้นของวัสดุ
เพื่อให้ได้คลื่นนี้เราจะมุ่งหน้าไปที่ ตัวกรอง> บิดเบือน> คลื่น และเราจะสร้างพารามิเตอร์ต่อไปนี้:
- จำนวนเครื่องกำเนิดไฟฟ้า: 606
- tipo: ไซนัส
- ความยาวคลื่น: ต่ำสุด 90 สูงสุด 152
- แอมพลิจูด: ขั้นต่ำ 1 สูงสุด 52
- Escala: แนวนอน 19% แนวตั้ง 1%
- พื้นที่ที่ไม่ได้กำหนด: หันหลัง
ผลที่ได้จะเป็นดังนี้:
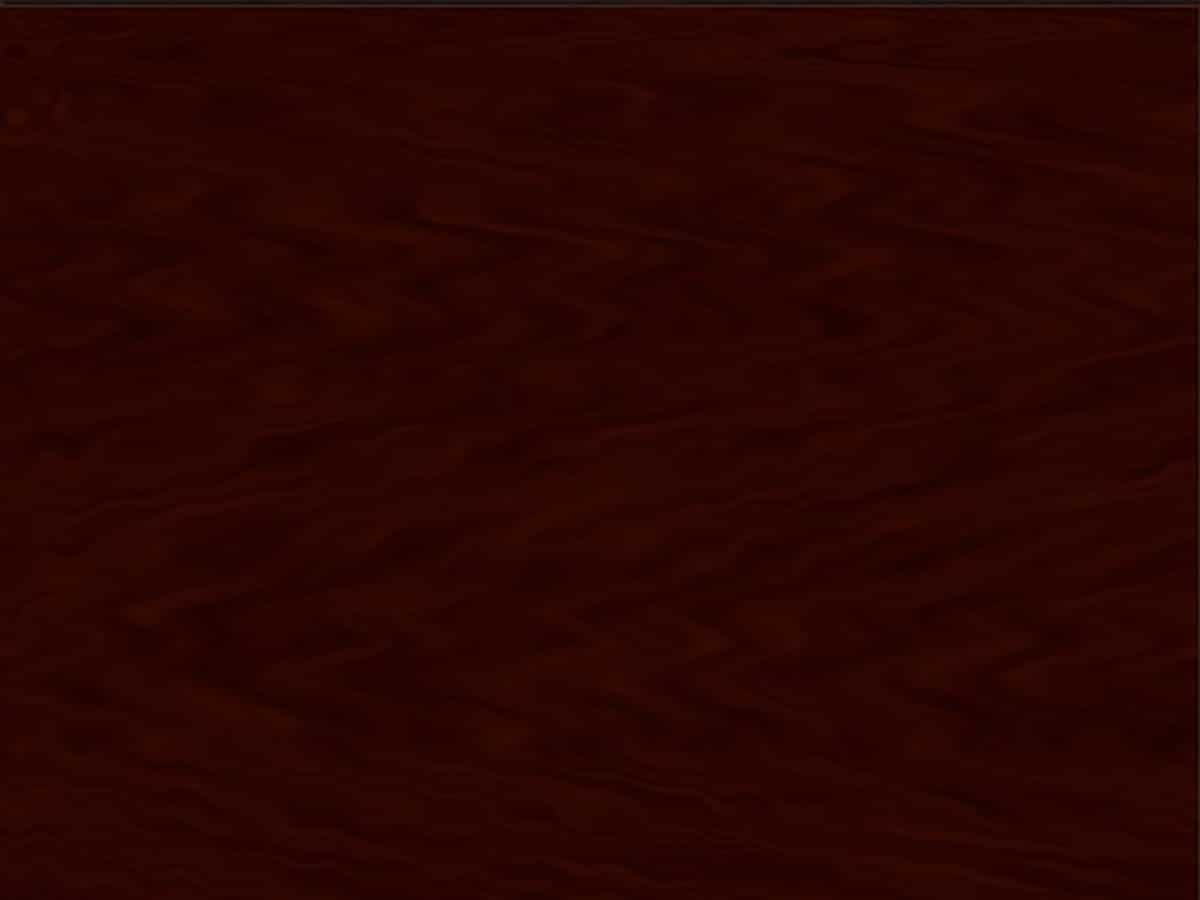
ที่มา: Diseñablog
ขั้นตอนที่ 4
เมื่อเราบรรลุผลแรกแล้ว เรายังคงเพิ่มการบิดเบือนด้วยตนเองสำหรับสิ่งนี้ เราจะใช้เครื่องมือ ทำให้เป็นของเหลว (กรอง> ทำให้เป็นของเหลว)
ด้วยเครื่องมือตะไล (C) เราจะเพิ่มปมให้กับไม้และด้วยเครื่องมือ แปรง เราจะได้ผลลัพธ์ที่ประสบความสำเร็จมากขึ้น เมื่อเราปรับแต่งด้วยแปรงเสร็จแล้ว เราก็ไปที่เครื่องมือ วิปริตไปข้างหน้า (W) และเราจะทาบางจุดเพื่อให้ได้ผลลัพธ์ที่เป็นธรรมชาติมากขึ้น
ขั้นตอนที่ 5
เมื่อเราตั้งค่าเรียบร้อยแล้ว เราจะต้องเปลี่ยนสีของไม้เป็นโทนสีที่สว่างกว่า เราทำสิ่งนี้เพื่อให้เราสามารถชื่นชมเส้นใยได้ดียิ่งขึ้น
ในการดำเนินการนี้ เราจะไปที่เมนูด้านบนและเลือกตัวเลือกของ รูปภาพ> การปรับ> ระดับ (คำสั่ง - L) และเราเลื่อนแถบเลื่อนจนกว่าเราจะได้สีที่สมบูรณ์แบบหรือสีที่ต้องการ
เพื่อให้ได้ผลลัพธ์นี้ คุณต้องตั้งค่าโปรไฟล์สีเป็น RGB และเลือกค่าต่อไปนี้:
- R: 0
- G: 1.061
- B: 232
ขั้นตอนที่ 4: ปั้นลายไม้
ขั้นตอนที่ 1
เมื่อเราเปลี่ยนโทนสีเป็นไม้แล้ว ก็ถึงเวลาขัดเงาไม้ผลให้ออกมาเหมือนจริงมากที่สุด สำหรับสิ่งนี้เราจะแกะสลักลายไม้โดยเน้นเส้นใยแต่ละเส้นเพื่อให้มีความชัดเจนมากขึ้น
เราไปที่เมนูและเลือก ตัวกรอง> เหลา> เหลา.
ขั้นตอนที่ 2
ในการปั้นเม็ดเราต้องเปิดแผงของ .ก่อน ชั้น (หน้าต่าง> เลเยอร์). เมื่อเราเปิดแล้ว เราต้องทำซ้ำเลเยอร์พื้นผิว ลากเลเยอร์ของ . ก่อน Fondo ไปทางไอคอนเล็ก ๆ สร้างเลเยอร์ใหม่ ในแผงเลเยอร์
เรากลับไปที่เมนูด้านบนและใช้การผ่อนปรน ตัวกรอง> จัดรูปแบบ> นูน เมื่อเราเปิดมัน กล่องไฮไลท์จะปรากฏขึ้น และเราจะปรับพารามิเตอร์ในลักษณะนี้:
- มุม: 135 °
- ความสูง: 24 พิกเซล
ขั้นตอนที่ 3
ใกล้เสร็จแล้ว เหลือแค่เก็บรายละเอียดนิดหน่อย เรากลับไปที่แผง ชั้น และเราตั้งค่าเลเยอร์เป็น โหมดการผสมจากนั้นเราก็ใช้แสงที่เข้มข้นและ ความทึบ 40%
ขั้นตอนที่ 5: บันทึกและใช้พื้นผิวกับวัตถุหรือการออกแบบ
เมื่อเราออกแบบพื้นผิวแล้ว เราต้องบันทึกเพื่อให้สามารถนำไปใช้กับการจำลองใดๆ ได้ ผลลัพธ์ที่ดีอาจเป็นผนังของบ้านไม้หรือพื้น ต่อไปเราจะอธิบายวิธีการทำ:
ขั้นตอนที่ 1
ในการบันทึกไฟล์เราไปที่เมนูด้านบนและเลือกตัวเลือกของ ไฟล์> บันทึกเป็น. ปล่อยให้ชื่อตามที่เรากำหนดค่าไว้เมื่อสร้างอาร์ตบอร์ดและเลือกรูปแบบมาตรฐาน JPEG และบันทึกไว้ในโฟลเดอร์งานของคุณ (สามารถอยู่บนเดสก์ท็อปของคอมพิวเตอร์หรือที่อื่น ๆ ได้)
ใช้คุณภาพสูงสุด 10 รายการ
ขั้นตอนที่ 2
ขั้นตอนที่สอง แล้วแต่ความชอบของคุณ แต่ก่อนอื่น ผมขอเสนอหน้าเว็บที่คุณจะได้พบกับเทมเพลตมากมายให้ดาวน์โหลด คุณเพียงแค่คลิก ที่นี่ และจะนำคุณโดยตรง
ในหน้านี้ คุณจะพบม็อคอัพทุกประเภทนับพันรายการเพื่อดาวน์โหลดและปรับใช้พื้นผิวของคุณ ตั้งแต่หนังสือ เมนูร้านอาหาร โต๊ะ ฯลฯ
ม็อคอัพคืออะไร?
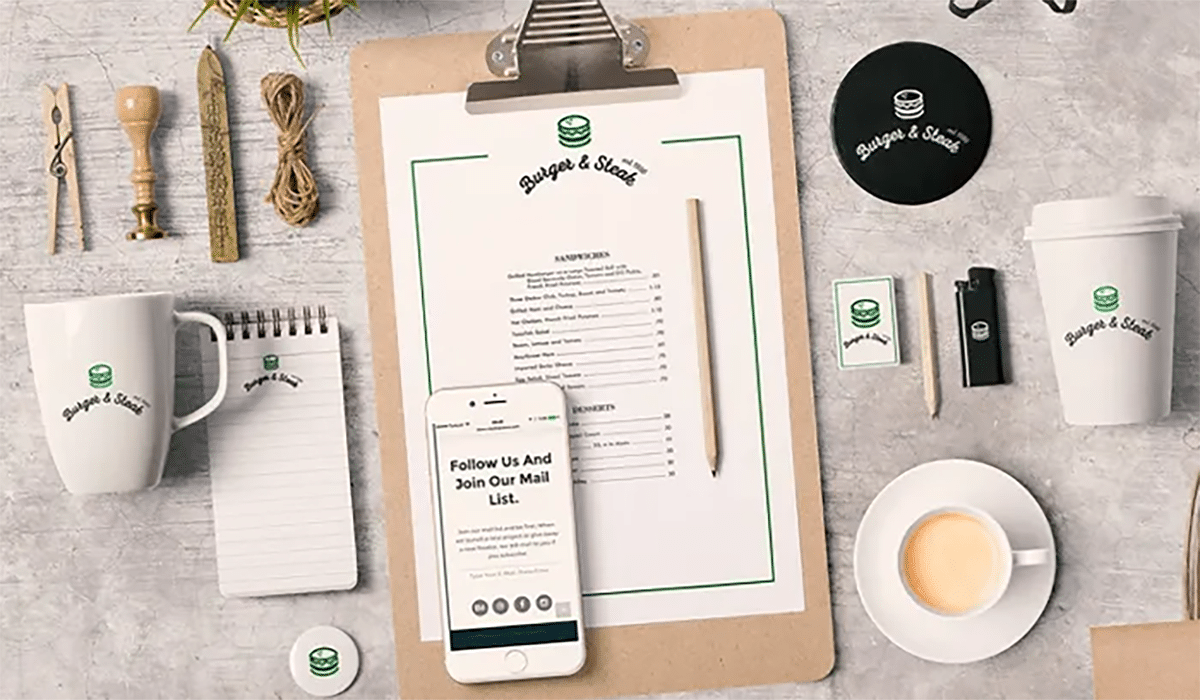
ที่มา: The Creative Creature
ก่อนหน้านี้เราได้ตั้งชื่อคำว่า "mockup" ให้คุณแล้ว หากคุณไม่รู้ว่ามันคืออะไร เราจะมาสรุปสั้นๆ ให้คุณฟัง การออกแบบกราฟิกหรือการออกแบบโดยทั่วไปจะต้องนึกถึง คุณทำได้ดีมาก อันที่จริง ม็อคอัพเป็นการนำเสนอโครงการออกแบบที่เหมือนจริงและสมมติขึ้น
สิ่งที่สมมติขึ้นและสมจริงหมายถึงอะไร ว่ากันว่า เป็นเรื่องสมมติเพราะไม่สามารถเห็นหุ่นจำลองได้ในความเป็นจริงแต่จำลองสิ่งที่เราต้องการให้คนรอบข้างเห็น สมมติว่าในโครงการ เราต้องแสดงให้คนอื่นเห็นว่างานของเรานอกจากจะเป็นสุนทรียะแล้วยังมีประโยชน์ใช้สอยอีกด้วย
และนี่คือวัตถุที่เราเคยตั้งชื่อคุณก่อนมาเล่น เมนูร้านอาหาร เสื้อยืด ฯลฯ นั่นคือ ในการสร้างแบบจำลอง เราเริ่มต้นจากฐานของวัตถุขายสินค้าเสมอ และเราแสร้งทำเป็นหรือจำลองการชุมนุมจริง ม็อคอัพมักจะได้รับการออกแบบด้วยเหตุผลหลายประการ หนึ่งในนั้นก็เพราะเป็นการขอความเห็นชอบจากผู้อื่น ในโครงการออกแบบ มันจะเป็นลูกค้า สิ่งนี้มักพบเห็นได้บ่อยในการออกแบบอัตลักษณ์ เนื่องจากในเอกลักษณ์ทางภาพ มันคือการนำเสนอแบรนด์ในวัตถุส่งเสริมการขายใดๆ (นามบัตร สมุดบันทึก ไดอารี่ ปฏิทิน ฯลฯ)
สิ่งที่ต้องคำนึงถึงในการจำลอง?
อย่างแรกเลย ไม่ต้องสงสัยเลย เลือกม็อคอัพที่เป็นมืออาชีพ ที่มีแสงสว่างมาก เมื่อเราออกแบบ คาดหวังและรักษาจานสีของเราอยู่เสมอ เนื่องจากเป็นสิ่งสำคัญที่ต้องทราบล่วงหน้าว่าโทนสีเหล่านั้นจะเป็นประโยชน์ต่อข้อเสนอที่เราจะนำเสนอหรือไม่
การเลือกภาพที่มีความละเอียดที่ดีและมีคุณภาพที่ดีเป็นสิ่งสำคัญเสมอ เนื่องจากสิ่งที่เสียเปรียบที่สุดในการจำลองคือการเห็นวัตถุแบบพิกเซลและเหนือสิ่งอื่นใดการเลือกวัตถุที่สอดคล้องกับโครงการของคุณ
จะหาหุ่นจำลองได้ที่ไหน?
ในปัจจุบันบนอินเทอร์เน็ต เราสามารถพบหน้าออนไลน์จำนวนมากที่เน้นการขายหุ่นจำลอง หรือแม้แต่ค้นหาได้ฟรี หากคุณมีความพึงพอใจในการค้นหาพวกเขาฟรี คำแนะนำของฉันคือค้นหาบน Freepik กราฟฟิคเบอร์เกอร์ และ ทรัพยากรการออกแบบฟรี.
ที่นี่ เรายังฝากเว็บไซต์อื่นๆ ให้คุณซึ่งคุณสามารถดาวน์โหลดแบบจำลองบางส่วนได้:
- ระเบิด
- Pixelbudha
- ออกแบบที่สุด
- ตลาดสร้างสรรค์
- Envato Elements
- กราฟิคเบอร์เกอร์ *
- ทรัพยากรการออกแบบฟรี
ข้อสรุป
อย่างที่คุณเห็น การสร้างพื้นผิวใน Photoshop นั้นไม่ยากเลย เพียงทำตามขั้นตอนที่เราให้ไว้ แล้วคุณจะกลายเป็นหนึ่งในนักออกแบบที่ดีที่สุด
พื้นผิวถัดไปที่คุณออกแบบจะเป็นอย่างไร?