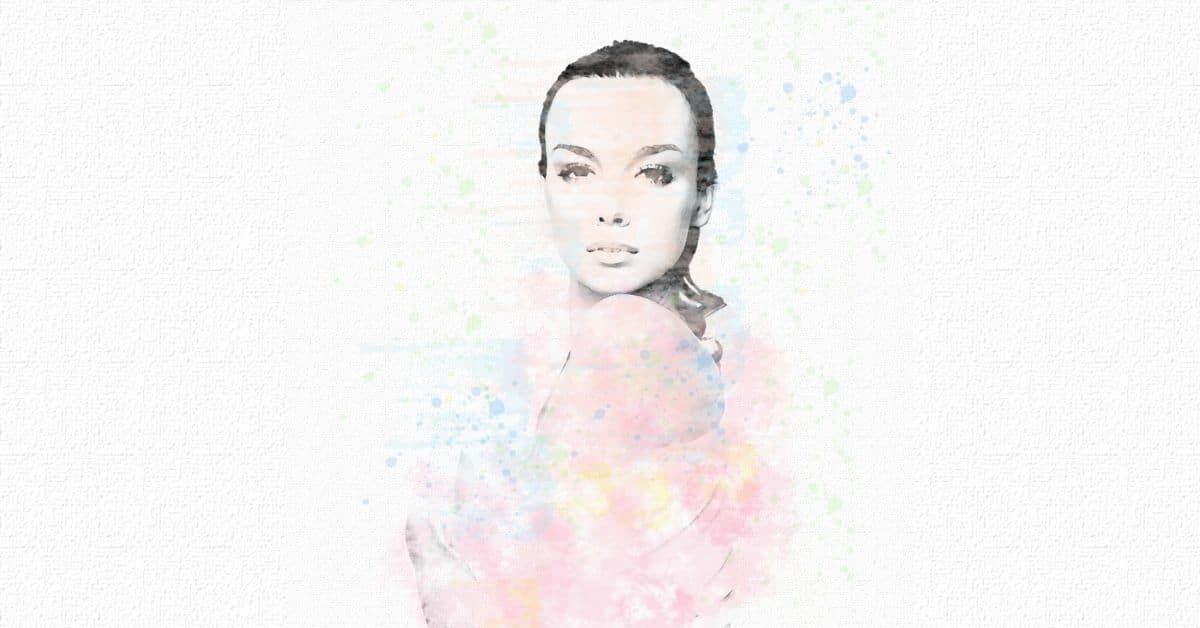Ang Photoshop ay isang mahusay na tool upang mai-edit ang iyong mga larawan at bigyan sila ng isang masining na ugnay. Sa post na ito Ituturo ko sa iyo nang sunud-sunod kung paano gawin ang watercolor effect sa Photoshop. Napakadali at, kahit na pinakamahusay itong gumagana sa mga larawan, maaari mo itong ilapat sa anumang uri ng larawan upang mabigyan ito ng sobrang malikhaing ugnay Subukan ito!
Lumikha ng isang canvas sa Photoshop
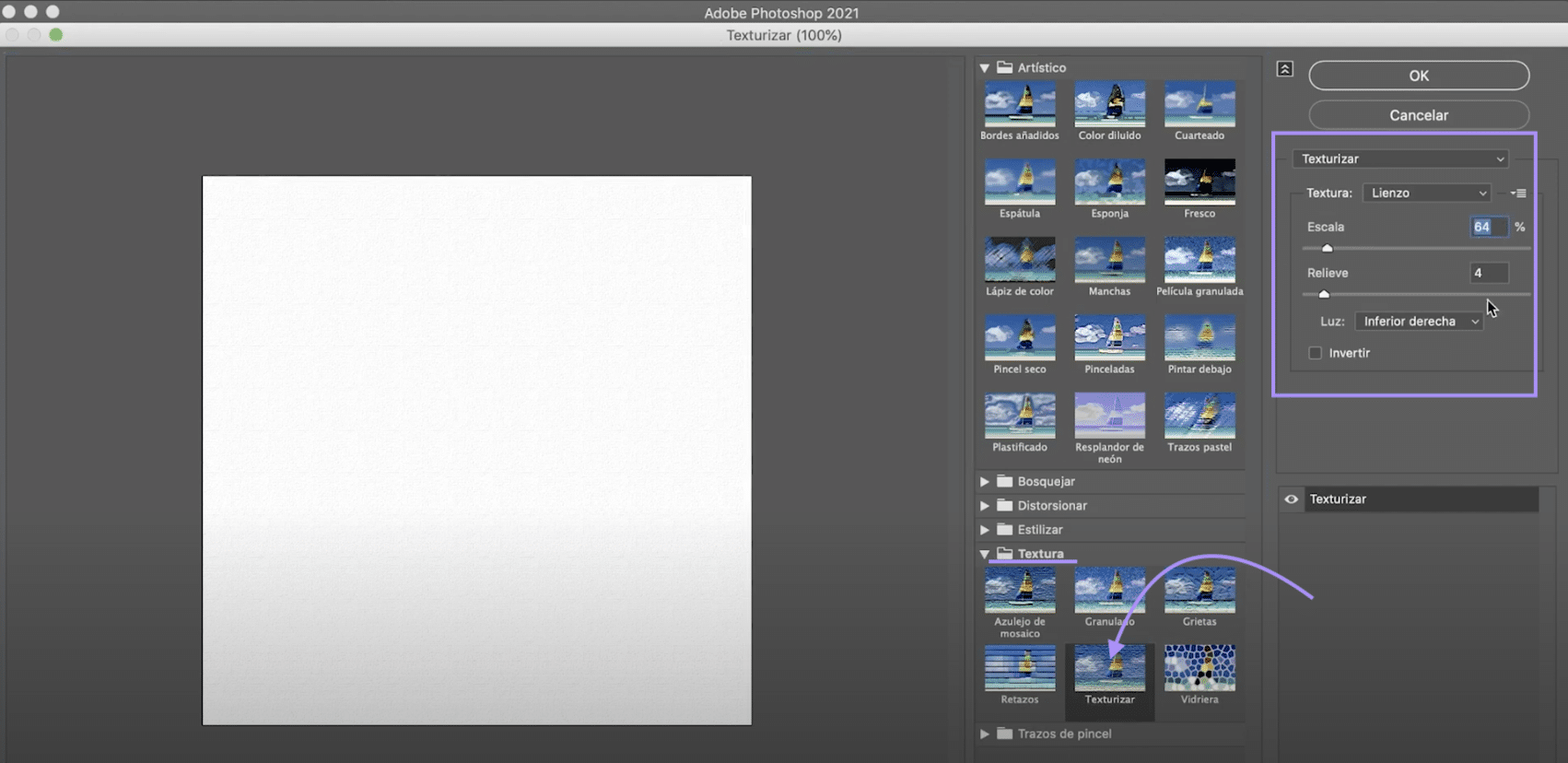
Magsimula tayo sa pamamagitan ng paglikha ng canvas kung saan gagayahin namin ang aming watercolor. Mag-click sa "File> bago" o sa home screen mag-click sa pindutang "lumikha ng bago". Kami ay mag-opt para sa isang 1000 x 1000 pixel na dokumento, mode na kulay ng RGB.
Kapag mayroon ka na pumunta sa tab na "filter", sa tuktok na menu, at mag-click sa "Filter gallery". Magbubukas ang isang bagong window kung saan makakakita ka ng iba't ibang mga filter na nakaayos sa mga folder. Pumunta sa folder na "texture" at piliin ang "texture". Sa tamang panel, iko-configure namin:
- Kaliskis hanggang 64%
- Kaluwagan 4
- Ibaba ang kanang ilaw
Kapag mayroon ka nito, pindutin ang "ok" at ihahanda mo ang iyong canvas.
Ihanda ang iyong litrato upang gawing isang watercolor

Buksan ang imahe na nais mong ibahin ang anyo sa isang hiwalay na dokumento. Pupunta tayo sa alisin ang background. Gamitin ang piliin ang tool sa paksa upang mapili ang batang babae. Kapag mayroon ka nito, lumikha ng isang layer mask sa pamamagitan ng pag-click sa simbolo na nakasaad sa imahe sa itaas.
Kung ang pagpili ay hindi perpekto, huwag magalala, na may epekto sa watercolor hindi ito magiging masyadong kapansin-pansin. Kahit na kung nais mo, gamit ang itim at puting brush, maaari mong ipinta ang layer mask upang ayusin ang mga bahid na iyon. Ilapat ang maskara. Kapag mayroon ka nito i-drag ang batang babae sa dokumento sa canvas. I-type ang command + T (Mac) o ctrl + T (Windows), upang ilipat ito at sukatin ito, kaya gagawin mo itong umangkop sa puwang na na-configure namin.
Mag-apply ng pansining na filter sa layer 1
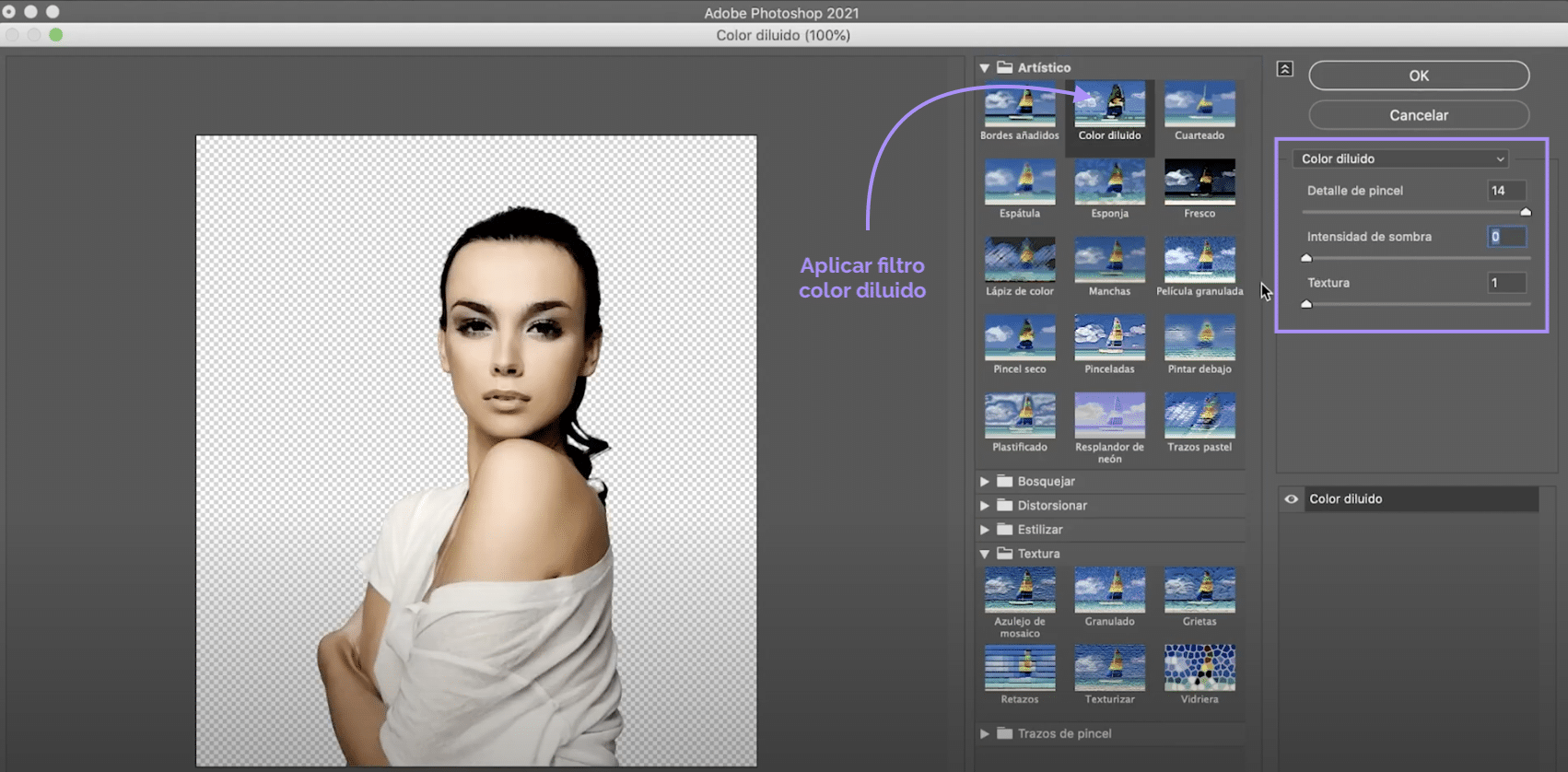
Sa layer 1 maglalapat kami ng isang filter. Pumunta sa tab "Filter"> "filter gallery", sa bagong window, buksan ang folder na "maarte" at mag-click sa "diluted color". Susunod, sa panel sa kanan, mai-configure namin:
- Detalye ng brush 14
- Lakas ng anino 0
- Tekstura 1
Kapag mayroon ka nito hit "ok".
Lumikha ng dalawang bagong mga layer ng pagsasaayos at idagdag ang mga ito sa layer 1

Pupunta tayo sa lumikha ng isang bagong layer ng pagsasaayosUpang lumikha ng mga layer ng pagsasaayos kailangan mong mag-click sa simbolo na nakasaad sa imahe sa itaas. Sa kasong ito, mag-click kami sa kulay / saturation. Upang mailapat lamang ang setting sa takip sa ibaba, layer 1, uri utos + pagpipilian + G (Mac) o kontrolin + alt + G (Windows). Ngayon, babaan ang saturation sa - 100. Lumikha ng a bagong layer ng pagsasaayos, oras na ito para sa "ningning / kaibahan" at ilapat lamang sa layer 1. Itaas ang lumiwanag sa maximum.
Lumikha ng isang bagong layer mask sa layer 1 at gumuhit
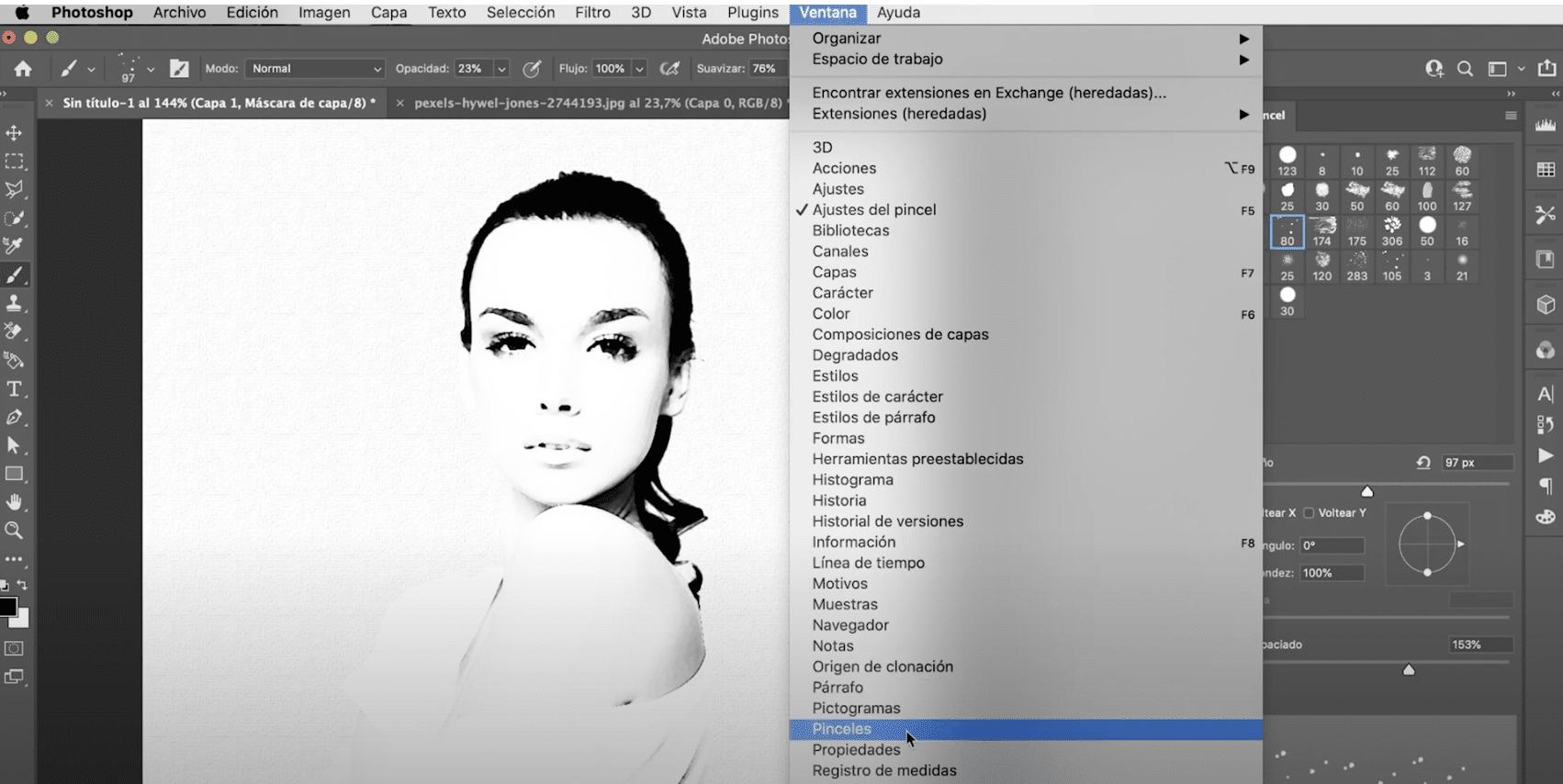
Pagdating sa puntong ito, magkakaroon ka ng lahat na handa upang simulang lumikha ng iyong watercolor. Gumawa ng bagong layer mask para sa layer 1 at, sa itim na brush, magpapinta ka rito, ngunit hindi ka gagamit ng anumang uri ng brush!
Pumunta sa window, brushes. Magbubukas ang isang bagong panel. Sa ilalim ng mga setting ng brush, mahahanap mo ang maraming mga brush ng istilo ng sining na maaari mong ipasadya at makakatulong sa iyo na gayahin ang mga pintura at mantsa. Maglaro na may laki, opacity, hugis, at puwang para sa higit na pagkakaiba-iba.
Kulayan ang iyong watercolor sa Photoshop
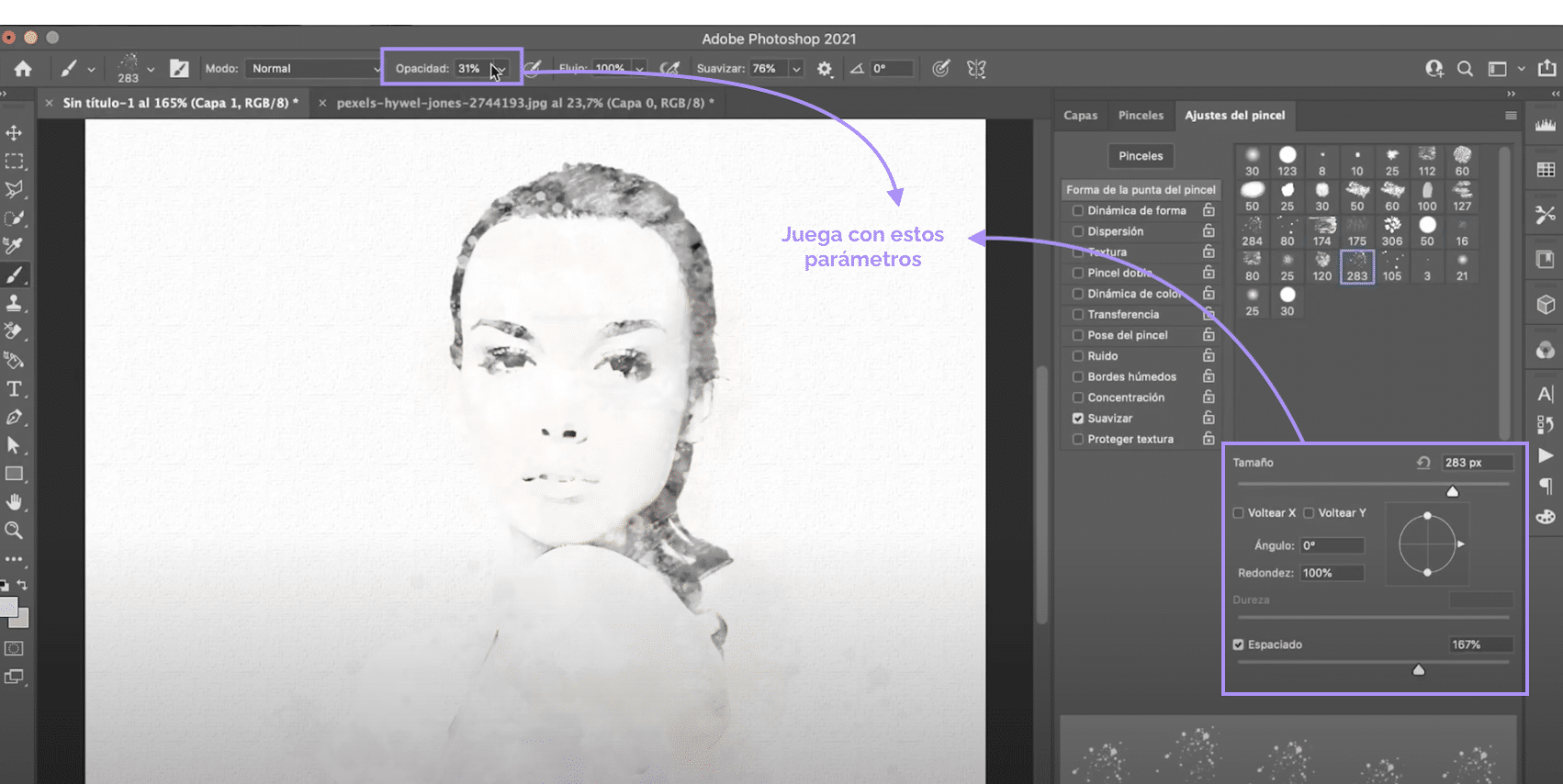
Kapag mayroon kang litrato na may itim na lumambot, na may mga gilid na medyo malabo at may iba't ibang mga "stroke" na higit pa o mas kaunti ang nakikita. Mag-apply ng kulay. Gumamit ng parehong mga brush at parehong pamamaraan, sa oras na ito sa halip na itim ay gagamit ka ng mga kulay at sa halip na magpinta sa isang layer mask ay magpapinta ka sa isang bagong layer na lilikha namin at ilalagay sa itaas.
Upang likhain ang layer, mag-click sa simbolo na nakasaad sa imahe sa itaas. Maaari kang pumili ng color palette na gusto mo para sa epektong ito, inirerekumenda kong subukan mo ang mga kulay ng pastel. Mukhang mahusay!