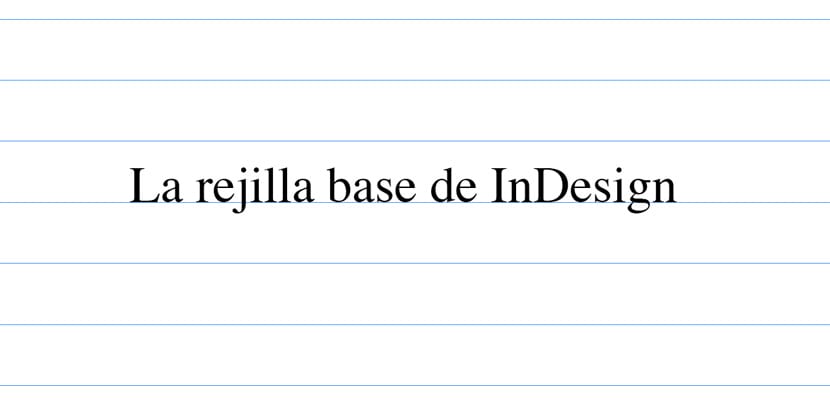
Kung nagsisimula ka na sa disenyo ng editoryal dapat mong malaman kung paano mag-layout tama ang mga teksto na ibinigay sa iyo. Para sa mga ito kinakailangan na pamilyar sa ilang mga konsepto at isinasaalang-alang ang iba't ibang mga pagsasaayos na maaari naming gawin sa isang programa ng layout tulad ng InDesign. Sa okasyong ito ibinabahagi namin sa iyo ang isang serye ng mga pangunahing ideya tungkol sa base grid tulad ng kung ano ito, kung ano ito ginagamit, anong mga uri ang naroroon at kung paano ito naka-configure. Magbayad ng maraming pansin!
Pangunahing mga katanungang lumitaw tungkol sa base grid
Ano ang grid ng base ng InDesign at para saan ito ginagamit?
Ito ang hanay ng mga haka-haka na pahalang na linya ginamit para sa tamang paglalagay ng mga teksto sa mga pahina ng aming mga dokumento at sa gayon ay may maayos na hitsura. Nagsisilbi din silang gabay para sa taga-disenyo upang suportahan ang iba pang mga graphic element (mga imahe, simbolo, atbp.) Sa kanila.
Ang base grid ito ay isang gabay lamang para sa taga-disenyo, na sa anumang kaso ay hindi mai-print sa aming mga dokumento. Ito ay isang visual orientation na makakatulong sa amin upang makagawa ng isang mas mahusay na layout.
Anong mga uri ng base grid ang nasa InDesign?
- Ang grid ng base ng dokumento. Ang pagsasaayos ng grid na ito ay makakaapekto at mailalapat sa buong aming dokumento, sa lahat ng mga pahina nang pantay. Ay ang grid ay umiiral bilang default sa aming mga file, kung ano ang mangyayari ay nakatago ito bilang default. Maaari namin itong makita at ipasadya ayon sa pagsasaayos ng aming dokumento ayon sa gusto namin. Upang magpatuloy sa pagpapasadya nito kakailanganin nating pumunta sa I-edit> Mga Kagustuhan> Grids> Base grid (sa Windows) o InDesign> Mga Kagustuhan> Grids (sa Mac).
- Ang batayang grid ng mga kahon ng teksto. Pinapayagan kami ng pagpipiliang ito maglagay ng ibang base grid sa text box na gusto namin. Sa gayon, maaari nating magkaroon ng lahat ng isang teksto na nakahanay ayon sa grid ng base ng dokumento at isang kahon na nakahanay ayon sa iba pang mga parameter. Upang magawa ito, piliin lamang ang kahon at pumunta sa Bagay> Mga pagpipilian sa frame ng teksto> Mga pagpipilian sa baseline (parehong Windows at Mac).
Paano ko maayos na mai-configure ang aking base grid?
Kinakatawan ng grid ang spacing ng linya ng teksto ng aming dokumento. Samakatuwid, ang mga parameter ng aming grid ay magbabago depende sa kung ang katawan ng aming font ay 14 pt (ito ay tumutugma sa isang nangungunang 16,8 pt) o 12 pt (isang 14,4 pt ng nangunguna). Ang huling pagpipilian na iyon ay ang mayroon tayo, bilang default, sa aming file.
Ise-configure namin ang base grid ng aming dokumento. Binubuksan namin ang InDesign at kasama nito, isang bagong dokumento. Sa aming kaso, iniiwan namin ang mga halaga tulad ng mga ito (laki ng A4 na pahina, 12,7 mm na mga margin, 1 solong haligi). Nagpasya kami sa isang 12 pt Times at 14,4 pt line spacing. Kapag ang huling halagang ito ay nalalaman at isinasaalang-alang ang aming mga margin (lalo na sa aming itaas na margin), nagpapatuloy kaming i-configure ang aming base grid.
Pumunta tayo sa I-edit> Mga Kagustuhan> Grid> Base Grid (sa Windows) o InDesign> Mga Kagustuhan> Grids (sa Mac). Ngayon kailangan nating tingnan nang mabuti ang tatlong mga patlang: pagtanggap sa bagong kasapi, Tungkol sa e Dagdagan ang bawat.
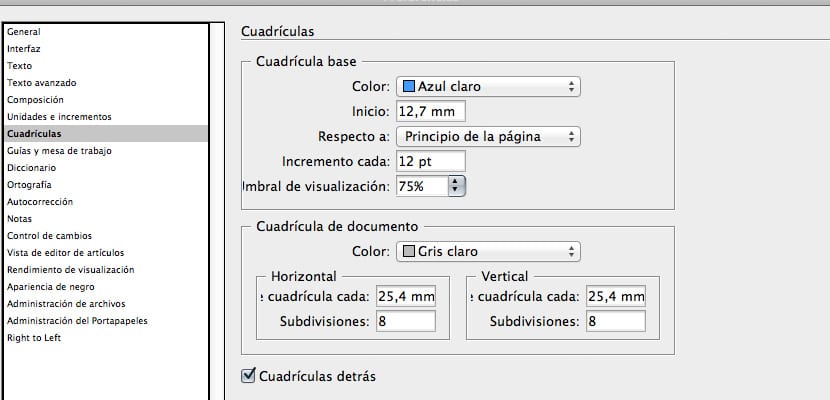
Dialog box kung saan mai-configure namin ang mga parameter ng aming base grid
En pagtanggap sa bagong kasapi kakailanganin naming ipasok ang halagang naaayon sa aming itaas na margin. Sa aming kaso, dahil ito ang pigura na dinala ng InDesign bilang default, iiwan namin ito sa 12,7 mm.
En Tungkol sa pipiliin namin ang pagpipilian na gusto namin. Kung susuriin natin ang Itaas ng pahina, ang grid ay mailalapat sa buong pahina (kasama ang mga margin). Kung pipiliin namin gayunpaman Top Margin, ang grid ay mailalapat mula dito. Iiwan namin ito sa pangalawang pagpipiliang ito.
Sa frame Dagdagan ang bawat ilalagay namin ang halagang naaayon sa aming spacing ng linya: 14,4 pt.
Matapos ibigay ang OK sa pagsasaayos na ito, hindi mo pa rin nakikita ang base grid? Syempre hindi. Kailangan mong pumunta sa menu na View> Grids at mga gabay> Ipakita ang base grid. Handa na!
Hindi mo pa rin nakikita ang teksto na "gabay" sa iyong grid? Kulang ka sa isang huling maliit na bagay. Piliin ang mga kahon ng teksto sa iyong file at piliin ang pagpipilian na mahahanap mo sa loob ng palasyo ng Paragraph na nagsasabing Align with base grid.
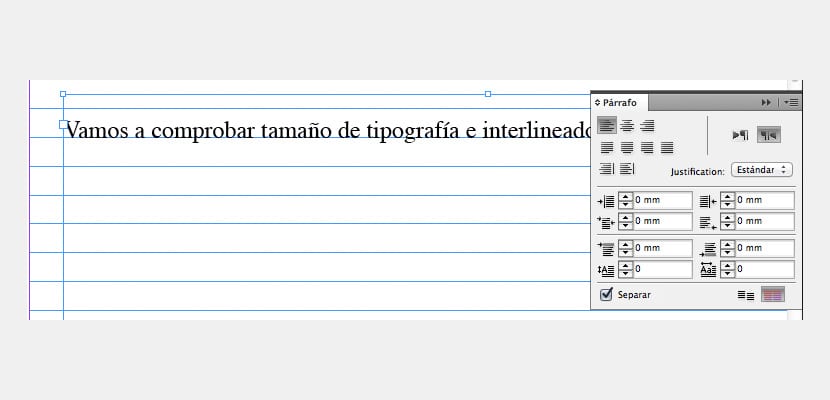
Mag-click kami sa pulang icon sa imahe upang sabihin sa aming text box na dapat itong magkasya sa aming base grid
Isang huling mungkahi. Maraming mga tao na, sa halip na ilapat ang nangungunang halaga sa patlang Dagdagan ang bawat ipasok ang kalahati ng numerong iyon. Sa aming halimbawa ang kalahati ng 14,4 pt ay magiging 7,2 pt. Ang bentahe ng diskarteng ito ay magkakaroon kami ng higit na kakayahang umangkop pagdating sa mga teksto ng layout. Ang kawalan ay ang aming dokumento ay maaaring maging lubos na nakalilito dahil sa pagkakaroon ng labis na mga pahalang na linya. Gayunpaman, inirerekumenda kong subukan mo.