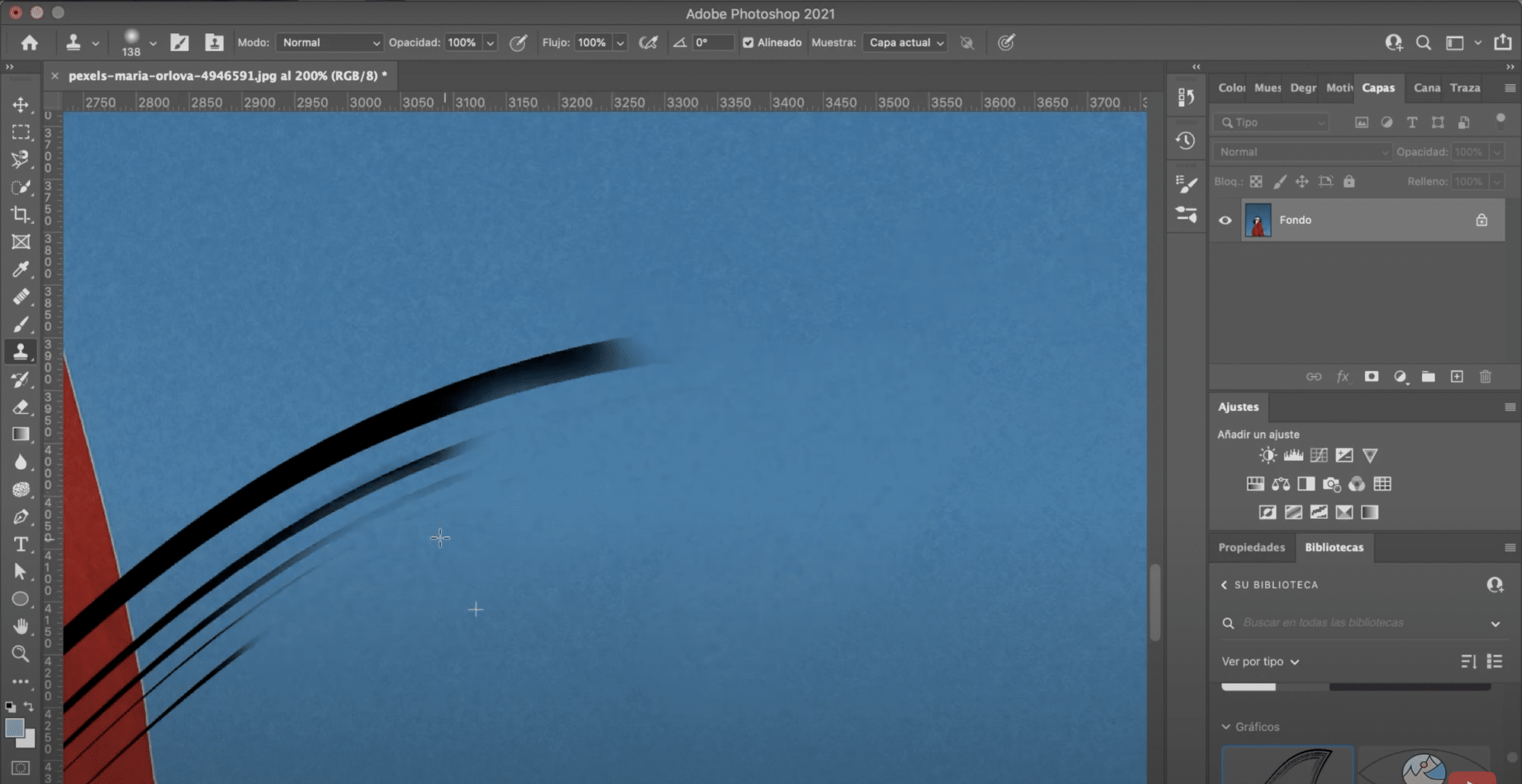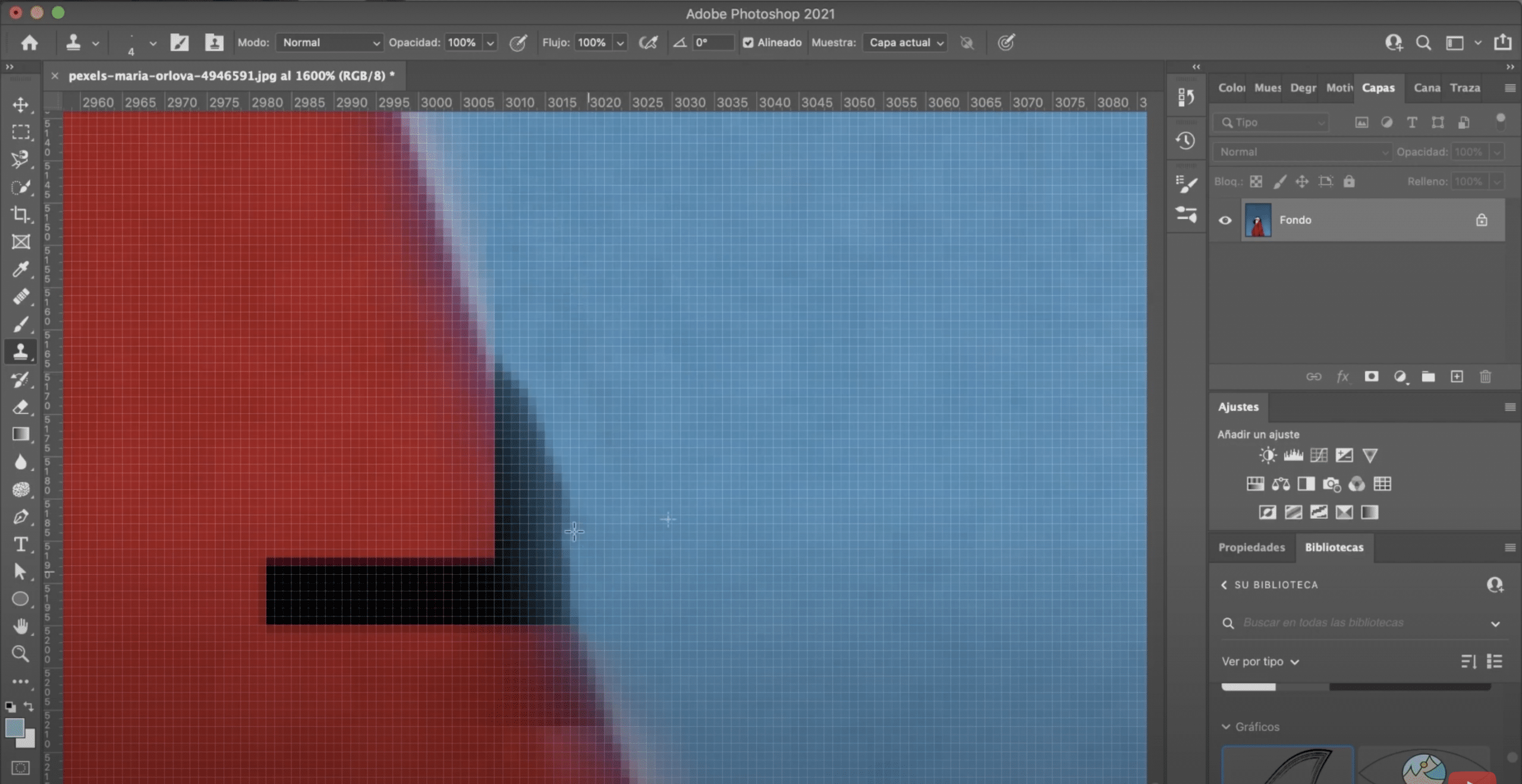Ginagamit ang watermark upang mag-sign ng mga larawan, pinoprotektahan nito ang iyong copyright, pinipigilan ang iba mula sa paggamit ng mga ito nang wala ang iyong pahintulot. Ngunit totoo na kung minsan ay nai-save natin ang litrato gamit ang watermark at mawala ang orihinal na bersyon. Sa kabutihang-palad, Mayroong mga paraan upang alisin ang watermark mula sa isang imahe gamit ang Photoshop Patuloy na basahin ang post upang malaman kung paano ito gawin hakbang-hakbang!
Buksan ang imahe at hanapin ang tool ng clone plug
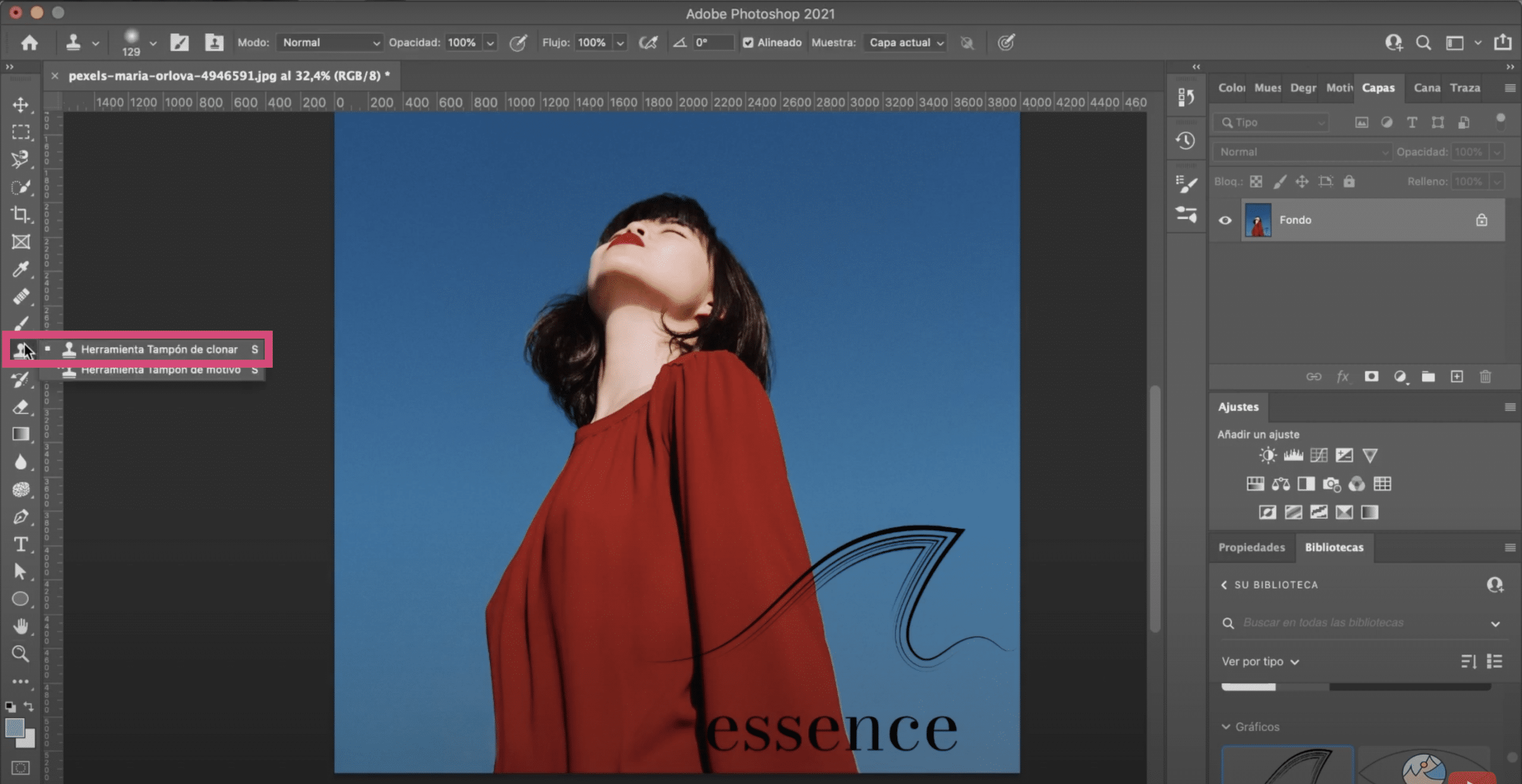
Ang unang bagay na gagawin namin ay buksan ang larawan sa Photoshop Gamit ang watermark, alam mong mabubuksan mo ito sa pamamagitan lamang ng pag-drag nito. Susunod, sa toolbar, hanapin ang clone plug (sa imahe sa itaas ay minarkahan mo ito).
Tool ng Clone Plug
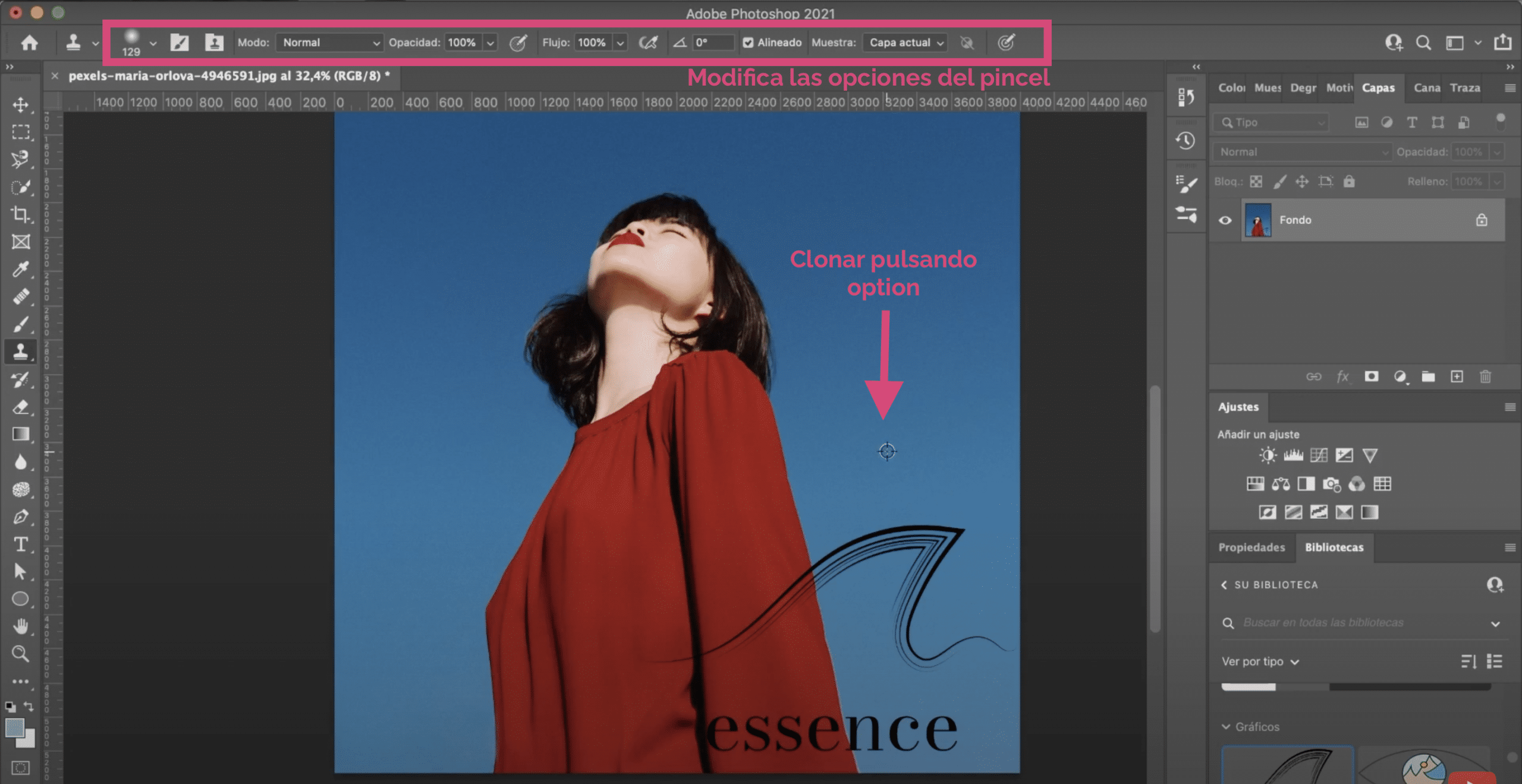
may tool ng clone plug ikaw ang nagsasabi sa Photoshop kung saang bahagi ng imaheng nais mong maayos ito sa "kopyahin". Ang pagpindot sa susi opsyon, kung nagtatrabaho ka sa Mac, o alt, kung gagana ka sa Windows, pipiliin namin aling lugar ng imahe ang kailangan nating i-clone. Uulitin namin ang prosesong ito, at ipinta namin ang tatak ng tubig hanggang sa mawala ito.
Mga tip upang mapagbuti ang mga resulta kapag inaalis ang watermark mula sa imahe
Matagumpay na I-clone
Upang makuha ang pinakamahusay na posibleng mga resulta, mahalaga na marami kang ipakita. Iyon ay, kapag ang pag-clone, kukuha ka mga sanggunian na magkatulad hangga't maaari sa mga tuntunin ng kulay at pagkakayari sa lugar na iyong pininturahan. Hindi ito pareho upang gawin ito sa pamamagitan ng pag-sample sa isang madilim na bahagi ng kalangitan, kaysa sa isang lugar na mas malapit sa watermark, na may katulad na tono. Gagawa itong mas makatotohanang para sa iyo.
Maglaro ng laki ng brush
Sa itaas, Sa bar ng mga pagpipilian sa tool, maaari mong baguhin ang hugis, laki at uri ng brush, Madalas kong pipiliin ang nagkakalat na pabilog upang kapag takpan ito ay mas makinis. Ngunit maaari mo itong baguhin.
Ang pagbura ng bahagi ng kalangitan ay madali, ito ay magtatagal ng isang maliit na oras, dahil ito ay isang napaka-patag na lugar, na may maliit na detalye. Pa rin, subukang maging masinsinan at maingat na pintura nang sa gayon walang mga kakaibang paggupit at marka. Sa isang maliit na brush ito ay karaniwang mas mahusay.
Abangan ang mga gilid at kulungan
Mas magiging mahirap na ayusin ang gilid na lugar o halimbawa mga lugar kung saan ang mga damit ay may mga kunot o kulungan. Ang tip ko ay palawakin ng malaki, maraming, at binabawasan ang laki ng brush, maingat, pumunta takip. Maaari ka ring pumunta sa pixel ayon sa pixel. Ito ay mabagal at matrabaho, ngunit ang resulta ay magiging mas mahusay kaysa sa kung gagawin mo ito sa isang makapal na brush at mula sa isang distansya. Ito ay nagkakahalaga ng paggastos ng kaunting oras dito.
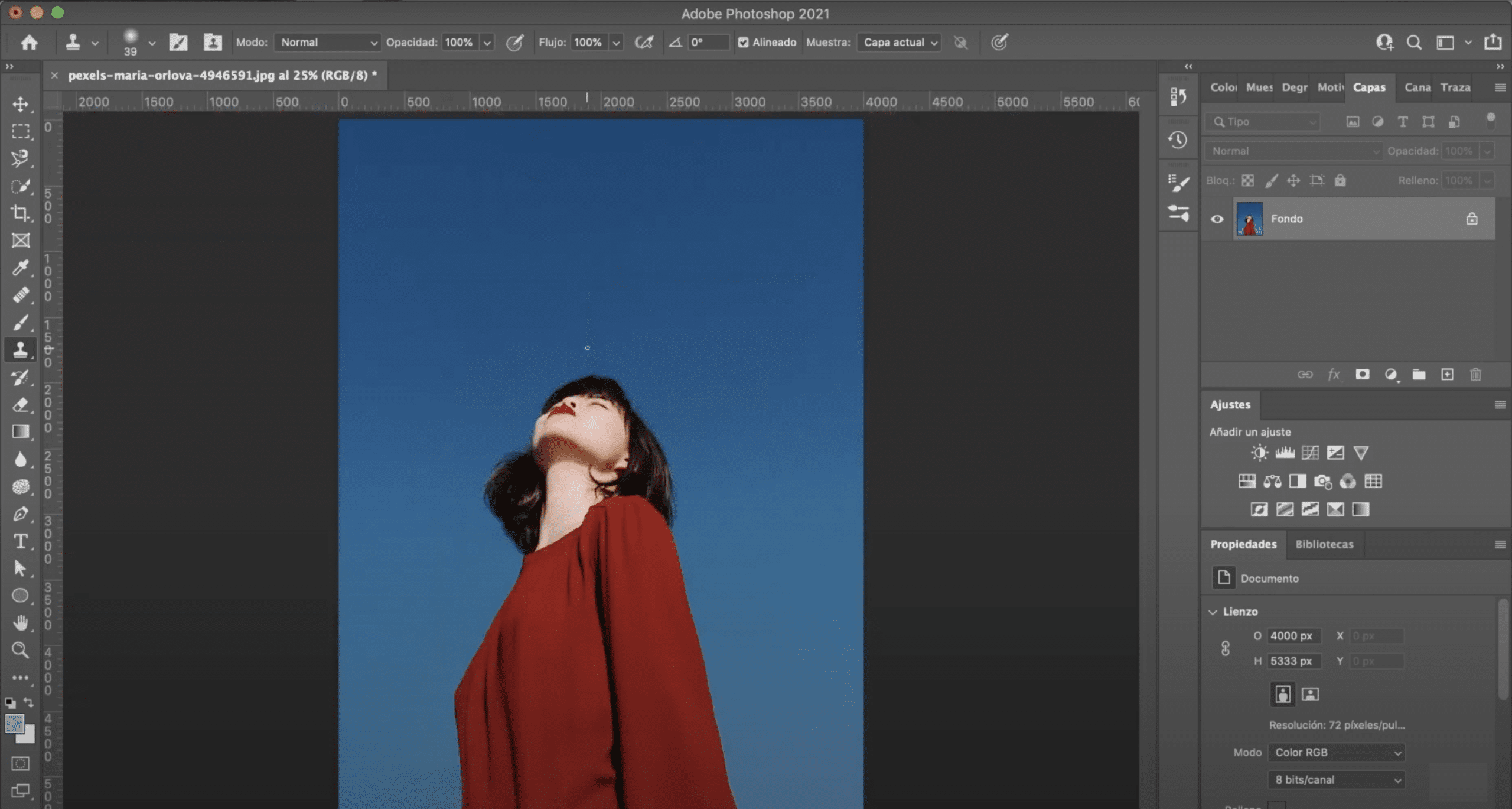
Ito ang magiging resulta. Kung nais mong matuto lumikha ng iyong sariling watermark sa Adobe Photoshop Pinapayuhan ko kayo na basahin ang post na iniiwan kong nai-link mo rito.