
Nais mo bang malaman kung paano gumawa ng mga print ng tela mula sa iyong mga guhit? Hindi sigurado kung saan magsisimula?
Ang isang rapport ay isang pangunahing module ng pag-uulit ng isang disenyo para sa paglikha ng isang pattern, pattern o huwaran, na maaaring mailapat sa maraming mga ibabaw ng produkto, ang pinakakaraniwang pag-print sa tela (disenyo ng tela).
Maaari tayong magsimula sa iba`t ibang uri ng ugnayan (parisukat, bilog, hugis ng fan ...). Ang mahalagang bagay dito ay ang pagpapatakbo nito sa iba pang pangunahing mga yunit, iyon ay, ang pangkalahatang pagpapatakbo, kapag nilikha ang pattern. Kaugnay nito, mayroon sila iba't ibang anyo ng mga pattern, depende sa kung paano namin inayos ang ugnayan. Sa gayon, makakabuo tayo ng mga pattern sa grid, brick, superimposed, na may paa, walang paa at isang mahabang etcetera. Halimbawa ng pattern:

Sa post na ito ipapaliwanag namin kung paano idisenyo ang pangunahing form na ito, magkaugnay.
Una sa lahat, mahalaga na mayroon kang isang dokumento sa Photoshop kung saan mo inayos ang mga ilustrasyong gagamitin mo sa proseso. Sa nakaraang post na ito, Ipinaliwanag ko ito sa iyo nang detalyado.
Pagkatapos lumikha kami ng isang bagong dokumento sa Photoshop (File> Bago). Maaari tayong magsimula sa pamamagitan ng pagbuo ng isang parisukat na disenyo, dahil mas madaling gamitin ito kapag nais naming i-mount ang pattern sa paglaon. Sa gayon, maglalagay kami ng 30 × 30 cm halimbawa, at tataas namin ang resolusyon sa 450 dpi. Gamit ang mataas na resolusyon na ito, gagawin namin ang aming disenyo na maaaring mapalawak sa paglaon nang walang problema, nang hindi naghahanap ng pixelated o malabo.
Kapag ang dokumento ay nalikha, pipili kami ng isang may kulay na background na gusto namin at maayos iyon sa hanay ng mga guhit na pinili namin para sa pattern. Mag-click kami sa Tagapili ng kulay at pupunan namin ang background ng tool Kulayan ng pintura.
Bumabalik kami ngayon sa dokumento kung saan mayroon kaming mga guhit, na dati naming nalinis at na-retouch. Nag-click kami sa layer na naglalaman ng pagguhit na nais naming ilipat sa ugnayan. Upang ma-cut ito, pipiliin namin ang tool Polygonal lasso at isasama namin ang pagguhit (ang background, kapag pumupunta sa isang hiwalay na layer, ay hindi lalabas, kaya hindi kinakailangan na maging tumpak sa pag-clipping). Ibinibigay namin ngayon sa I-edit> Kopyahin. Buksan namin ang bagong dokumento at i-click ang I-edit> I-paste. Ginagawa namin ang pareho para sa iba't ibang mga ilustrasyong nais naming ilagay sa ugnayan.
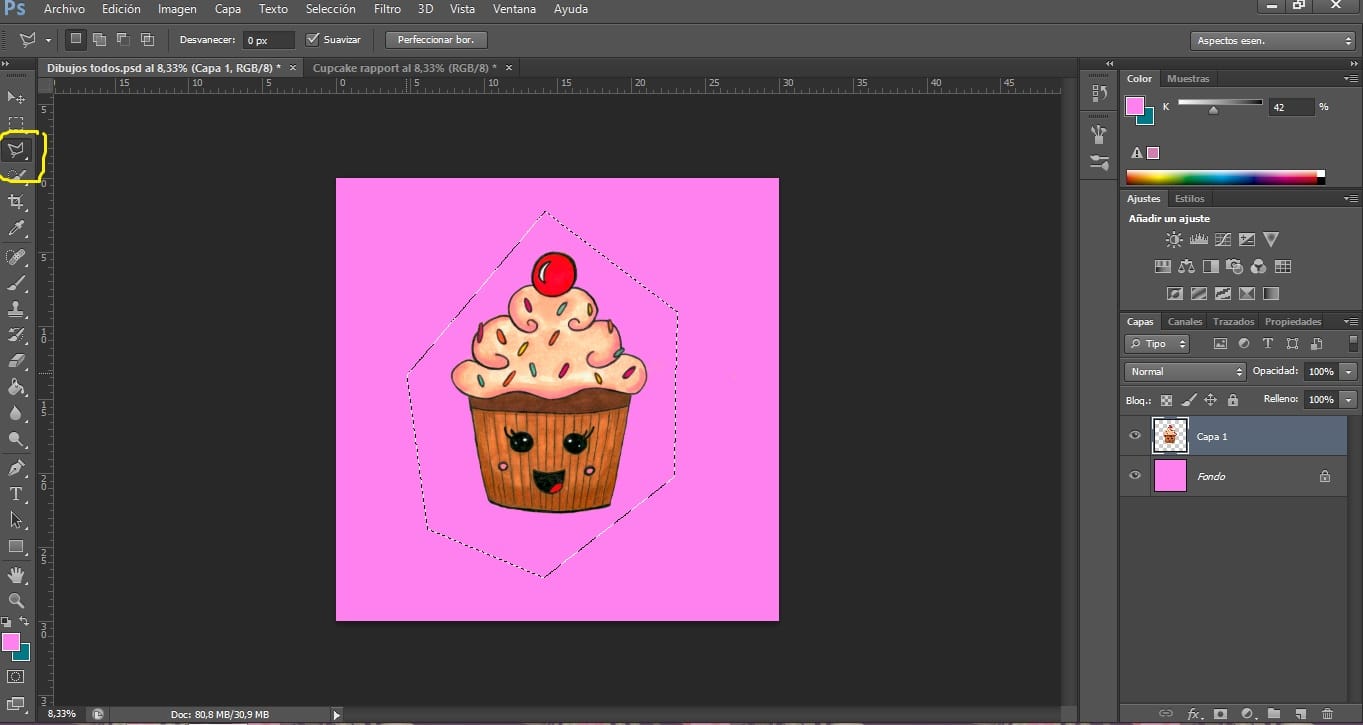
Mahalagang ipamahagi nang pantay-pantay ang iba't ibang mga elemento upang ang buong hitsura ay magkakasuwato, nang walang mga walang bisa o puwang, o mga elemento na lalong namumukod-tangi. Ang pamamahagi ng kulay ay dapat ding gumana, binabago ang mga kulay ng kung ano ang wala sa tono (Ipinapaliwanag ko rin kung paano ito gawin sa dati kong post).
Mahalaga na sundin ang isang order. Kaya, kaya natin i-paste muna ang pangunahing mga guhit at pagkatapos ang pangalawang guhit karagdagang pabalik upang lumikha sila ng konteksto. Upang suportahan ang mga guhit dapat nating mag-click sa layer ng object na nais naming ilipat at ilipat ito (na pinipigilan ang mouse) sa itaas o sa ibaba ng iba pang mga layer.
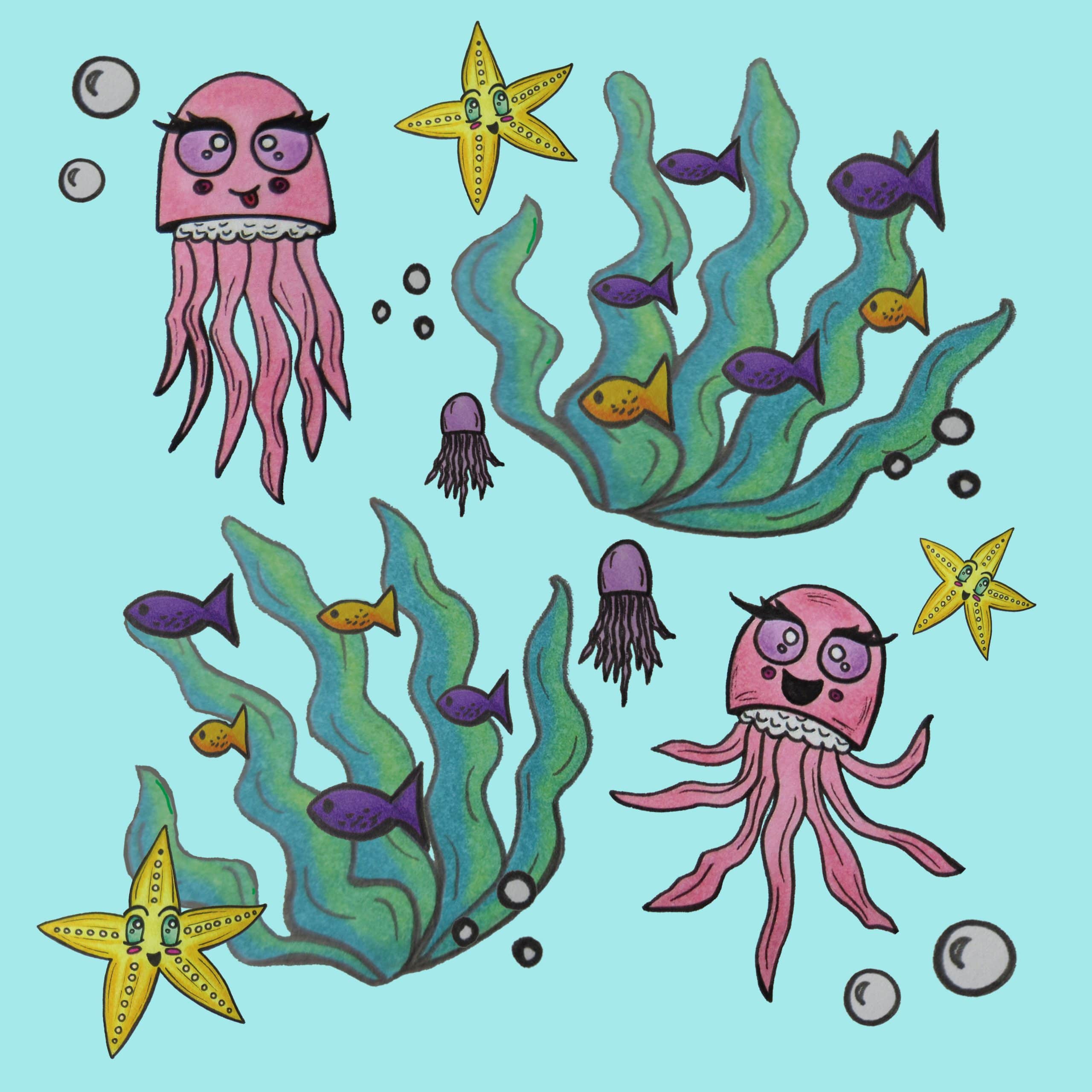
Maaari nating dagdagan, bawasan, paikutin o gawing deform ang aming orihinal na mga guhit upang makakuha sila ng dynamism. Upang madagdagan, bawasan o paikutin ang mga ito, pipindutin namin ang tool puwersang panggalaw (ang arrow), sa pamamagitan ng pag-click sa kahon na "Ipakita ang mga kontrol sa pagbabago sa mga napiling layer". Upang mai-deform ang isang imahe, kailangan naming ipasok ang I-edit> Pagbabago, kung saan makakahanap kami ng maraming paraan upang baguhin ang aming ilustrasyon.
Sa wakas, gagawin naming handa ang ugnayan para magamit sa hinaharap sa isang pattern. Mahalaga na ang ugnayan na ito ay maaaring mabago sa paglaon (at hindi mai-save sa kabuuan), para dito susundin namin ang mga sumusunod na hakbang:
- Pangkatin ang mga layer nakikita. Nag-click kami sa isang random na layer at binibigyan namin ang kanang pindutan ng mouse. Pinipili namin ang pagpipilian Cnakikita ang ombinar. Ang lahat ng nakikitang mga layer ng aming disenyo ay isasama sa isa. Kung nai-save namin ang rapport ngayon, hindi namin ito mababago.
- Susunod mahalaga na baguhin ito sa Intelektibong bagay. Upang magawa ito, mag-click sa mga naka-pangkat na layer na may kanang pindutan at mag-click I-convert sa matalinong bagay.
Maaari na nating mai-save ang aming imahe nang walang mga problema para magamit sa paglaon. Pumunta kami sa File> I-save Bilang at i-save ito bilang isang dokumento ng Photoshop (.PSD).
Nilikha na namin ang aming paulit-ulit na yunit!