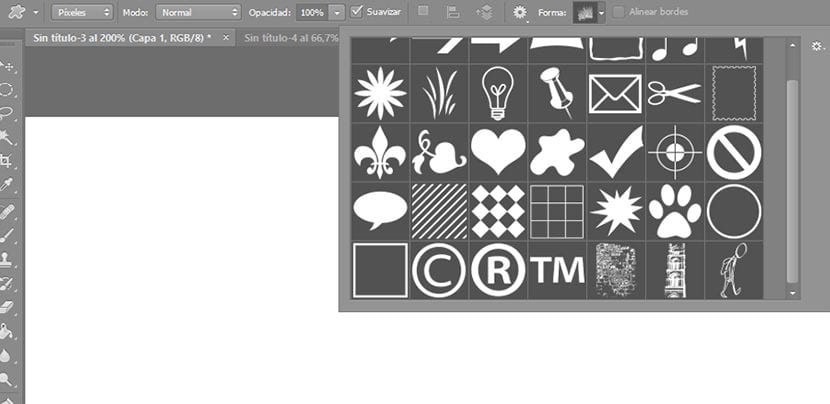
La pasadyang tool ng mga hugis napaka kapaki-pakinabang para sa mabilis na likhain ang aming mga komposisyon sa Photoshop sa pamamagitan ng kombinasyon ng mga form at kanilang pagmamanipula.
Upang lumikha ng de-kalidad na trabaho sa tool na ito, kakailanganin na magkaroon ng isang bilang ng mga hugis na nagpapahintulot sa amin na lumikha mula sa kanila. Ang pinakamahusay na pagpipilian upang maibigay ang ating sarili sa mga paraang kailangan natin ay ang paglikha sa kanila, alinman sa aming sariling mga guhit o may mga larawan. Sa post na ito ipinapaliwanag namin kung paano lumikha ng iyong sariling mga hugis gamit ang dalawang pamamaraan.
Lumikha ng mga pasadyang hugis gamit ang aming sariling mga guhit
Lumilikha kami ng aming pagguhit gamit ang hugis na nais namin, alinman sa tool sa pagpili o gamit ang brush o kasama ng pareho. Pagkatapos ay pinupunan namin ito ng itim na palayok ng pintura o, iniiwan lamang namin ang mga linya, tulad ng halimbawa. Tandaan mo yan Ang mayroon lamang sa amin na itim ay iko-convert sa isang hugis at ang mga walang laman na puwang ng hugis ay magiging puti.
Kapag handa na ang aming disenyo, dapat namin itong piliin. Upang magawa ito, pumunta kami sa layer kung saan ito matatagpuan at pinipigilan ang control key na nag-click sa layer at napili ang kumpletong layer.
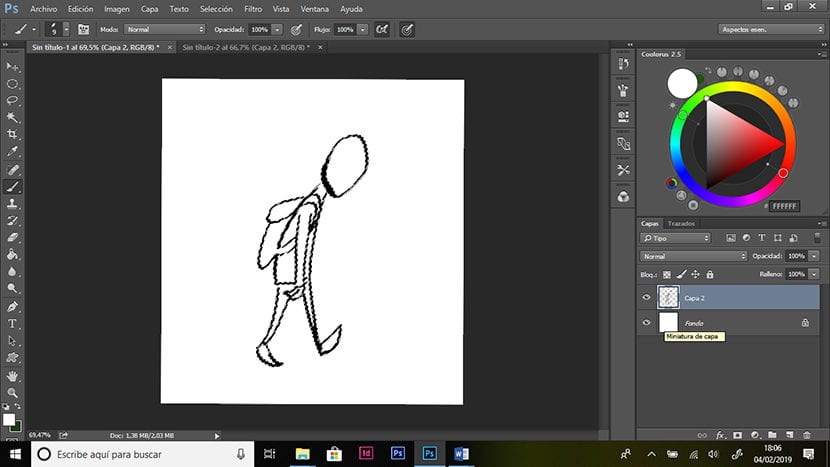
Pinipigilan namin ang Control at nag-click sa layer upang mapili ang aming pagguhit.
Ang susunod na hakbang ay upang i-convert ang pagguhit sa isang vector. Upang magawa ito, sa napiling pagguhit, pupunta kami sa tab na mga path, na karaniwang matatagpuan sa tabi ng window ng mga layer (kung hindi namin ito buksan, mag-click sa Window> mga landas). Buksan namin ang drop-down na menu sa pamamagitan ng pag-click sa icon sa kanang sulok sa itaas at mag-click sa> gumawa ng landas sa trabaho.
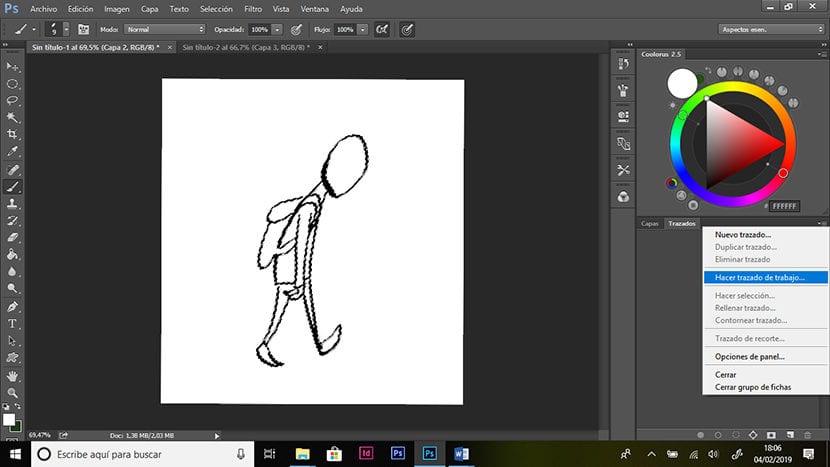
Ngayon nakikita namin kung paano naging vector ang aming imahe, makikita mo na ang mga anchor point ay nilikha sa paligid ng mga hugis ng aming pagguhit. Ang pag-convert nito sa isang vector ay nagbibigay-daan sa imahe na ma-scale nang hindi nawawala ang resolusyon.
Sa wakas, mayroon na tayo i-convert ito sa pasadyang hugis. Pumunta kami sa tab na I-edit> Tukuyin ang pasadyang hugis ng hugis, palitan ang pangalan nito ayon sa gusto namin at mag-click sa OK.
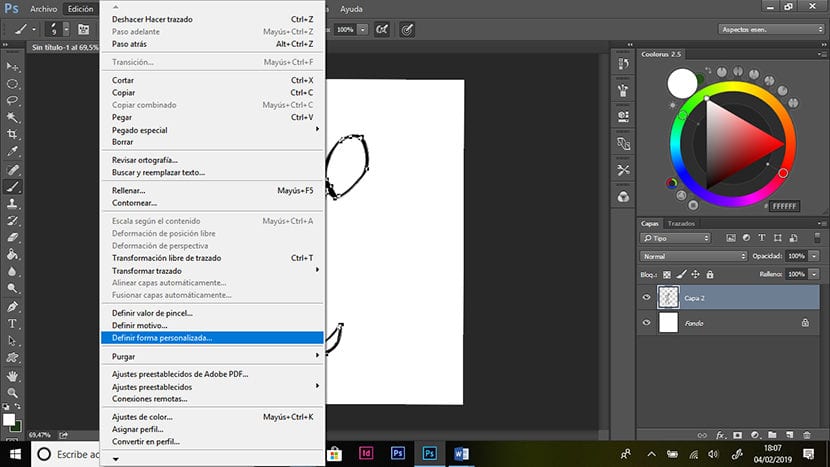
Mayroon na kaming hugis na kasama sa gallery ng pasadyang tool na mga hugis. Tulad ng nakikita natin sa imahe, na nagmamanipula ng kaunti sa isang hugis, lumilikha kami ng bago at pinapayagan kaming gumana nang madali at mabilis.
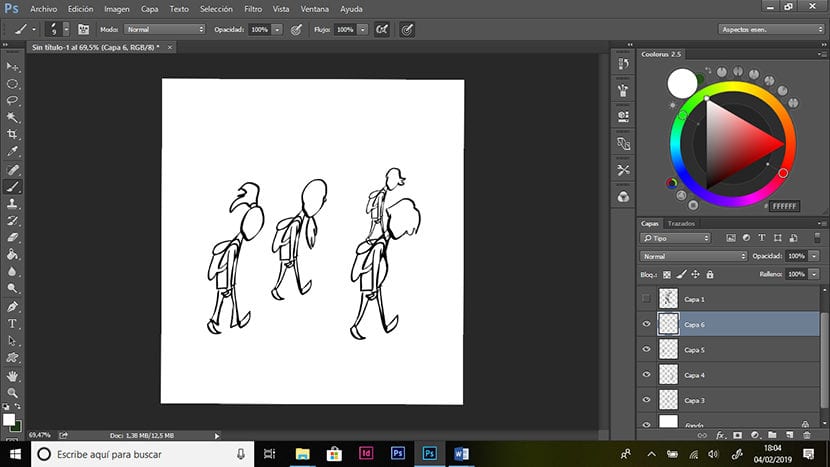
Makikita natin dito kung paano ang paggawa ng maliliit na pagbabago ay lumilikha kami ng isang bagong disenyo.
Lumikha ng mga pasadyang hugis gamit ang mga larawan
Pumili kami ng isa sa aming mga litrato naglalaman ng mga elemento na kawili-wili para sa aming mga disenyo, halimbawa ng mga bagay, puno, gusali, pagkasira, atbp.
Ngayon ay dapat nating baguhin ang imahe sa itim at puti.
Una naming desaturate ang imahe. Pumunta kami sa Imahe> Mga Pagsasaayos> Hue / saturation at inililipat namin ang saturation bar sa kaliwa, upang magkaroon kami ng imahe sa grayscale.
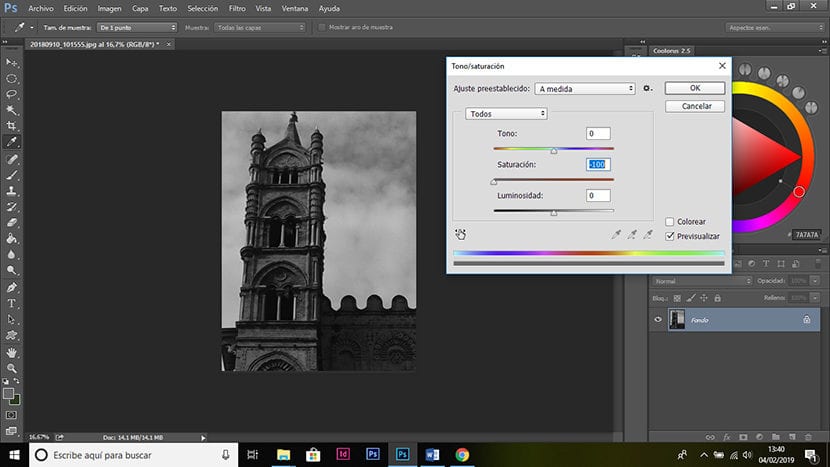
Pagkatapos upang mai-convert ito sa itim at puti, pumunta kami sa tab na Imahe> Mga Pagsasaayos> Mga Antas at ilipat ang puting arrow sa gitna at ang kulay-abo at itim na arrow din, hanggang sa magkaroon kami ng malinis na kulay-abong imahe, ngunit hindi nawawala ang mga hugis na gusto namin.
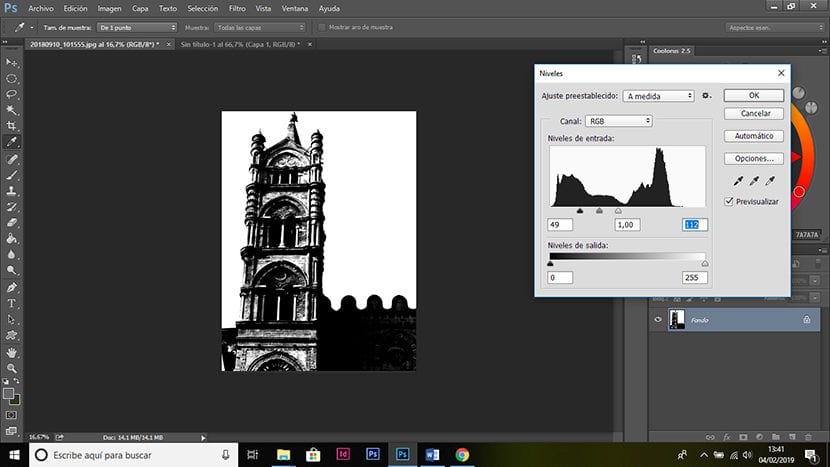
Ngayon pipili tayo (kasama ang lasso o iba pa sa mga tool sa pagpili) ang lugar ng imahe na interesado sa amin upang lumikha ng hugis. Kinokopya namin ang pagpipilian at i-paste ito sa isang bagong file.
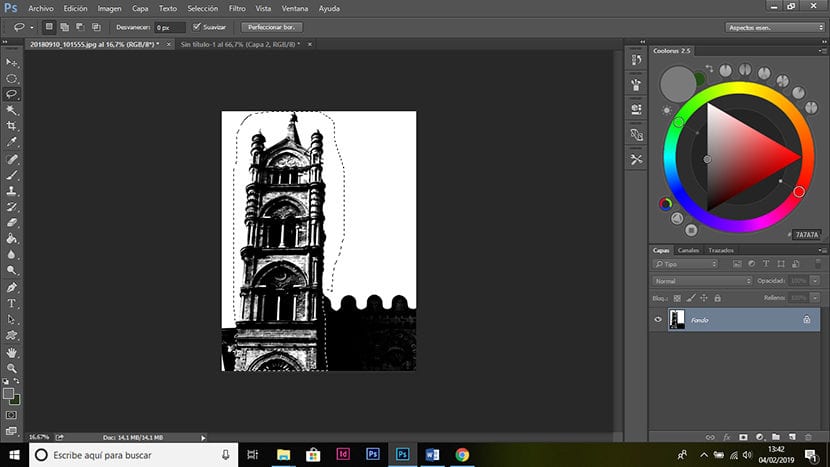
Kung ang imahe ay may maraming ingay maaari nating alisin ito sa pamamagitan ng mga filter, para dito pupunta kami sa mga filter> filter gallery at sinusubukan namin ang isa na gusto namin ang pinaka.
Upang linisin ang imahe ng anumang mga grey na maaaring manatili, pupunta kami sa Selection> saklaw ng mga kulay at pumili gamit ang eyedropper isang itim o isang puting lugar. Nagbibigay kami ng OK at gumagawa ito ng isang pagpipilian ng itim o puti, depende sa kung saan namin napili, hindi pinapansin ang kulay-abo. Pinipindot namin ang mga pindutan ng Control + J upang ang isang layer ay nilikha gamit ang pagpipilian at burahin namin ang ingay na maaaring manatili sa imahe o iyon na hindi interesado sa amin.
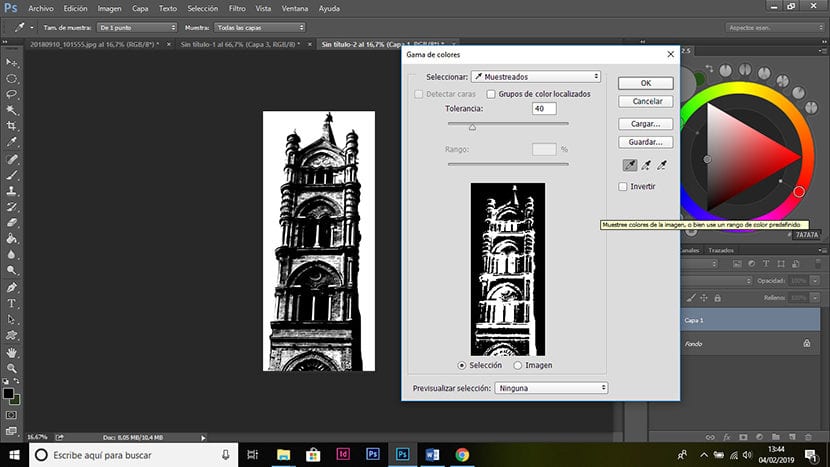
Sa wakas, sinusunod namin ang parehong mga hakbang na ginawa namin upang lumikha ng mga hugis mula sa aming mga guhit, iyon ay, pipiliin namin ang layer, i-vectorize ang window ng mga path at likhain ang hugis mula sa tab na pag-edit.
Ang perpekto ay ang pagkakaroon ng isang malaking bangko ng mga hugis na nagpapahintulot sa amin na magkaroon ng mga mapagkukunan upang lumikha ng aming mga komposisyon. Maaari naming dagdagan ang aming sariling mga form sa maraming iba pa na maaari naming makita sa net, na ibinabahagi ng ibang mga artista o kahit na maaari nating bilhin.
Kung nais mong makita ang ilang mga halimbawa ng mga komposisyon na ginawa gamit ang mga pasadyang hugis, maaari kang maghanap halimbawa, mga thumbnail ng Nacho Yague, at makikita mo kung hanggang saan ka makakapunta gamit ang tool na ito.