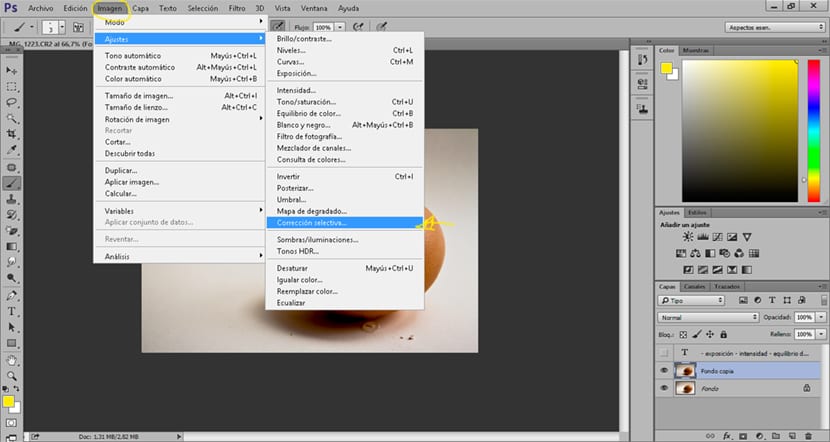Pagbutihin ang kalidad ng isang larawan sa Photoshop mabilis at madali, ito ay isang bagay na makakapagligtas ng ating buhay sa higit sa isang okasyon. Ito ay nangyari sa ating lahat na pagkatapos ng isa photoshoot nakakahanap kami ng mga litrato na may kaunting kaibahan, kawalan ng pagkakalantad ... sa madaling salita, kawalan ng kalidad ng imahe.
Maraming beses na ginagawa namin Kunan ng larawan ang mobile upang makatipid ng oras ngunit sa maraming mga okasyon ang kalidad ng mga larawang ito ay medyo masama, dahil dito at sa iba pang mga kadahilanan kinakailangan upang malaman ang ilan pangunahing mga aspeto upang mapabuti ang kalidad ng aming mga litrato sa Photoshop
Ito ang mga mga seksyon na magreretouch ulit kami sa Photoshop upang mapabuti ang kalidad ng aming mga imahe:
- Exposición
- Lakas ng intensidad
- Balanse ng kulay
- Pinipiling pagwawasto
- Liwanag at kaibahan

Magsimula na Tayo retouch ang pagkakalantad ng aming pagkuha ng litrato. Ang pagkakalantad sa alinman sa analog o digital ay kumakatawan sa dami ng ilaw pumapasok sa aming imahe. Kung maraming ilaw ang dumating sa imahe ay mas masusunog at kung maliit na ilaw ang dumating sa imahe ay magiging mas madidilim. Kapag ang isang imahe ay may maraming ilaw (maraming ilaw) ito ay tinatawag mataas na susi, at kapag mayroon itong maliit na ilaw ay tinawag ito mababang key. Ito ay nakasalalay sa kung ano ang aming hinahanap, pipiliin namin ang isang bagay o iba pa.
Upang retouch ang pagkakalantad sa Photoshop kailangan lang nating pumili imahe / pagsasaayos / pagkakalantad, magbubukas ang isang tab at magkakaroon lamang kami ayusin ang pagkakalantad ayon sa gusto natin
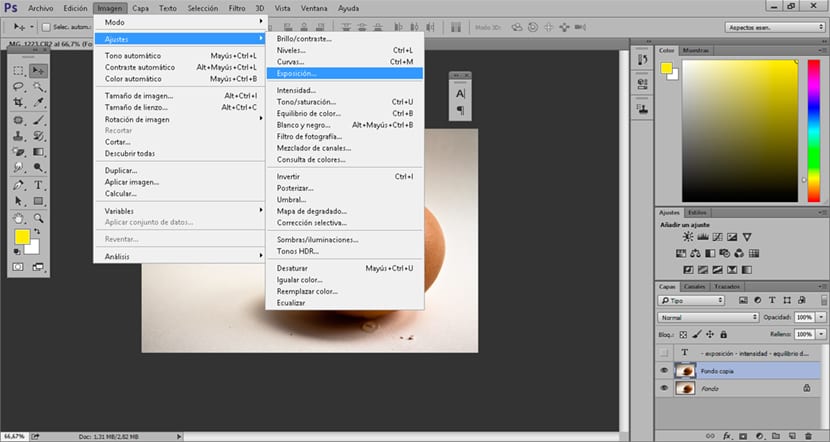
Ang susunod na pupuntahan nating retouch sa pangkalahatan ay ang kalidad ng kulay sa imahe, para sa mga ito pumunta kami sa tab imahe / setting / intensity. Pinapayagan ka ng pagpipiliang ito na magbigay sa iyo ng higit pa pilitin ang mga kulay ng potograpiya.

La color cast ay isang napakahalagang aspeto sa isang imahe, isang litrato na may nangingibabaw ng dilaw na kulay (Mainit) kaysa sa isang litrato na may nangingibabaw ng asul na kulay Ang (cold) ay kumakatawan sa iba't ibang mga bagay sa antas ng kulay sikolohiya. Upang mabago ang kulay na ito sa pag-cast in Photoshop kailangan lang nating pumili balanse ng imahe / pagsasaayos / kulay.
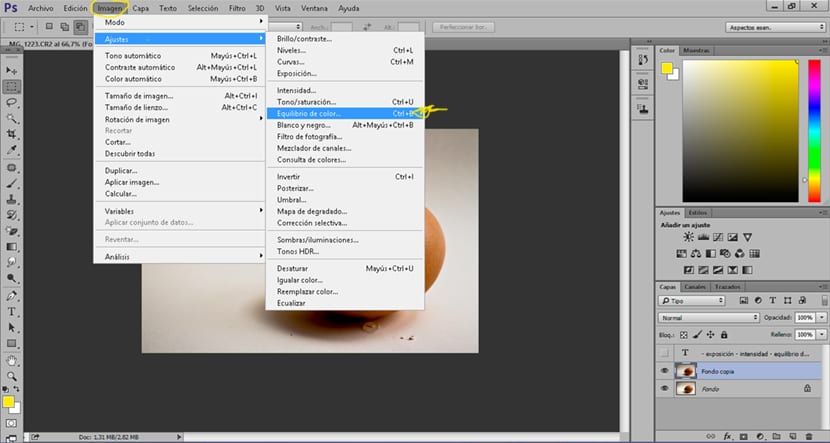
Photoshop ay may isang napakahusay na pagpipilian para sa tamang tumpak ang kulay sa pamamagitan ng isang mapiling seleksyon na nagbibigay-daan piliin kung aling mga kulay ang nais naming baguhin. Upang magawa ito kailangan lamang nating pumili imahe / pagsasaayos / pumipili ng pagwawasto.
Sa pagpipiliang ito ng pumipili ng pagwawasto kailangan nating muling i-retouch ang mga kulay nang paunti-unti sa pamamagitan ng pagmamanipula ng ilang mga tono na ipinakita sa amin ng tool.
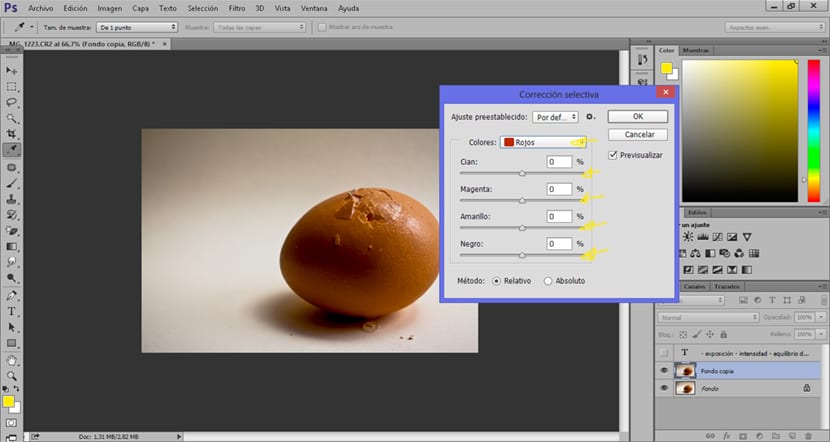
El ningning at kaibahan ito ay isang bagay na napaka mahalaga sa isang litrato, maaari nating retouch ito sa pangkalahatan at mabilis sa pagpipiliang mga pagsasaayos / ningning at pagsukat de Photoshop. Pinapanatili namin ang liwanag at kaibahan ng imahe ayon sa gusto namin hanggang sa makakuha kami ng mas kaakit-akit na resulta mas maganda ang kalidad ng imahe.
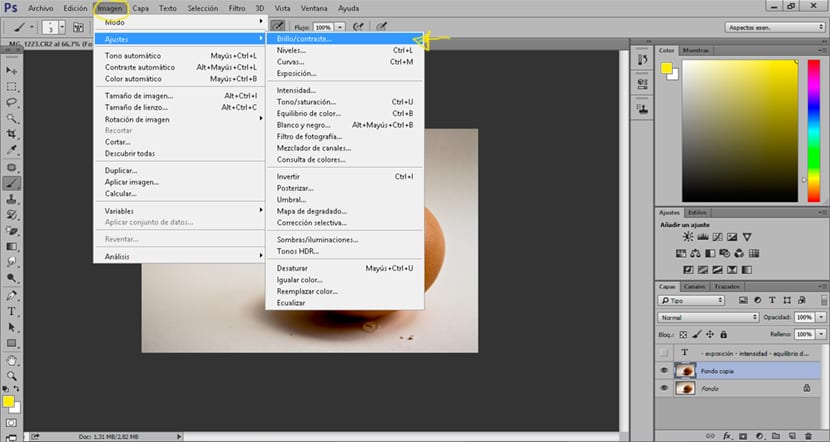
Ang mga ito ay ilan sa mga pinaka ginagamit na mga tool kapag nagreretoke ulit Photoshop para sa isang mas mataas na kalidad na imahe. Kailangang malaman natin kung ano ang hinahanap natin sa aming imahe upang malaman kung anong mga puntos ang retouch natin sa imahe.