Ang Photoshop ay isang mahusay na tool upang magbigay ng isang artistikong ugnay sa iyong mga litrato. Sa tutorial na ito sasabihin namin sa iyo kung paano baguhin ang isang litrato sa isang tunay na pagguhit ng lapis. Napakadali! Kung gusto mong malaman kung paano gawin ang epekto ng pagguhit sa Photoshop, huwag palampasin ang post na ito.
Buksan ang imahe at doblein ang background

Ang unang bagay na gagawin namin ay buksan ang larawan na nais naming i-edit Sa Photoshop, maaari mo lamang i-drag ang file at awtomatiko itong bubuksan. Ang ilalim na layer ay magdoble kamiUpang magawa ito, pumunta sa tab na "layer" sa tuktok na menu at mag-click sa "duplicate layer". Ibibigay namin sa kopya ang pangalan ng "Layer 1".
Desaturate layer 1 at lumikha ng layer 2
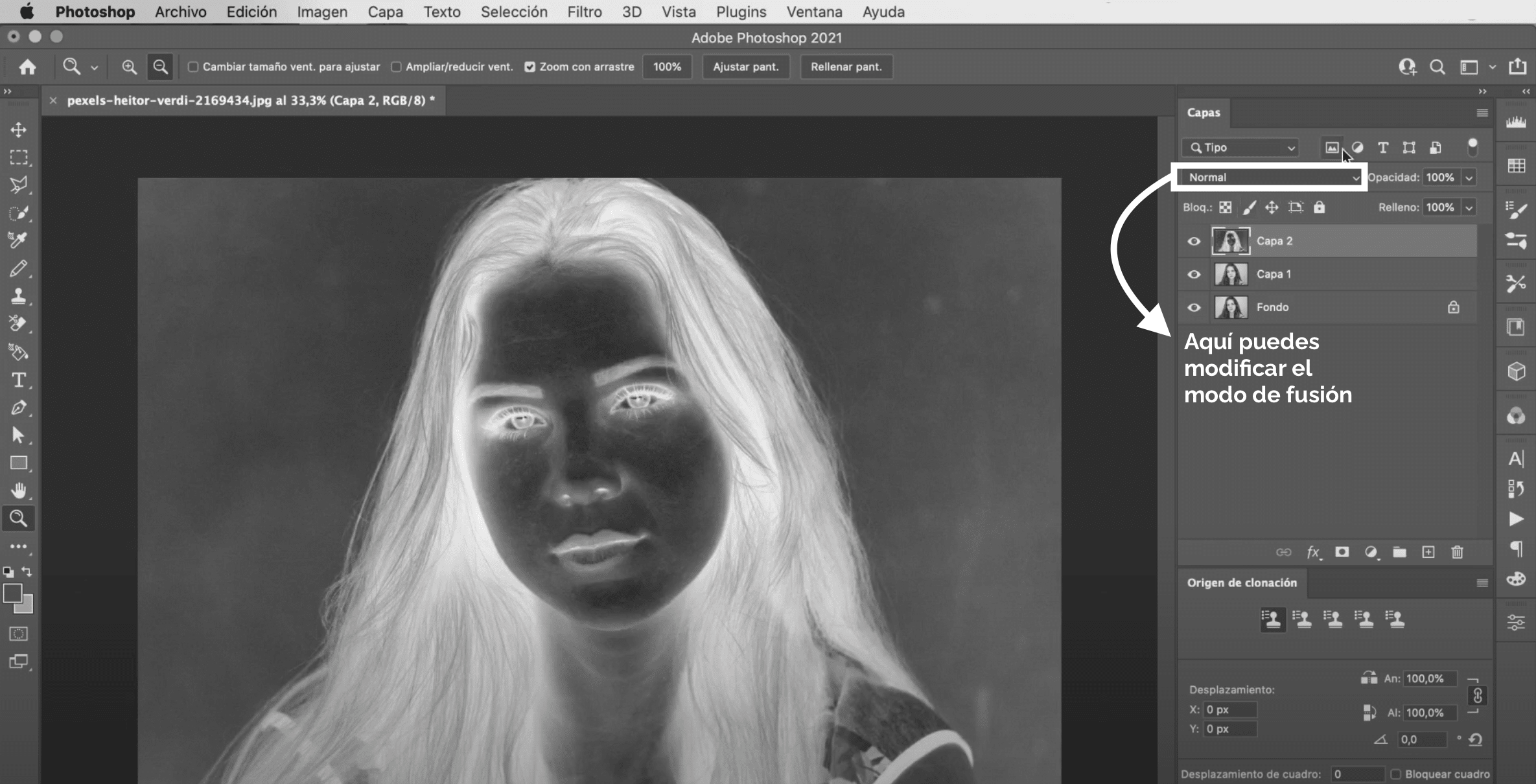
Kailangan natin ang "Layer 1" maging sa itim at puti. Upang magawa ito, piliin ito, pumunta sa tab na "imahe" sa tuktok na menu, "mga setting" at mag-click sa "desaturate". Ngayon tayo dobleng "layer 1"Bibigyan namin ang kopya ng pangalang "layer 2". Susunod ay babaligtarin namin ang mga kulay ng bagong layer na ito, para dito i-type ang command + io control (Mac) + i (Windows). Kapag mayroon kang negatibong imahe, baguhin ang blending mode. Maaari mo itong gawin sa menu na lilitaw na nakalagay sa imahe sa itaas, piliin ang pagpipilian ng color Dodge. Ang imahe ay magiging ganap na blangko, ngunit huwag mag-alala, ayusin natin ito!
Mag-apply ng Gaussian blur filter
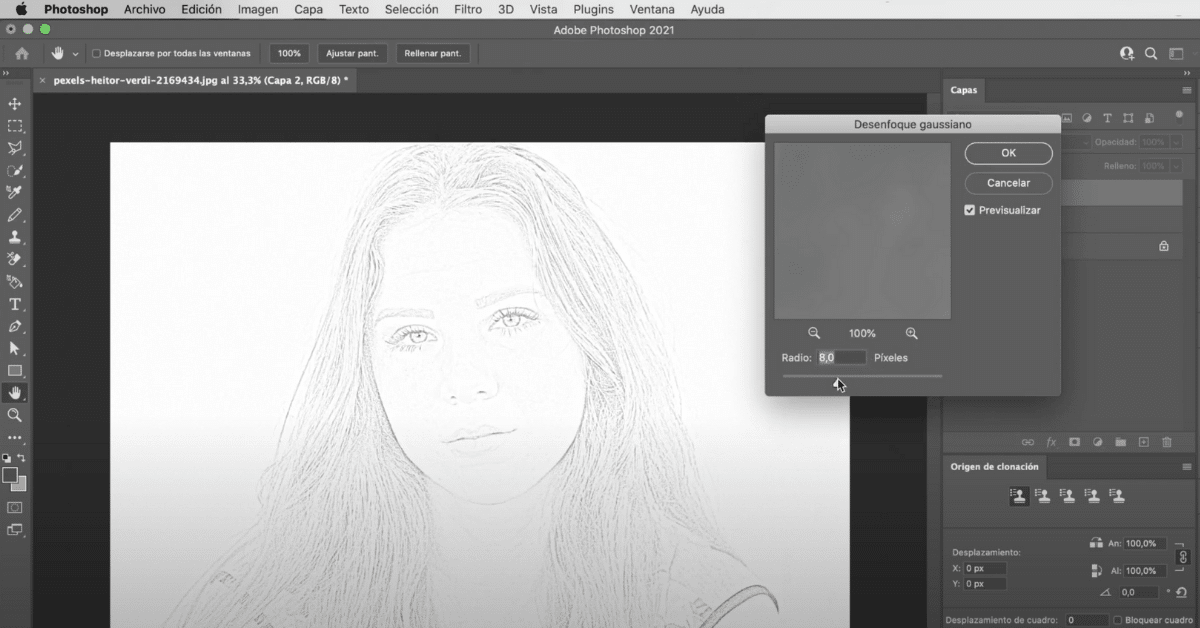
Sa "Layer 2" maglalagay kami a lumabo ang filter. Pumunta sa tab "filter" Sa tuktok na menu, mag-click "Blur" at piliin ang "Gaussian blur". Magbubukas ang isang maliit na bintana kung saan makakaya mo baguhin ang mga halaga ng radyo. Mas mataas ang halagang ibinibigay mo dito, mas maraming antas ng detalye ang magkakaroon ng pagguhit. Kaya Mas gusto kong iwanan ito nang higit pa sa kaliwa, sa 8, upang mapalakas ang epekto ng pagguhit ng lapis.
Pangwakas na pagpindot sa tool na Burn
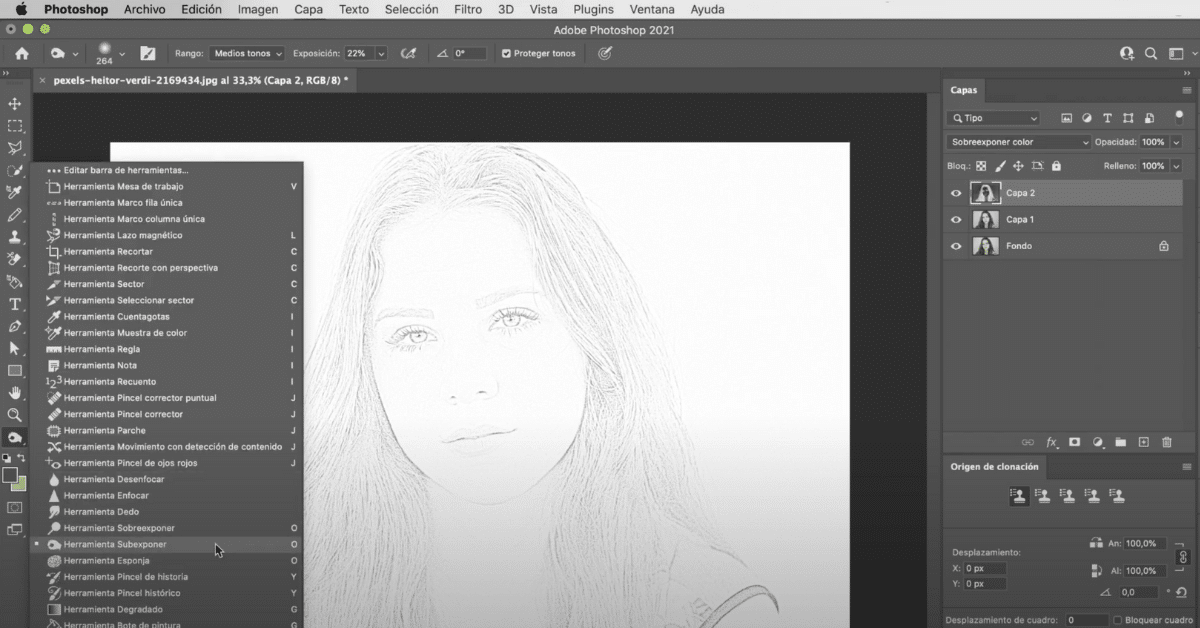
Kung ano ang mayroon na kaming hitsura ng isang guhit, ngunit magpatuloy tayo sa isang hakbang upang gawing mas mahusay ang resulta. Sa toolbar makikita natin ang Burn tool. Sa menu ng mga pagpipilian ng tool maaari mong baguhin ang uri at laki ng brush at ayusin ang antas ng pagkakalantad. Inirerekumenda kong pumili ka ng nagkakalat na bilog na brush, malaki at panatilihin ang a pagkakalantad mula 20 hanggang 25%. Ngayon tayo pintura ng mga tukoy na lugar ng imahe, sa pamamagitan nito makukuha natin ang a epekto ng pagtatabing na magpapabuti sa hitsura ng pagguhit. Nagpinta ako ng mga lugar ng buhok, ilong, mata, baba Ano ang palagay mo sa huling resulta? Kung nais mong ipagpatuloy ang pag-aaral ng mga trick upang bigyan ang iyong mga larawan ng isang masining na ugnay, maaari mong makita ang aming tutorial sa kung paano mag-apply ng mga matalinong pagsala sa Photoshop.
