
Estilo ng pag-retouch ng larawan sombi kasama ang Adobe Photoshop upang lumikha ng isang hitsura sombi sa atin litrato para rito Halloween. Gawin baguhin ang hitsura ng iyong mga imahe gamit ang kagiliw-giliw na epekto na naghahanap upang lumikha ng isang medyo simple ngunit pa rin potograpiko retouch nakakaakit ng mata at nakakaakit gamit ang quintessential program para sa pag-retouch ng larawan.
Kumuha ng a perpektong digital makeup para sa lahat ng iyong mga litrato ng ito Halloween pagkuha ng mas malikhain at kaakit-akit na mga imahe sa isang mabilis at madaling paraan. Dito sa magpaskil malalaman mo ang napakahalagang konsepto para sa pangkalahatang pag-retouch ng larawan sa Photoshop
Halloween darating at lahat tayo ay nais magkaroon mga litrato na nakakatakot kaya't hindi magiging masamang malaman kung paano lumikha ng isang istilo ng pag-retouch ng larawan sombi upang retouch ang lahat ng aming mga imahe ng ito Halloween.
Malalaman natin upang magamit ang mga sumusunod na tool Photoshop:
- mga layer ng pag-aayos (kasidhian, mga kurba, balanse ng kulay)
- Natatanging pansala (opsyonal)
Gagamitin namin ang sumusunod proseso:
- Ibaba ang tono ng iyong paal (papaputiin siya)
- Lumikha ng mga madilim na bilog
- Kontras na imahe
- Baguhin ang color cast mula sa imahe
Buksan ang imahe sa Photoshop
Ang unang bagay na dapat nating gawin ay maghanap ng ilang imahe kung saan nais naming magtrabaho at buksan ito Photoshop. Kapag binuksan sa programa duplicate namin ang pangunahing layer Upang magkaroon ng isang kopya at hindi hawakan ang orihinal na litrato, upang madoble ang layer kailangan lang naming bigyan ito ng tamang pindutan ng mouse at pindutin ang dobleng layer.
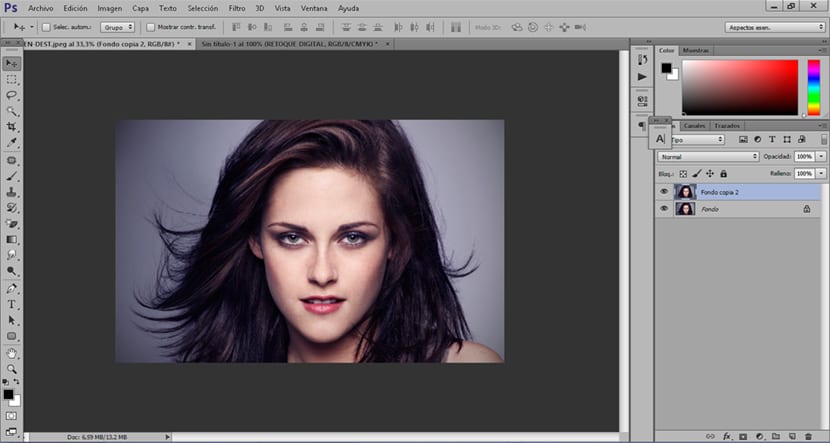
Putiin ang balat
Sa pumuti ang balat ng aming larawan ang unang bagay na dapat nating gawin ay lumikha ng a layer ng pagsasaayos ng intensity, Pinapayagan kami ng layer ng pagsasaayos na ito desaturate na kulay ng imahe na nakakakuha ng isang light grey tone. Kapag nilikha namin ang layer na ito kailangan naming pindutin ang control + i shortcut upang magawa baligtad na layer at ilapat lamang ang epekto sa mga lugar na pininturahan namin ng brush.
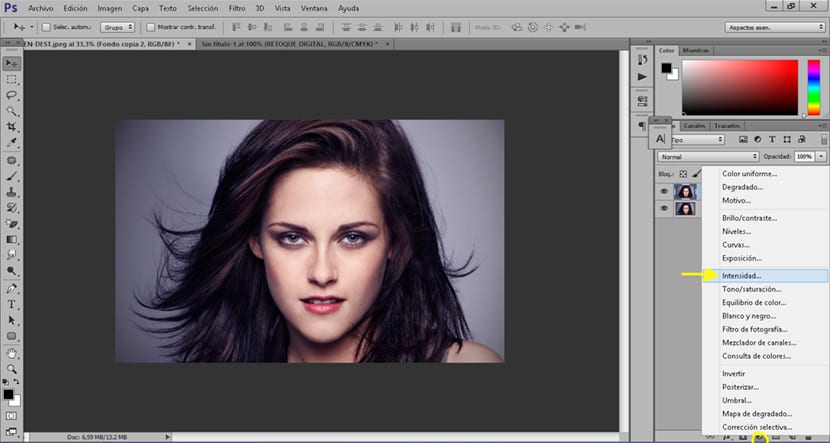
Gamitin ang layer ng pag-aayos Napakadali kailangan lang nating isipin iyon Ito ay isang normal at ordinaryong brush ng PhotoshopTulad ng bawat brush ay may isang serye ng mga pagpipilian na ginagawang higit pa o mas mahirap, depende sa kung ano ang kailangan namin, babaguhin namin ang mga parameter ayon sa gusto namin.
Pinili namin ang brush pagkatapos na ma-click ang layer ng pagsasaayos kasama ang kontrol ng shortcut na + i at nagsimula kaming magpinta sa mga lugar na iyon kung saan nais naming babaan ang tono ng balat. Ang normal na bagay ay iyon a sombi magkaroon ng isang medyo puting balat sa pangkalahatan ngunit ito ay libre maliban sa kung ano ang hinahanap at nais ng bawat tao.
Ang mga parameter na dapat nating baguhin kapag ginagamit ang tool na ito ay ang mga sumusunod:
- Opacity: Pinapayagan ang epekto ng brush na maging higit pa o kapansin-pansin
- Daloy: dami ng smudge na nagmula sa brush
- Laki: magsipilyo sukat
- Dureza: gawing mas malabo ang gilid ng mantsa
Sa kasong ito gagamitin namin ang a magsipilyo na may kaunting tigas upang gawing mas malambot ang epekto, makamit ang higit na pagiging makatotohanan.

Lumikha ng mga madilim na bilog
Ang susunod na gagawin natin ay lumikha ng madilim na bilog sa imahe upang magbigay ng isang mas makatotohanang hitsura sa aming imahe. Upang likhain ang epektong ito lilikha kami ng a layer ng pag-aayos ng curves at ilalagay namin ang multiply layer mode, kalaunan pinindot namin ang control + i shortcut upang matiyak na ang epekto ay nalalapat lamang sa mga lugar na nais namin.
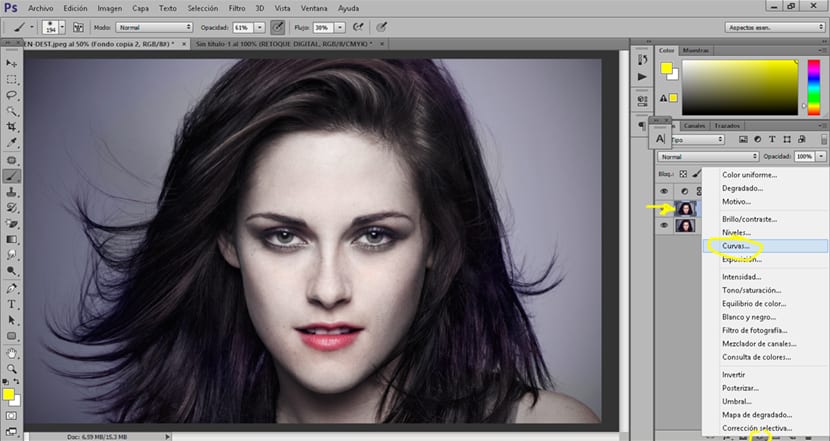
Unti-unti sa tulong ng brush ipinipinta namin ang lugar ng mata sa gayon pagkamit ng epekto ng mga madilim na bilog na hinahanap natin. Ang ideya ng epektong ito ay na ito ay medyo malambot kaya mas mainam na gumamit ng a magsipilyo ng may opacity at mababang tigas upang pumunta ng paunti-unting paglalapat ng epekto. Kung nais naming maging mas kapansin-pansin ang aming epekto, ang maaari nating gawin ay lumikha ng isa pang layer ng pagsasaayos ng mga kurba at muling ilapat ang epekto.
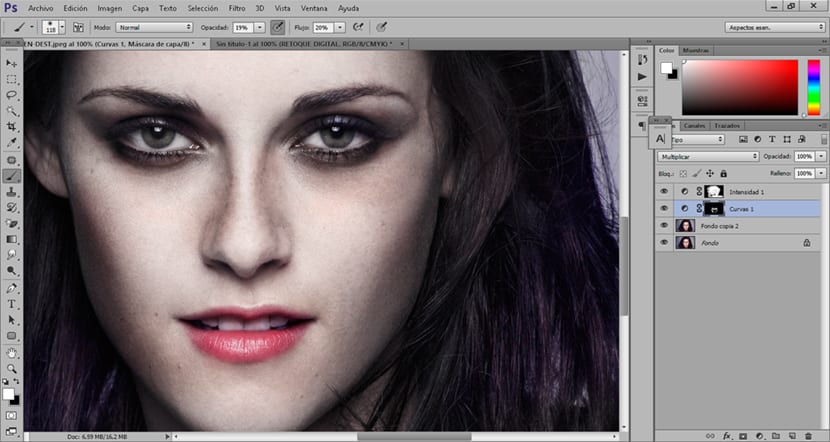
Maaari kaming lumikha ng isang layer ng pagsasaayos ng curve at baguhin ang mga halaga ng imahe sa isang pangkalahatang paraan upang makamit kaibahan ang larawan kaunti pa at magbigay ng isang hitsura ng sombi mas makatotohanang.
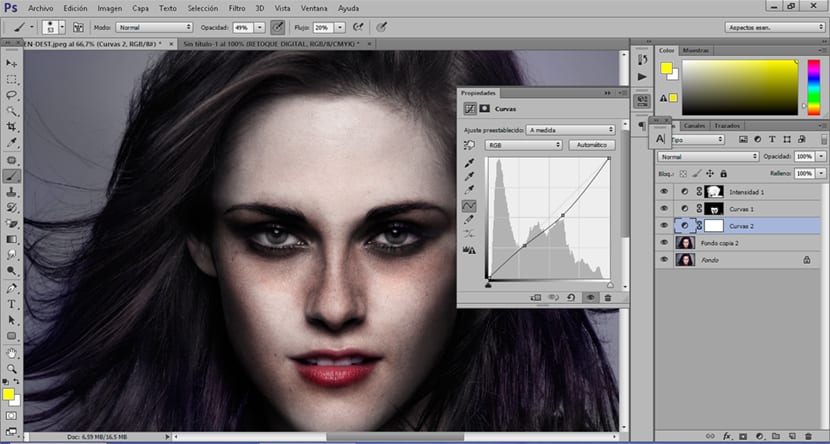
Baguhin ang cast ng kulay ng imahe
Halos magkakaroon kami ng aming istilo ng potograpiya sombi kaya lang natin baguhin ang color cast ng imahe upang bigyan ka ng a mas madidilim na tono at nauugnay sa ganitong uri ng potograpiya. Ang bahaging ito ay libre depende sa kung ano ang hinahanap ng bawat isa, sa kasong ito bibigyan namin ang imahe ng isang berdeng tono ngunit maaari kang pumili ng ibang tono.
Lumilikha kami ng a balanse ng kulay ng layer ng pagsasaayos at nagsisimula kaming baguhin ang mga halaga ng imahe hanggang sa maabot namin ang tono na aming hinahanap, sa imahe maaari naming makita ang eksaktong tono na ginamit sa kasong ito.
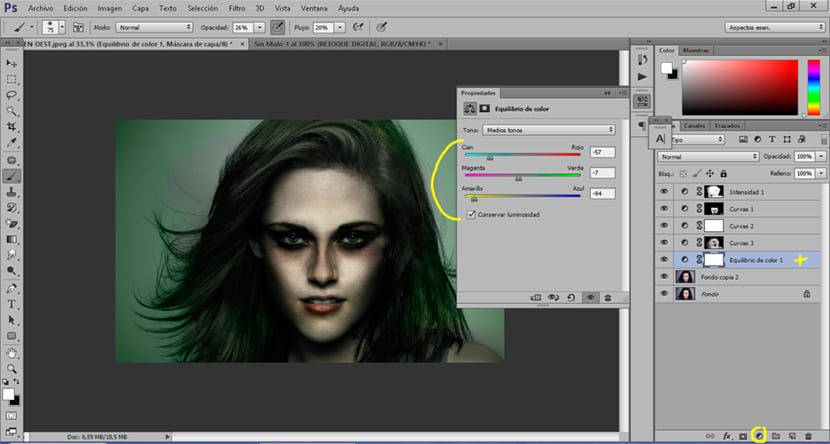
Kami payat ang mukha kaunti o i-highlight ang ngiti sa kunin ang nakakatakot na imahe gamit ang liquefy filter ng Photoshop Kung nais mong malaman kung paano gamitin ang tool na ito maaari mo itong makita hindi mapaniniwalaan post.
Alam na namin kung paano muling retouch ang isang litrato upang makakuha ng istilo sombi medyo nakakainteres para dito Halloween. Tandaan na ang lahat ng mga tool na ginamit namin ay maaaring maging lubhang kapaki-pakinabang sa iba pang mga uri ng retoke ng larawan.