
Ngayon matututunan natin paglalakbay saanman sa mundo mo nais, ngunit ang paglalakbay na ito ay magiging nang hindi kinakailangang ilipat Mula sa bahay.
Nangyari ba sa iyo na nais mong maglaro ng isang kaibigan sa isang kaibigan at sa palagay nila ay naglalakbay ka? Kaya, upang maglaro ng mga biro, o upang magtakda ng isang larawan dalhin namin sa iyo ang tutorial na ito. Maglakbay sa mundo, o maglakbay sa pamamagitan ng oras sa loob lamang ng ilang mga hakbang sa Photoshop.
Una dapat pumili ng dalawang larawan iyon ay sa magkatulad na mga anggulo, ito ay upang maiwasan ang paglikha ng isang hindi katimbang na imahe o na ito ay mukhang napaka maling dahil lamang na inilagay namin ang isang background na imahe na kinuha mula sa ibaba at isang pangunahing imahe na may ganap na kabaligtaran na anggulo. Samakatuwid tayo binaba namin ang opacity mula sa imahe sa itaas upang matiyak na magkatugma ang mga anggulo at na sa huli nakakakuha tayo ng halos perpektong resulta, kung hindi perpekto.
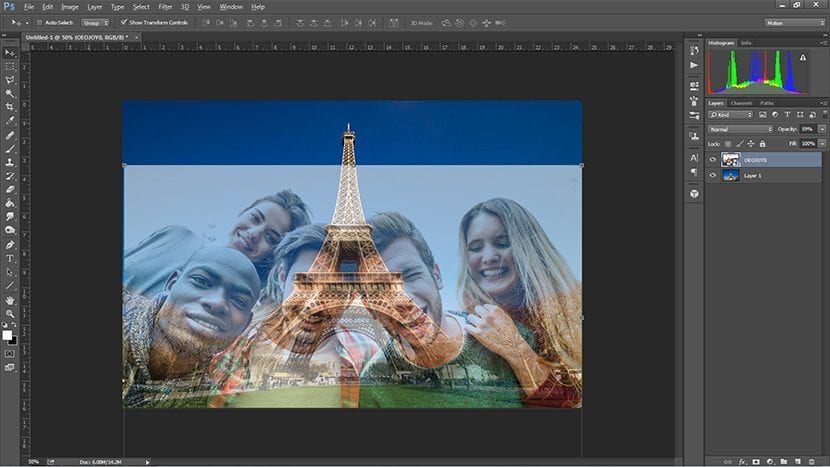
Pagkatapos pipiliin namin ang pondo ng imahe kung nasaan ka, tinitiyak namin na ang gilid ay malinis sa pamamagitan ng pag-click sa "Pinuhin ang gilid" at inaayos ang mga pagpipilian ng pop-up window na lilitaw pagkatapos mag-click doon, at sa sandaling mayroon kaming mga maayos na gilid ay binubura namin ito.
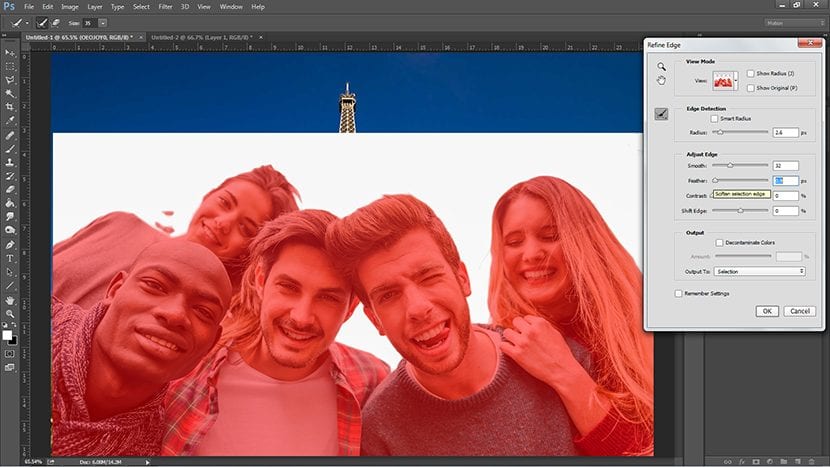
Upang matiyak ang mas mahusay na detalye, kinukuha namin ang pambura na may katamtamang sukat, at isang maliit na malabo, upang magawa burahin ang mga labi ng background na naiwan sa ilang mga butas, o iba pang mga di-kasakdalan na napansin sa nakaraang hakbang.
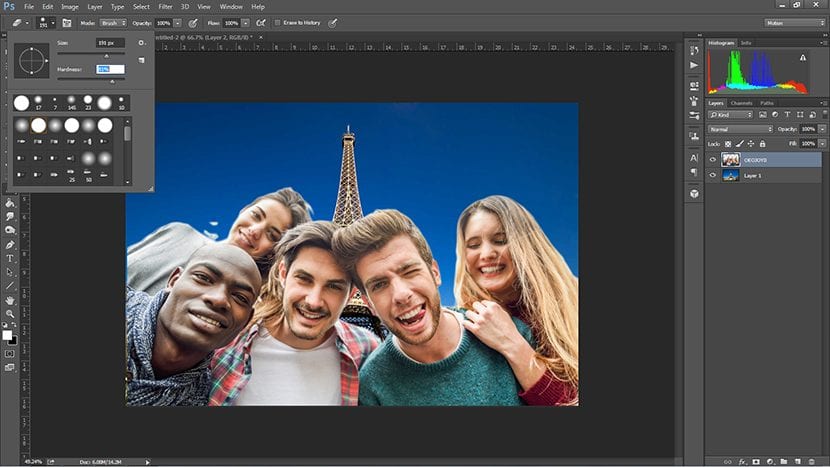
Kapag mayroon na ito sa lalong madaling panahon, aayusin namin ang Mga Antas ng imaheng ito, para dito dapat nating mapili ang Layer nito. Pumunta tayo sa menu Larawan - Mga Pagsasaayos - Mga Antas at mula doon ayusin namin ang mga ito ayon sa gusto namin, mas malapit ito sa background, mas mabuti, sa mga tuntunin ng mga highlight at anino.
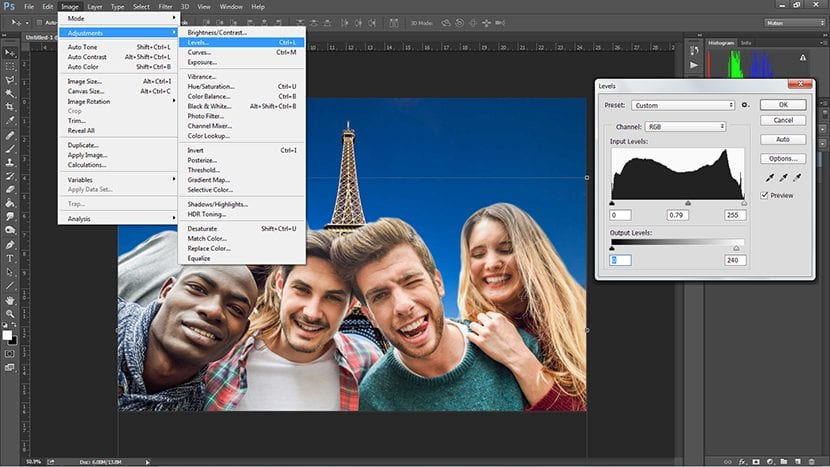
Inaayos ang imahe nang kaunti pa, gagawin din namin retouch ang mga kulay. Para sa mga ito ipinasok namin ang menu Larawan - Mga Pagsasaayos - Balanse ng Kulay, at retouch namin ayon sa background, kung ito ay isang background na mas mala-bughaw o mapula-pula, ginagawa namin ang pareho sa pangunahing imahe.
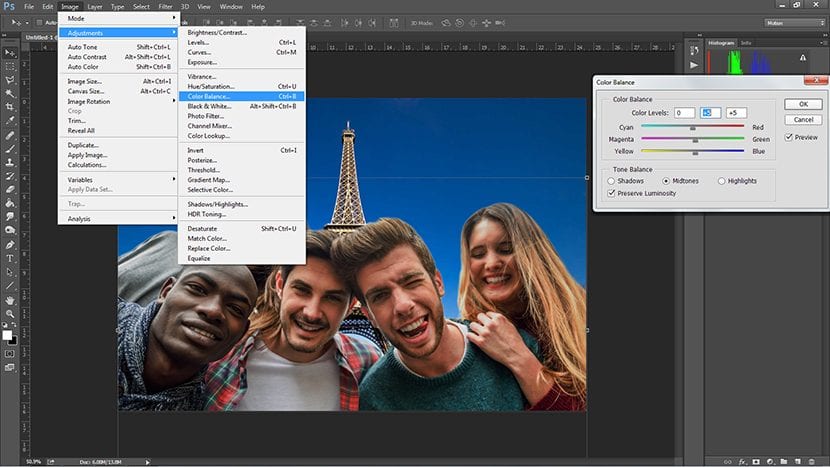
Panghuli maaari din nating idagdag ang detalye ng magdagdag ng isang filter ng kulay komposisyon, para dito dapat tayong gumawa ng a layer ng pag-aayos tulad ng nakita natin sa iba pang mga tutorial na maaari mong bisitahin dito, sa Creativos Online.
Napakalinaw at kasiyahan. Salamat Susubukan ko na agad !!!!!