
Ang paglikha ng epekto ng bilis ay napaka-simple sa application ng Adobe photoshop. Ito ay isang napaka ginagamit na epekto dahil magbibigay ito sa amin ng maraming dynamism at nagpapahiwatig na lakas sa imaheng pinagtatrabahuhan namin.
Binalaan ko kayo na wala akong sa lahat ng oras na nais kong gawin ang tutorial, kaya't ang resulta ay dapat maging perpekto, ngunit sinubukan kong ilagay ang lahat ng mga hakbang sa isang paraan na maunawaan mo ito at mailalapat ang mga ito sa iyong sariling mga komposisyon. Nang walang higit na sasabihin, Inaasahan kong kapaki-pakinabang ito.
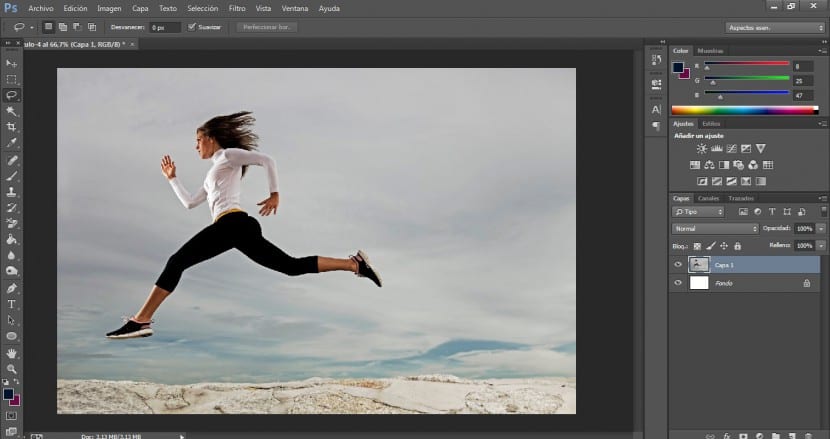
Mahalaga na pumili tayo ng isang napaka-pabagu-bagong litrato o imahe. Sa kasong ito pipiliin namin ang isang litrato ng isang batang babae na tumatakbo. Isaalang-alang din ang talas, laki at kalidad ng imahe, mas mahusay na kahulugan nito, mas mahusay ang magiging epekto. Sa sandaling napili mo ang aming imahe na isinasaalang-alang ang lahat ng ito, pupunta kami sa tool sa pagpili na gusto namin.
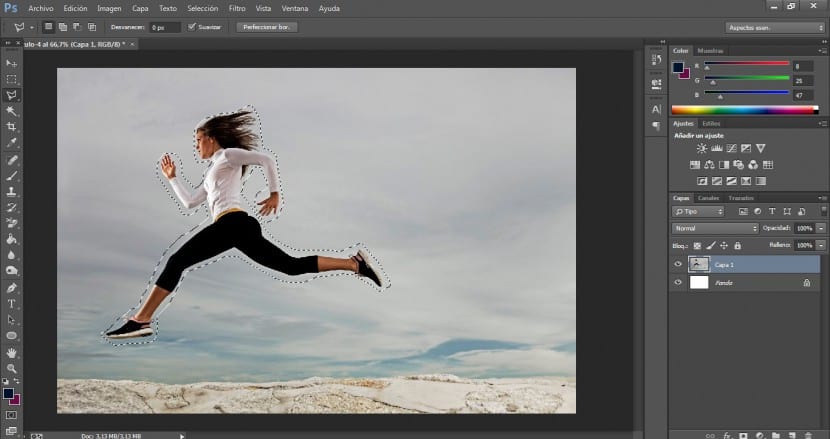
Pipiliin namin ang silweta ng tauhan (hindi ito kailangang maging masyadong tumpak na pagpipilian, sasapat para sa saklaw nito ang kanyang buong katawan at lalo na ang mga binti at braso, na kung saan ay ang pinakamahalagang elemento sa kasong ito).

Maaari nating magamit ang mga pagpipilian upang magdagdag ng pagpipilian o ibawas ang pagpipilian upang itama ang una nating ginawa. Maaari din nating magamit ang mga pagpipiliang ito gamit ang mga Alt key (upang magdagdag ng lugar sa aming napili) at Ctrl upang ibawas. Malinaw na kung mayroon kang oras at nais na makakuha ng isang mas propesyonal na resulta, magkakaroon ka upang lumikha ng isang mas tumpak na pagpipilian at gawin ito ng mas maraming detalye.

Kapag nasiyahan kami sa napiling pagpili, pupunta kami sa Ctrl + J at doble sa isang bagong layer lamang ang pagpipiliang ito, iyon ay, ang katawan ng dalaga. Gagana kami sa layer na ito, na kung saan ay ang isa na nagtatanghal ng pagbaluktot ng epekto.

Ang susunod na hakbang, at ang pinakamahalaga, ay ang pumunta sa tool sa daliri, na matatagpuan sa ilalim ng lata ng pintura sa panel ng mga tool. Sa kasong ito ay mapanatili namin ang tindi ng epekto (parameter na matatagpuan sa itaas na gitnang lugar ng interface) na dinadala sa amin ng Photoshop bilang default (50%) Ngunit depende sa kung ano ang iyong layunin at ang tigas ng epekto na ikaw ay naghahanap, tataasan o babawasan namin ang halagang ito.

Pagpapanatiling aktibo ng aming pagpipilian pupunta kami sa I-edit> Tukuyin ang halaga ng brush ...

Lilitaw ang isang pop-up window kung saan maaari naming mai-save ang aming bagong brush na may hugis ng pagpipilian. Pangalanan namin ito sa kasong ito sa «Girl running».

Kapag napindot na namin ang OK, ang brush na ito ay awtomatikong mai-save sa aming brush bank. Karaniwang inilalagay ng Photoshop ang mga ito bilang default. Napakahusay ng pagpipiliang ito kung nais naming lumikha ng mga komposisyon gamit ang aming sariling mga brush at subukan ang aming pagkamalikhain kapag nagdidisenyo ng aming sariling mga selyo.

Tandaan na mapili ang tool ng daliri sa lahat ng oras. Ang gagawin ng tool na ito ay i-drag ang mga pixel upang magsalita, lumabo ang aming imahe (tulad ng ginagawa namin sa aming daliri kapag nilabo namin ang aming mga larawan sa lapis).

Ang susunod na gagawin namin ay, piliin ang bagong brush na ito, ilagay ang aming sarili sa silweta ng character at i-drag ito. Maaari naming ulitin ang pagkilos na ito nang paulit-ulit hanggang sa nasiyahan kami. Maginhawa na bago isagawa ang hakbang na ito, mayroon kang nasa isip. Pupunta kami sa seksyon ng mga preset na brush at sa pop-up window na lilitaw ay idi-deactivate namin ang kahon na tinatawag na "spacing". Kung hindi namin ito ayusin, ang malamang na bagay ay ang computer ay mabagal at mabagal din ang epekto.

Maginhawa na sa paglaon ay lumikha kami ng isang bagong layer mask sa tuktok na layer at pumunta sa tool ng brush. Sa isang itim na kulay sa harap, magsisimula kaming burahin ang epektong ito lalo na mula sa harap. Ang nakakainteres sa amin ay ang lugar sa kaliwa ay napakatalim at ang epekto ay ipinakita lamang sa likuran na bahagi ng katawan. Huwag kalimutang panatilihing napili ang layer mask sa proseso na ito.

Upang mabigyan ito ng higit pang dynamism pupunta kami sa transform tool. Alam mo na na maaari mong ma-access ang pagpipiliang ito sa pamamagitan ng pagpindot sa Ctrl + T o sa Edit> Transform menu. Sa kanang itaas na lugar ng interface, lilitaw ang maraming mga pindutan. Mag-click kami sa isa sa «Baguhin sa pagitan ng mga mode ng libreng pagbabago at pagpapapangit». Kapag pinapagana ang setting na ito, isang uri ng grid ang lilitaw sa amin upang mai-deform ang imahe ayon sa gusto. Sa kasong ito ay maglalaro kami sa dalawang mas mababang mga vertex ng grid upang bigyan ito ng isang mas pino na tapusin.

Panghuli, pipinoin namin ang lahat ng mga detalye upang isaalang-alang at idagdag sa proseso sa aming brush sa layer mask. Ang halimbawang ito ay dapat talagang gawin at pino, ngunit mabuti para sa iyo na maunawaan ang pamamaraan at ang mga hakbang ay gagana nang perpekto.
Napakahusay Salamat.
Pinahahalagahan namin ang lahat ng mga tutorial na ito sa Espanya na tumutulong sa mga tagahanga ng mundo ng pag-edit ng imahe.