
Bu satırı bitirmek için öğreticiler üzerinde Adobe Photoshop ile çizimlerimizi nasıl boyar ve boyarızen sevdiğimiz robotu gölgelendirerek, sadece düz renklerle bıraktığımızdan daha yüksek bir ayrıntı derecesi vererek dijital çizim çalışmamızı bitireceğiz.
Düz renkler, aynı kalırken farklı desteklerde çoğaltılması veya farklı grafik destekleri üzerine basılması daha kolay olduğu için birçok durumda bizim için yararlı olabilir. Gölgelendirme bize çizime, derinliğe, boyuta hayat verme fırsatı sunuyor. Hadi başlayalım.
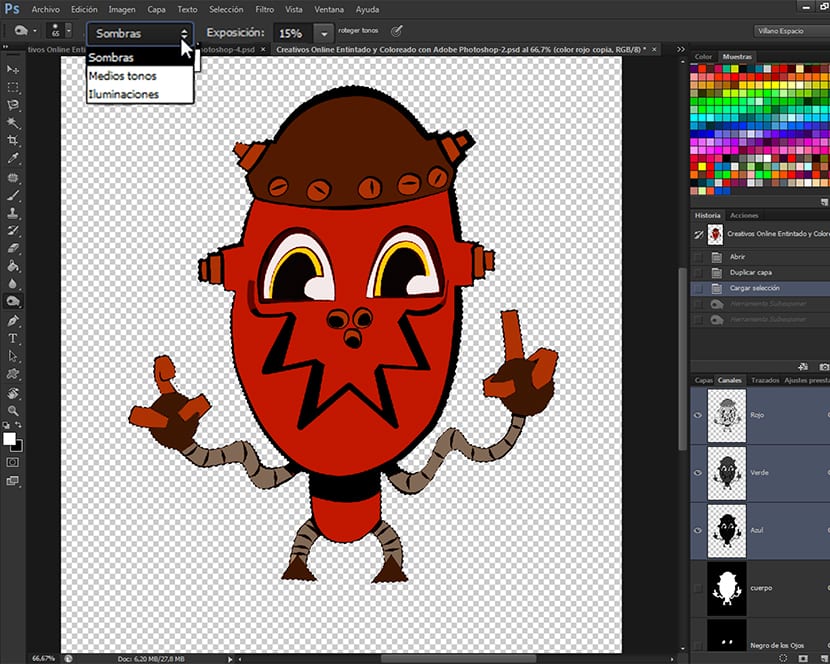
Çizimimizin gölgelendirilmesi üzerinde çalışmaya başlamak için yapmış olduğumuz kanal seçimlerini kullanacağız ve oradan gölgelendireceğiz. Bu satıra ait önceki girişte öğreticiler, Çizimlerimizi Adobe Photoshop ile nasıl boyayabilirim ve renklendirebilirim (6. bölüm) farklı araçların renkleriyle çalışıyoruz. Adobe Photoshop bizi bunun için bırakır. Şimdi çalışmamızı gölgelendirmeye başlayacağız ve daha önce bahsedilen girişte olduğu gibi, bunun için size iki farklı teknik öğreteceğim.
İyi yapılmış gölgeler, bir görüntünün başarılı veya başarısız olduğu anlamına gelebilecek ışık efektleri ekleyerek çizime çok fazla hayat verir. Örneğin çizgi roman dünyasında aşağıdaki gibi karikatüristler var Scott McCloud veya Mike Allred, çizimlerinde neredeyse hiç gölgeleme kullanmayanlar ve Mike Mignola veya Scott MacDaniels, çizimlerine kişilik kazandırmak için gölgeleri kullanan, hayranları için referans noktalarından biri. Özellikle iyi mignola Bunu onun ayırt edici özelliği yaptı.
Gölgelendirmeye başlamadan önce, size bu öğreticinin sonuna eşlik eden indirilebilir başka bir Gölgelendirme Fırçası seti bıraktığımı ve aynı zamanda tekniklerin nasıl uygulandığına dair tüm bilgileri içeren bir PSD'nin öğretici. Öğrenme deneyiminizin olabildiğince zenginleştirilmesi için size mevcut tüm bilgileri bırakıyorum. Gölgelendirmeye başlayalım.
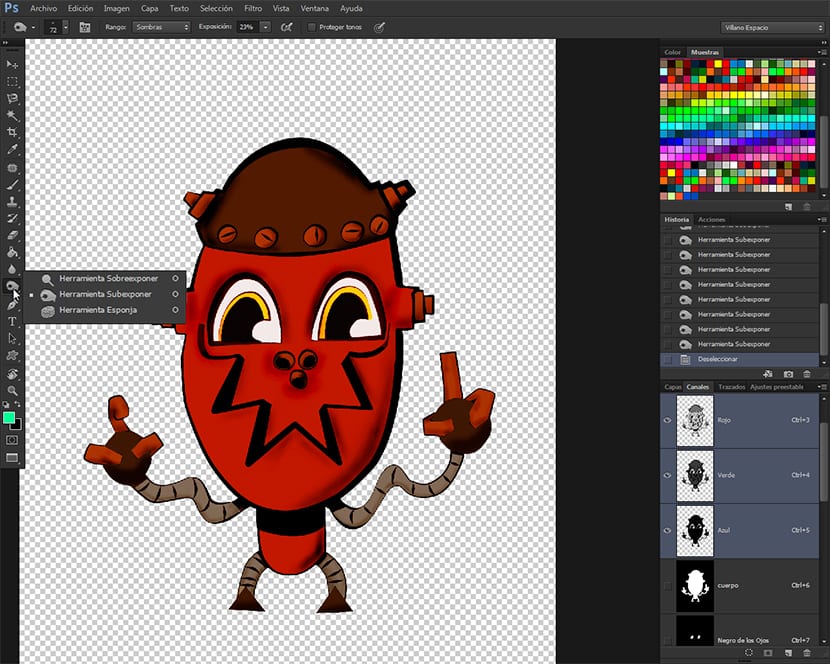
Aracı seçmek
Gideceğiz araç çubuğu ve aracı seçeceğiz Geri pozlama, araçla birlikte bulundu Aşırı pozlama ve araç sünger. Bu araç grubu, çizimleri bitirmemiz için çok faydalı olacaktır, ancak çok dikkatli bir şekilde uygulanmaları gerekir, aksi takdirde aşırılıklara veya kötü alet uygulamalarına düşebilir.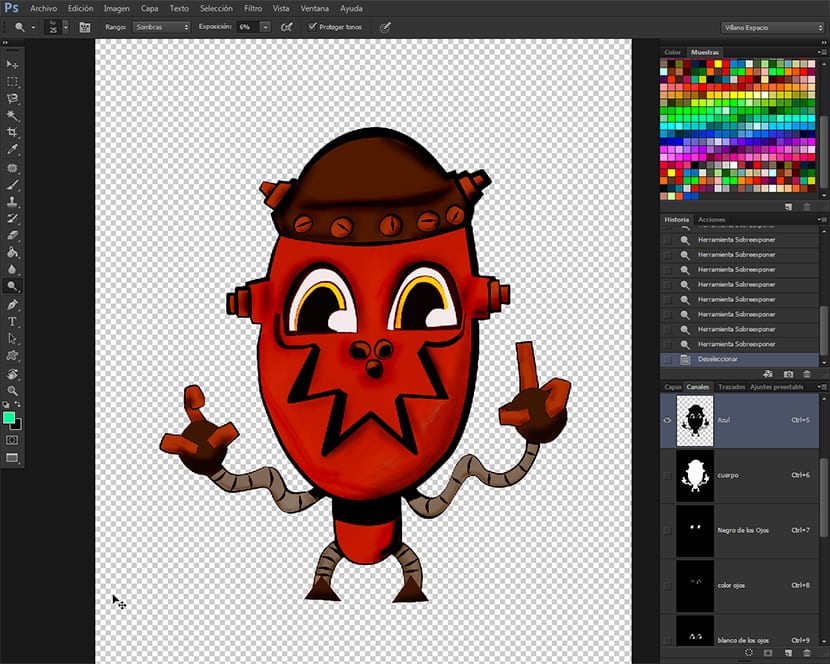
Aracı seçeceğiz Geri pozlama ve içinde araç seçenekleri çubuğu doğrudan ana seçenekler menüsünden çıkarsa, maruz kalmayı% 15'e ve iz. Ayrıca seçenek kutusunun seçildiğinden de emin olacağız Tonları koruyun. Çok dikkatli bir şekilde gölgelendireceğiz ve her zaman başlangıçta test edeceğiz, bu da bizi çizimde siyahların ve gradyanların uygulanmasına sahip olan temel renk tonunun koyulaşmasına dayanan yerel bir gölgelendirmeye götürecektir.
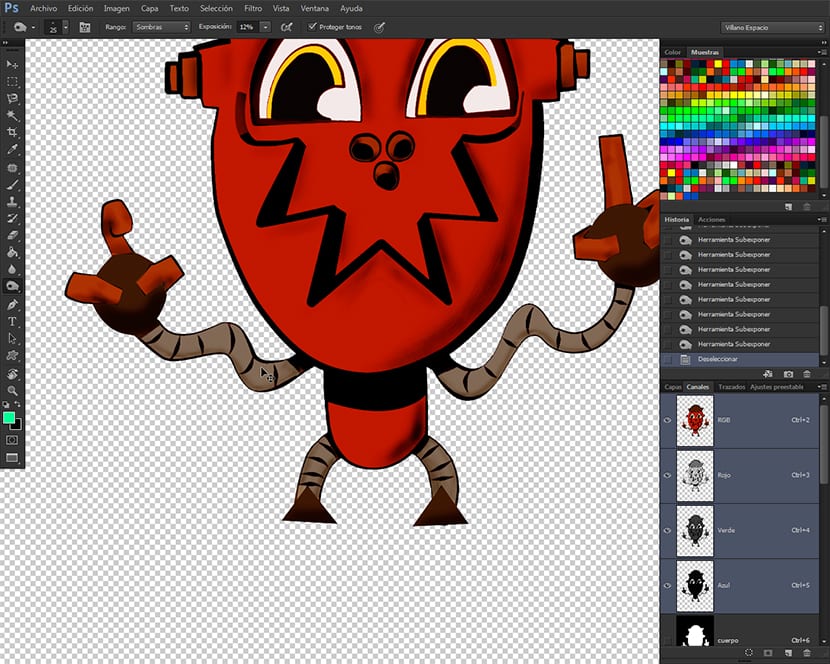
Elde etmek istediğimiz dokuya göre farklı fırçalar da kullanacağız, çünkü fırçalarla çizimi de dokulandırıyoruz, ancak bu konuda çok dikkatli olmamız gerekiyor çünkü yanlış uygulanan dokular illüstrasyonun son setinde olumsuz etkiler yaratabilir. aşırı işlenmiş alanlar oluşturarak resme kötü bir görünüm verecektir.
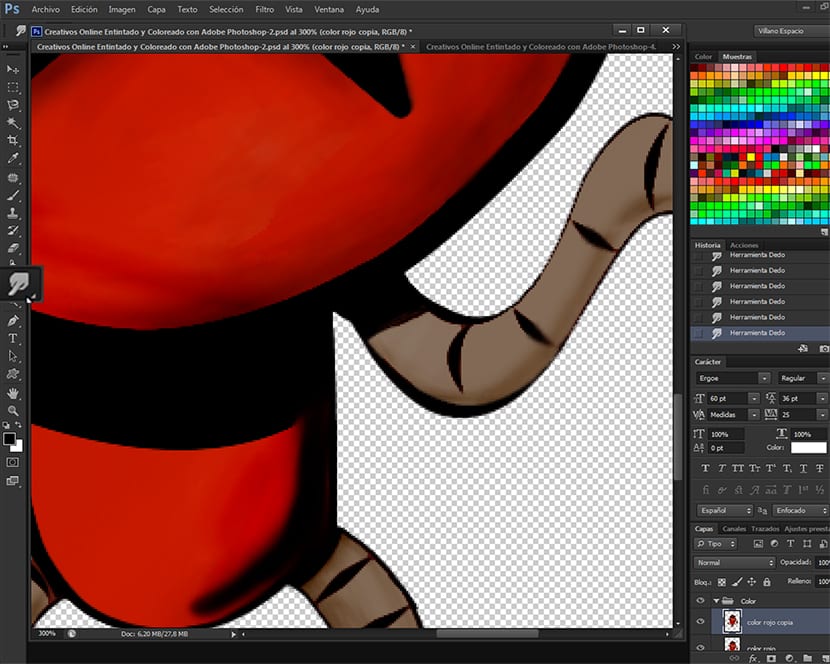
Gölgeleri uygulamayı bitirdikten sonra, sonucu yumuşatmak istersek aracı seçin Bulanıklık arasında Araç Çubuğu renk geçişlerini daha yumuşak hale getirmek ve daha iyi yüzeyler elde etmek için tüm gölgelere uygulayın.
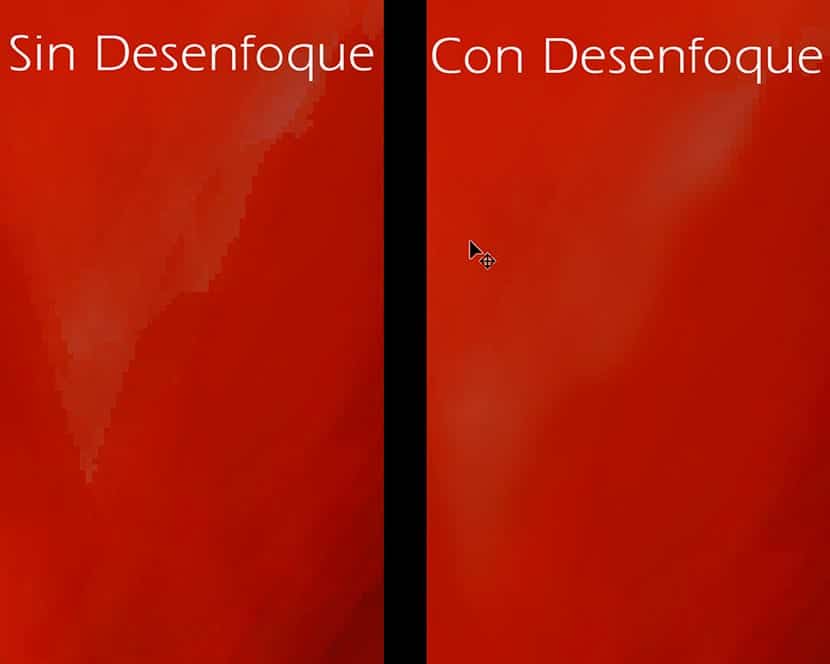
Görüntüde, bitmiş bir görüntü arasındaki farkı bulanıklık olmadan veya bulanıklıkla görebilirsiniz. Gibi bulanıklık Pozlama araçlarıKontrol ve ölçü ile kullanılması tavsiye edilir.
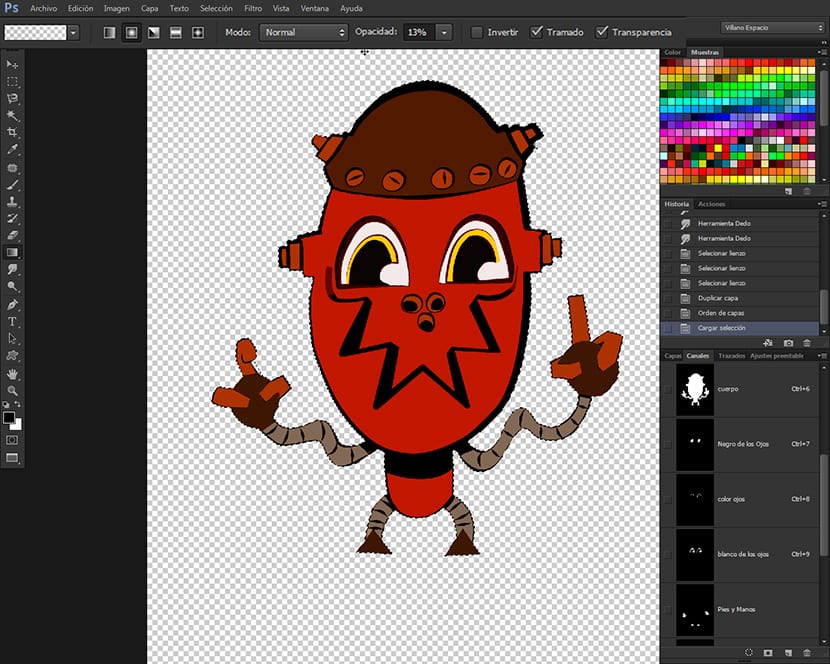
Degrade aracıyla gölgeleme
Bu tekniğin uygulanması çok daha kolay ve öncekinden daha hızlıdır ve farklı aydınlatma türleri ve gölgeler ile kombinasyon halinde kullanıldığında çok doğal gölgeleme elde edebilir. kanal seçimleri yaptığımız ve fark edeceğiniz gibi, çizim üzerinde çalışırken son derece yararlı olduklarını ve farklı parçalar üzerinde tam kontrole sahip olmamızı sağladığını renk Bir çizimin, bunu katman grupları aracılığıyla yapmanın kaynağına başvurmak zorunda kalmadan, dosyanın ağırlığını çok fazla yüklemenin yanı sıra, bizim için de zorlaştırıyor iş akışı. Bu şekilde, sadece çizimin katmanını kopyalayıp kanallara gitmemiz gerekiyor ve bir kez daha çizimin renklendirilebilir öğeleri üzerinde tam kontrole sahip olacağız. Bir lüks ortaya çıktı. Araçla gölgelendirmeye başlamak için bozulmuşkanal seçimlerine gidip aradığımız kanalı seçeceğiz vücutve daha sonra seçilen araçla, üstteki araç seçenekleri çubuğuna gidip renklerini seçmek için pencereyi tıklayacağız. bozulmuş ne olursa olsun seçmek Ön Renk + Şeffaf. Bunun için bulunan renge sahip olmalıyız ön siyah renk, daha koyudan şeffafa giden solmalar oluşturmak için. Ayrıca solukluk % 10'da, çünkü daha koyu istiyorsak, istediğimiz rengi elde edene kadar ona sadece birkaç geçiş veya ne istersek vermeliyiz. Tip küçük resimlerinde bozulmuş B'de bulunuralet seçenekleri dizisi üstün, biz seçiyoruz Doğrusal Gradyanve şimdi seçtiğimiz seçime giriyoruz ve yeni araçla gölgelendirmeye başlıyoruz. Aracı kullanarak gölgelendirmek için bozulmuş Aracın nasıl çalıştığını anlamak için kanal seçimlerinden birini seçip ardından seçimin içine tıklayıp bir yere sürüklememiz gerekiyor. Bir tür seçeceğiz bozulmuş ve kişisel kriterlerimize göre opaklık.

Tekniklerin kombinasyonu
Burada önerdiğim şey, deney yapman. Yaptıktan sonra öğretici ve Pozlama araçları grubunun ve aracın elini tutmaya başlıyorsunuz bozulmuş de Adobe Photoshopİki tekniği aynı çizimde birleştirebilir, neyin mürekkeplendiğini tamamen kontrol edebilirsiniz.
Tekrarlama
Bu da öğretici 7 parçadan, kalemimizi veya elle mürekkepli çizimimizi doğru şekilde taramayı, çizimi temizlemeyi, araçları kullanarak mürekkeplemeyi öğrendik Fırça ve Kalem, Çizmek un Hat sanatı, aracı kullanmak için sihirli değnek, arasındaki bazı farklar Kanallar ve Katmanlar, yapmak Kanal Seçimleri, bu Seçimleri kullanmak için renk ve gölge, Aracı kullanmak için Manyetik Döngü, Görüntü ayarlama aracını kullanmak için Ton doygunluk, Dolgu aracını kullanmak için kerpiç Kuler gamutları ve renk şemalarını almak, Kuler'den renk gamlarını indirmek, indirilen gamutları yüklemek için kerpiç Palette Kuler örnekler, araç grubu kullanılarak gölgelenecek Exposición araç çubuğundan Adobe Photoshop veya araçla bozulmuş.
Umarım beğenmişsindir ve herhangi bir sorunuz veya sorununuz varsa, bir şeyi iyileştirmek isteyip istemediğinizi veya benimle konuşmak istediğiniz şeyi beğenip beğenmediğinizi bana bildirin. Bir yaratmamı istersen öğretici sadece bunu söylemelisin. Gelecekteki gönderilerde, yalnızca aşağıdaki Seçim Araçlarında bir monografi yapacak Adobe Photoshop.
İndirilebilir RAR dosyası burada: https://www.mediafire.com/?8ed044o84kj3mpm
O çizimin adı ne, lütfen yardım et ve söyle bana