
Kaynak: Tasarım Merkezi
Yeni icatlar ve çalışmayı kolaylaştıran uygulama ve araçların geliştirilmesi sayesinde çizim her gün herkese açıktır. Önceleri sadece basit bir kağıdımız ve çizecek bir kalemimiz veya kalemimiz vardı, tasarladığımız her şeyi dijitalleştiremezdik.
Ama zamanla, Procreate gibi araçlar ortaya çıktı, çizimde manuel kapasitemizi artırabilen ve ayrıca geride hiçbir şey bırakmadan istediğimiz gibi tasarlayabiliyoruz.
Bu nedenle bu yazıda, size Procreate'in yeni bir bölümünü getiriyoruz, son yıllarda çok moda olan çizim aracı. Size bundan bahsedeceğiz ve ayrıca size nerede olduğu konusunda kısa bir eğitim göstereceğiz. özellikle ağaç benzeri şekillerin nasıl çizileceğini anlatacağız.
Neşelenir misin?
Procreate: fonksiyonlar ve özellikler
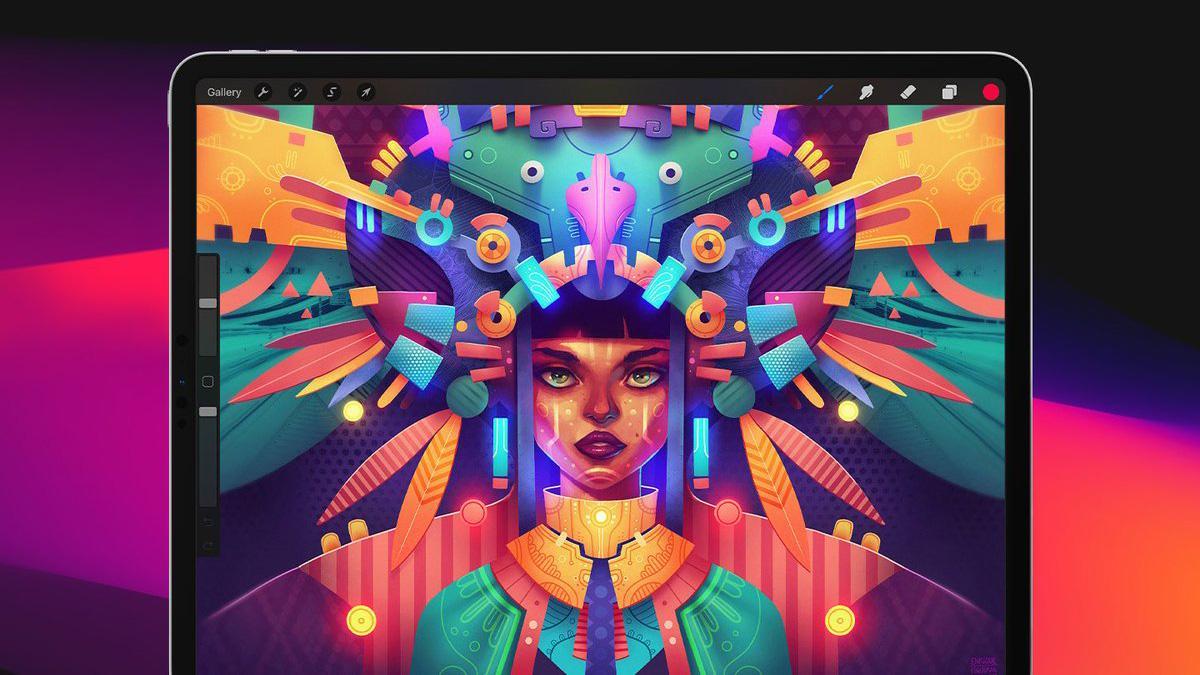
Kaynak: Dijital Sanatlar
Bu bölümü daha iyi anlamak için Procreate'in ne olduğunu hesaba katmanız önemlidir. Bunu yapmak için, programa küçük bir girişi hızlıca gözden geçireceğiz. Bir kağıt ve bir kalem alın ve size anlatacaklarımızı not edin, çünkü bu sizin için oldukça ilginç olacak ve tasarımdaki en iyi arkadaşınız olacak.
Yaratmak mükemmel çizim programlarından veya araçlarından biri olarak tanımlanır. Savage Interactive için geliştirildi ve 2011 yılında oluşturuldu. Bu süre zarfında Procreate bir araç haline geldi. hem sanatçılar hem de tasarımcılar tarafından yaygın olarak kullanılır, çizimlerinizi profesyonelce gerçekleştirmenize yardımcı olan fırçalar, renkler ve diğer araçlar gibi en çok kullanılan ve kullanışlı öğelerinin veya araçlarının kullanımını vurgulayarak.
tasarlanmış bir araçtır. IPad gibi cihazlarda kullanılmak üzere, tam boyutları olduğu için ve görüntüde sunduğu kalite nedeniyle.
Genel özellikleri
- Photoshop gibi araçlarda olduğu gibi, Procreate'de de katmanlarla çalışırsınız. Katmanlar, çizim sırasında gerçekleştirdiğiniz tüm eylemleri dağıtmanıza yardımcı olur. Örneğin, oluşturabileceğiniz katmanların her birinde kullandığınız her konturu veya gölgelerden şekillere kadar her öğeyi düzenleyebilirsiniz. Bu katmanlar yalnızca projenizi düzenlemenize ve her bir öğenin her zaman nerede olduğunu bilmenize yardımcı olmakla kalmaz, aynı zamanda program sisteminin bir parçasıdır ve doğru şekilde geliştirebilmek veya tasarlayabilmek için önemli bir kaynaktır.
- Geniş bir fırça ve silgi yelpazesine sahiptir. Fırçalar, gösterdiğiniz her şeyi daha iyi geliştirmenize her zaman yardımcı olacaktır. Ayrıca birçok web sitesinden yüzlerce ücretsiz fırça indirme ve bunları Procreate'de hızlı bir şekilde yükleme seçeneğiniz de var. Artık çizmemek için bir bahaneniz yok.
- Ayrıca bir yardımlı animasyon bölümü, programın kendisinin küçük bir etkileşimli parçası gibidir, burada hızlı bir şekilde çizebilecek ve çizimlerinize hayat verecek ve onları görselleştirebileceksiniz.
- Renk de bu programın ana aracı olarak vurgulanmıştır, en soğuktan en sıcağa kadar farklı aralıkları bulabileceğiniz yer.
Öğretici: Procreate'de Ağaç Nasıl Çizilir

Kaynak: YouTube
Adım 1: Tuvali oluşturun
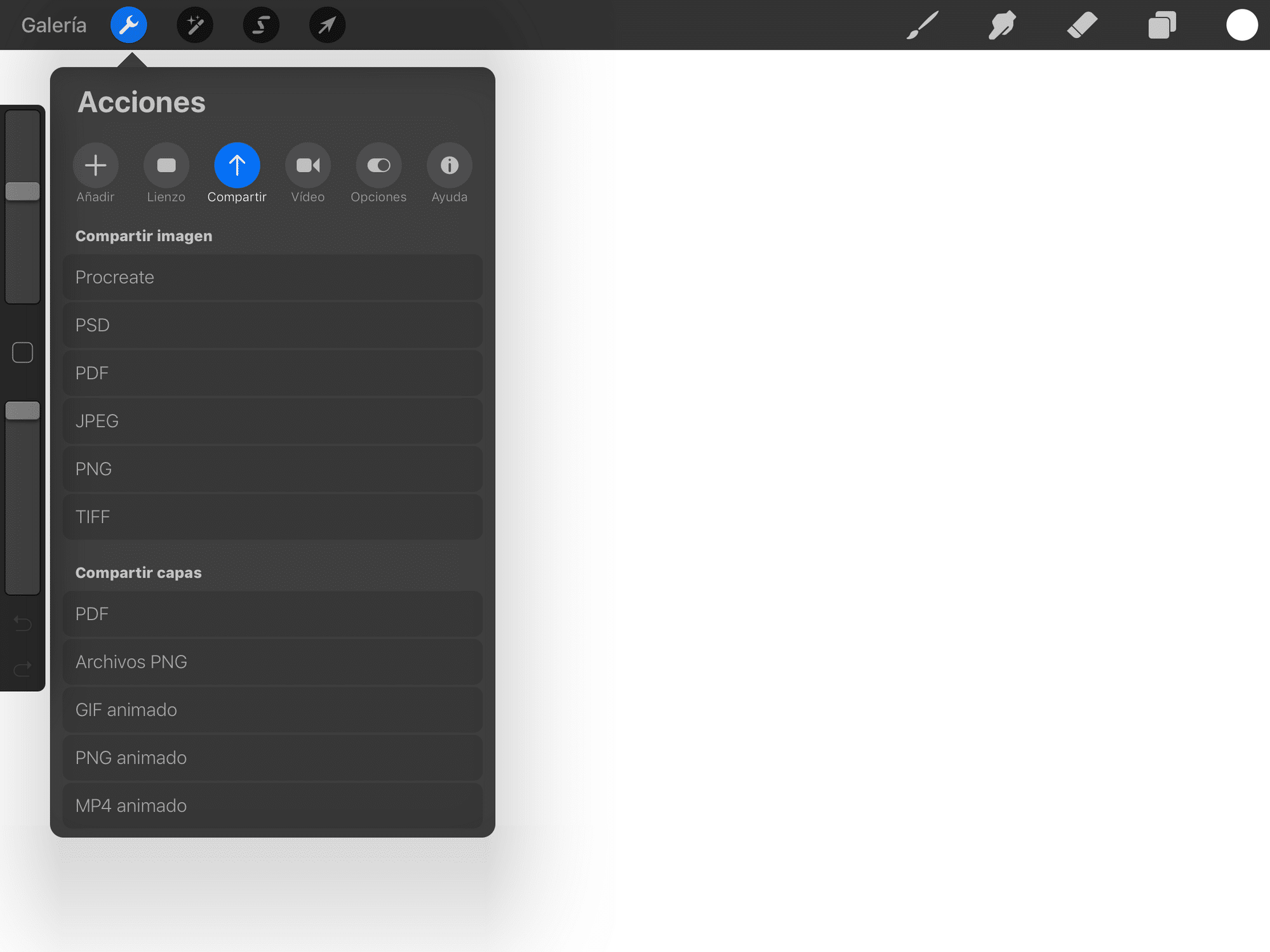
Kaynak: Teknik Öğreticiler
- Başlamadan önce yapacağımız ilk şey, illüstrasyonumuzu veya çizimimizi yapacağımız tuvali oluşturmaktır. Bunun için uygulamayı çalıştıracağız ve + simgesine tıklayacağız ekranın sağ üst köşesinde bulunur. Yeni bir projeye başlayacağımızı, yani sıfırdan ve tamamen boş ve boş bir çalışma masası ile başlayacağımızı gösteren bir simgedir.
- Üzerine tıkladığımızda, tanımı gereği bize gelecek olan bir tür tuval içeren küçük bir pencere hemen görünecektir. Programın bize sunduğu bazı önlemleri içerecek, ancak biz çizimimize en uygun olanları uygulayabiliriz.
Adım 2: İlk Şekiller ve Oranlar
- Masamızı veya tuvalimizi hazırladıktan sonra, mümkün olduğunca ince bir fırça seçeceğiz. Ve başlayacağız tuval üzerine bir dakikalık daire çizin. Bunu yapmak için siyah gibi bir renk uygulayacağız.
- Daha sonra ağacın diğer oranlarını, gövde kısmını ve bazı dalları çizeceğiz. Öncelikle sadece doğası gereği bildiğimiz oranların gösterildiği küçük bir ön taslak hazırlamamız önemlidir.
- Çizimi zaten yaptığımızda, her bir oranın parçasının ne olacağını mürekkepleyeceğimiz yeni bir katman oluşturmaya devam ediyoruz. Onun için, şekilleri daha da güçlendireceğimiz bir fırça seçeceğiz Daha sonra oluşturduğumuz dokuyu aynı fırça ile ağacımıza uygulayacağız.
- Ayrıca ince çizgiden kalın çizgiye doğru çizginin kalınlığıyla da oynayacağız. Bu sayede bildiğimiz dokuyu size sunabilir ve daha gerçekçi hale getirebiliriz.
3. Adım: Çiziminizi boyayın

Kaynak: Klip stüdyo boyası
- Çizimi boyamak için yeni bir katman oluşturacağız ve bunun için boya fırçasını seçeceğiz. Diğerlerine göre daha kalın ve çok daha güçlü bir fırçadır.
- İlk önce ışıkların kısmını yapacağız. Işıklar için sarıya mümkün olduğunca benzeyen yeşilimsi bir ton seçmeliyiz. Ve bu şekilde, ağacımızın köşelerinden birini boyamaya başlayacağız. Daha derin bir sarı, azalan bir hardal ve son olarak gerekli parlaklığı sunan bir beyaz olmak üzere üç farklı rengi birleştireceğiz.
- Işıkları aldıktan sonra gölgeleri boyamaya geçiyoruz. Gölgeler için yeni bir katman oluşturacağız ve bir çeşit gradyan yapacağız ama koyu renklerle. Bu renkler şunlar olabilir: gri, siyah ve beyaz. Renklerimizin opaklığını ve yoğunluğunu da düşürebiliriz, böylece daha gerçekçi görünür.
- Işıklara ve gölgelere sahip olduğumuzda, bir renk mükemmelliği fırça darbesi seçmeye devam ettik, bu fırçalar genellikle koyu yeşile boyadığımız veya doldurmadığımız kısmı doldurur. Bu kısım, bu sürecin son kısmı olacaktır.
Adım 4: Parıltı uygulayın ve bitirdiniz
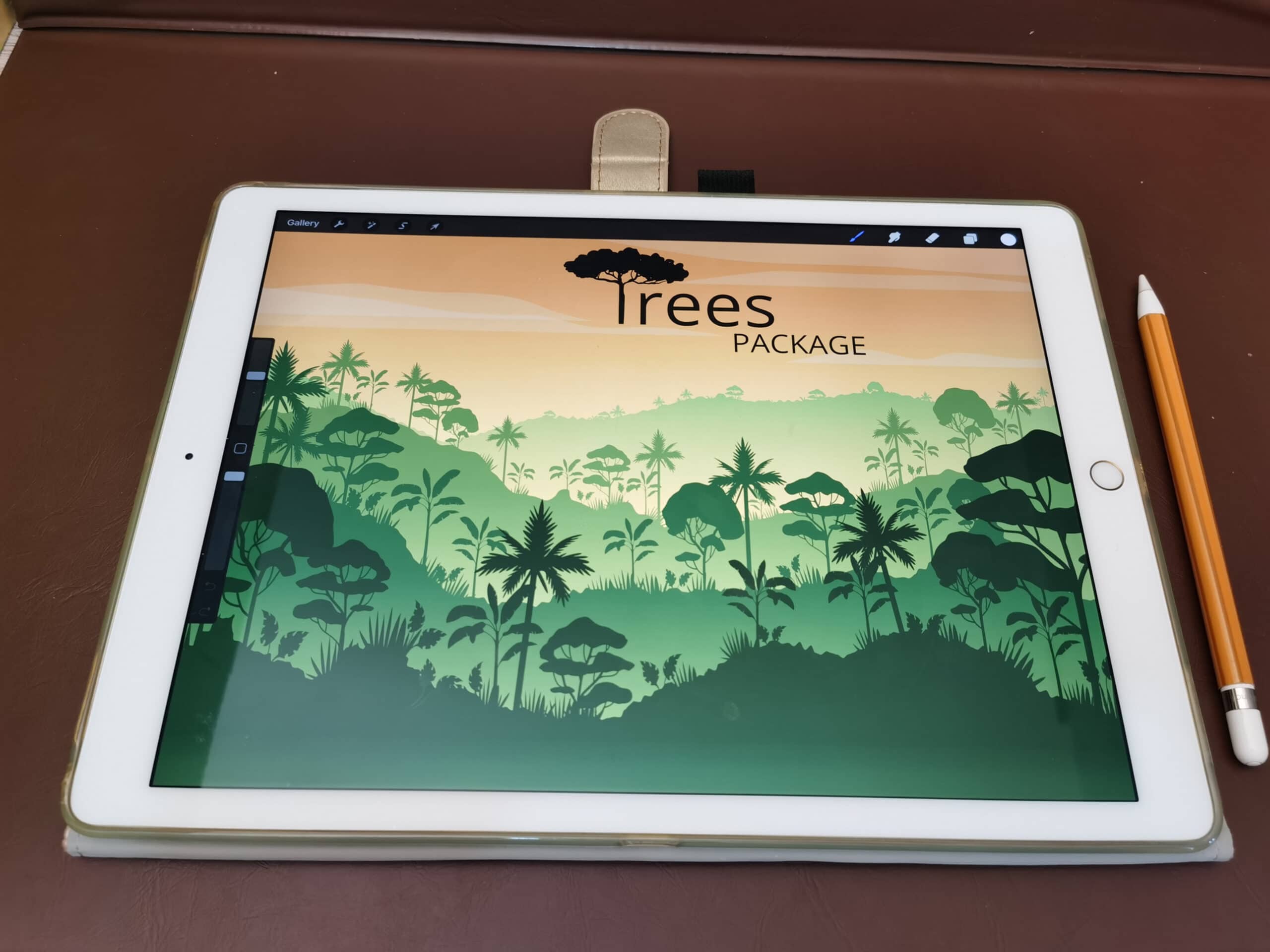
Kaynak: Başlangıç
- Ağacımızı zaten çizdiğimizde, ona sadece biraz parlaklık uygulamamız gerekecek.
- Bunu yapmak için yeni bir fırça seçeceğiz ve son katmanı oluşturacağız. Elimizdeki en yumuşak fırça ile beyaz rengi seçeceğiz. ve zar zor görünene kadar fırçanın gücünü veya opaklığını azaltacağız.
- Renk aralığını ve yoğunluğunu yapılandırdıktan sonra, çizimimizi fırça ile üzerine boyayacağız. Sadece küçük bir geçiş yapmamız önemlidir, çünkü birkaç tane yaparsak, beyaz renk pekiştirilecek ve çizimimizde kocaman anlamsız beyaz bir nokta bırakacağız.
- Bitti, ağacınızı zaten mükemmel bir şekilde çizdiniz.
Diğer alternatifler
Adobe Illustrator
Adobe Illustrator, Adobe'nin parçası olan yazılımlardan biridir ve sanat eserleri, vektörler ve illüstrasyonlar oluşturmak için ideal bir araçtır. Tasarımla ilgili işaretleri veya diğer öğeleri tasarlamak amacıyla vektörler oluşturabilen ve bunları değiştirebilen araçlar içerir. Procreate gibi, çizimlerinizi geliştirebileceğiniz geniş bir fırça yelpazesine de sahip. Ayrıca Pantone'dan en temeline kadar farklı renk aralıkları arasından seçim yapabilme imkanına sahiptir.
Şüphesiz, Illustrator, cihazınıza yüklemeniz gereken uygulamadır. Yıllık ve aylık lisans içerdiğinden ücretli bir hizmettir. Ancak denemeniz için 7 günlük ücretsiz deneme süreniz var. Bu da yetmezmiş gibi, lisansı satın aldığınızda karşılığında sadece Illustrator almakla kalmıyor, aynı zamanda Adobe'nin oluşturduğu farklı uygulamaları da deneyebilirsiniz. Sadece çizim yapmakla kalmaz, aynı zamanda fotoğraflarınızı rötuşlayabilir, maketler oluşturabilir, web sayfaları tasarlayabilir, markalar oluşturabilir, dergiler veya posterler tasarlayabilir ve çok daha fazlasını yapabilirsiniz.
Kaçırmayacağınız bu aracı ücretsiz deneyin.
GIMP
Adobe Illustrator sizi ikna etmediyse, şüphesiz GIMP sizi ikna edecektir. Photoshop ve Illustrator'ın ücretsiz lisanssız sürümüdür. Bununla sadece harika çizimler oluşturamazsınız, aynı zamanda görüntüleri rötuşlayabilirsiniz.
Ayrıca projelerinizde ve tasarımlarınızda size yardımcı olacak bir fırça paketine sahiptir. Ayrıca hem Windows hem de Mac için kullanılabilen bir araçtır.Şüphesiz, farklı renk gradyanları yüklemenize izin verir, böylece illüstrasyonlarınız ve baskılarınız eksik kalmaz.
Herhangi bir masraf veya bağ olmadan özgürce çizim yapabilmek için mükemmel bir uygulama.
Krita
Son olarak, Krita'mız var. Krita, Windows'ta illüstrasyon tasarlamak ve oluşturmak için en popüler özlü araçlardan biridir. Çok çeşitli fırçalar, fırçalar, silgiler ve renkler içerir, böylece çizimlerinizi hayatla doldurabilirsiniz.
Aynı zamanda katmanlar halinde çalışır, bu nedenle birlikte çalışmayı çok rahat bulacaksınız. Ve bu da yetmezmiş gibi, Yerel Photoshop dosyalarını (PSD) açma ve görüntüleme olanağına sahiptir.. Hayal gücünüzü uçuracak ve kendinizi özgür hissedebileceğiniz bir araç.
Bir dezavantajı, bir noktada şarj sorunları yaşayabilirsinizBazı sorunları olduğu için, ancak bunun dışında mükemmel bir araçtır.