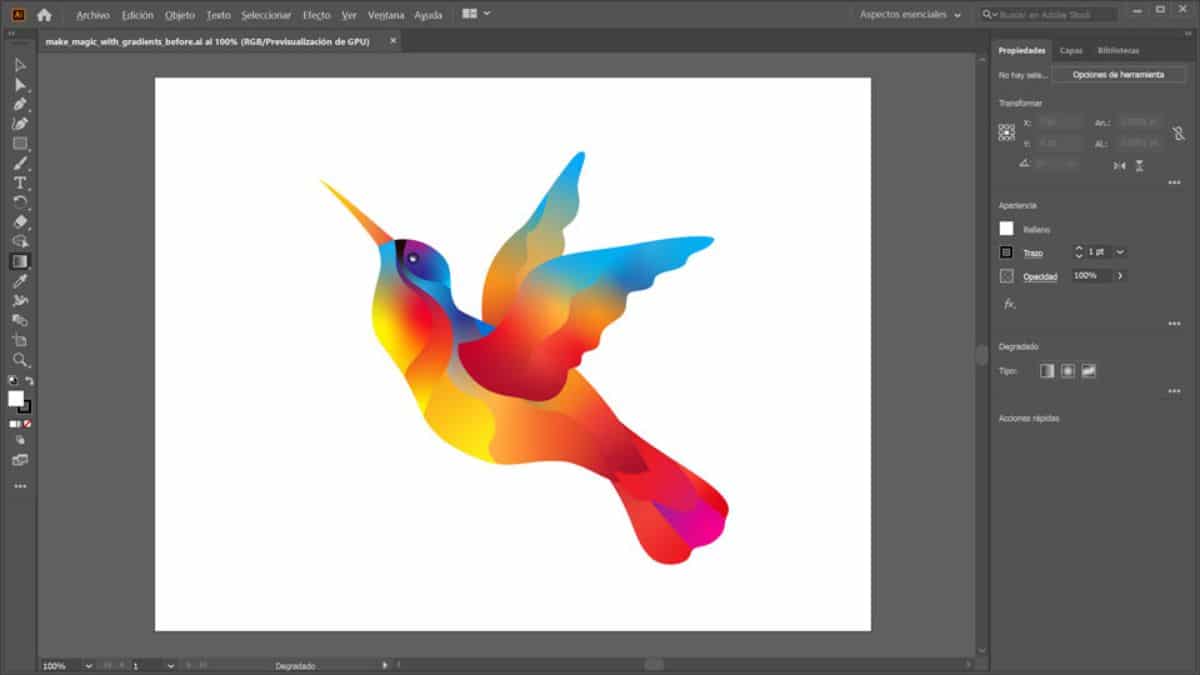
Kılıç Illustrator'da degrade nasıl yapılır Programla öğrenilecek en temel bilgilerden biri olabilir ama aynı zamanda size en iyi sonuçları verebilecek olanlardan biridir. Bu nedenle, henüz tam olarak ustalaşmadıysanız, bu kılavuz program ve degrade aracı hakkında bilmeniz gereken her şeyi öğrenmenize yardımcı olabilir.
Adobe'ye yeni başlıyorsanız veya zaten biliyorsanız, ancak daha derine inmek ve araçla yapabileceğiniz her şeyi keşfetmek istiyorsanız, onu mükemmel bir şekilde anlamanız için size anahtarları veriyoruz. karıştıracak mıyız?
Adobe Illustrator nedir

Illustrator'da degrade yapmak için gerekli adımları atmadan önce, öncelikle Illustrator programının ne olduğunu bilmelisiniz.
Adobe Illustrator aslında bir görüntü düzenleme programı. Normal olan, Photoshop'u yüklerken Illustrator'ın da yüklenmesidir ve bunun nedeni Photoshop'tan farklı olarak vektör grafiklerine odaklanmasıdır. Yani her türlü görselle çalışabilseniz de aslında uygulaması vektör grafikleri ile çalışıyor.
Araçlara daha kolay erişmesi, size çok yönlülük sağlaması ve ayrıca hareketli gifler ve vektörler ile logolar, çizimler, simgeler ve illüstrasyonlar oluşturmanıza olanak sağlaması bakımından Photoshop'tan farklıdır.
Gördüğünüz gibi, aslında Photoshop'a çok benziyor, ancak her şeyden önce grafik tasarım ve vektörlere odaklanıyor.
Illustrator'da gradyan nedir
Artık hangi programdan bahsettiğimizi ve ne işe yaradığını bildiğinize göre, bir sonraki adım Illustrator'da degradenin ne olduğunu bilmektir.
Bu durumda, bir gradyan (ister Illustrator, Photoshop, Gimp... iki veya daha fazla renk veya gölgenin kombinasyonu yavaş yavaş birleşecek şekilde, rengin tonunu doğal bir şekilde değiştiriyormuş gibi görünen bir sonuca yol açar.
Bu kompozisyon gözlemleyen halkın görüntüde sabit kalmasını sağlayan bir etki elde eder, ve bütüne daha fazla derinlik kazandırmayı başarır (çünkü vurgulamak istediğiniz mesaj temelinden göze çarpacaktır).
Bu yüzden çoğu kişi onu bir renk geçişi olarak kullanır, daha doğal bir görünüm sağlar ve aynı zamanda daha büyüleyicidir.
Ancak bunu başarmak için, bu durumda, Illustrator'da onu nasıl kullanacağınızı bilmelisiniz.
gradyan aracı nedir
Gerçek şu ki, Illustrator'daki gradyan aracını bulmak çok kolaydır, ancak ilk başta düşündüğünüzden daha fazla "kırıntı" içerir.
Başlangıç için şunu bilmelisiniz bu, Illustrator araç çubuğundadır, yani, programın solunda. İçinde degrade olarak siyahtan beyaza giden bir kare olan bir düğme bulmanız gerekir. Basarsanız aktif hale getirirsiniz.
Ancak öyle bir şey yok ki, etkinleştirildiğinde "Gradient" yazan özel bir panel, yani Gradyan paneli elde edersiniz.
İçinde size çok fazla bilgi verilir, ancak bunun ne anlama geldiğini bilmemek kolaydır, bu nedenle Adobe yardım blogunda bize görünen düğmelerin her birini ve ne işe yaradıklarını açıkladıkları bir resim sunarlar.
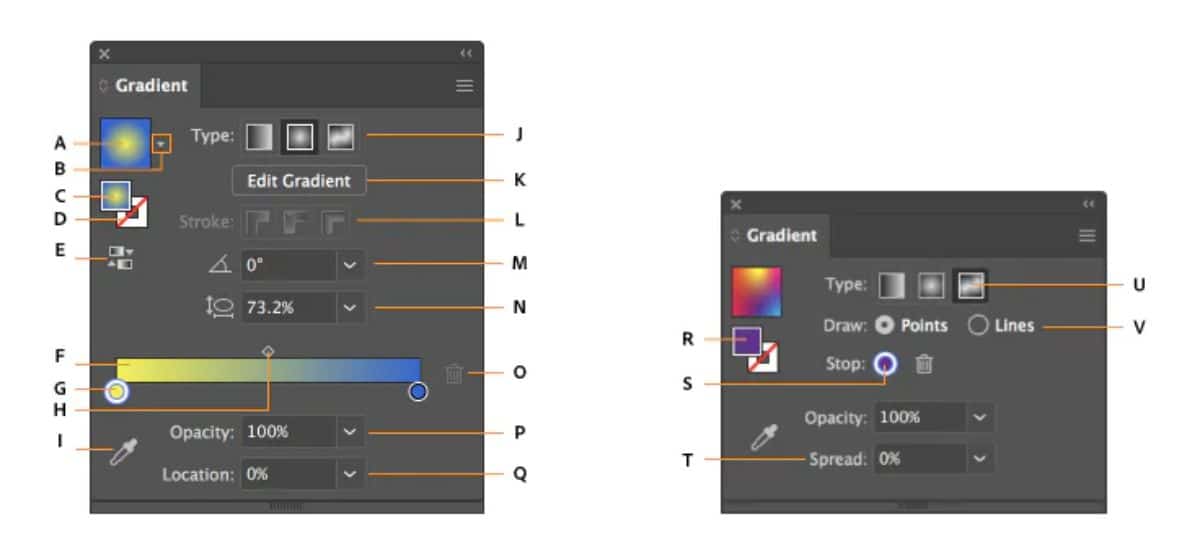
- A. Etkin veya önceden kullanılmış gradyan.
- B. Mevcut degradelerin listesi.
- C. Dolgu rengi.
- D. Kontur rengi.
- E. Gradyanı Ters Çevir.
- F. Degrade açıklayıcı.
- G. Renk durağı.
- H. Ara nokta.
- I. Renk seçici.
- J. Seçenekleri gösterme veya gizleme.
- K. Gradyan türleri.
- L. İnme türleri.
- M açısı.
- N. En boy oranı.
- O. Durağı sil.
- P. Degradenin opaklığı.
- S. Konum.
- R. Doldurma veya kontur (renkli).
- S. Renk durağı.
- T. Uzat.
- U. Serbest biçimli gradyan.
- V. Serbest biçimli gradyan modları.
Gradyan türleri
Degradelerdeki en önemli seçeneklerden biri, o degradeyi değiştirmenize, yani renk karışımını farklı şekillerde gerçekleştirmenize izin veren seçenektir. Özellikle, Illustrator'da şunlara sahipsiniz:
- Doğrusal gradyan. Her zamanki ve genellikle ortaya çıkan ilk şeydir. Bir renkten diğerine geçmek için düz bir çizgi kullanın.
- Radyal gradyan. Bu durumda renkler, gölgeler arasında geçiş yaparken bir tür çevreyi izleyerek görüntünün merkezinden başlar.
- Serbest formu ile. Noktalar veya çizgiler uygulayarak kendi renk füzyonunuzu oluşturmanıza olanak tanır.
Illustrator'da adım adım degrade nasıl yapılır
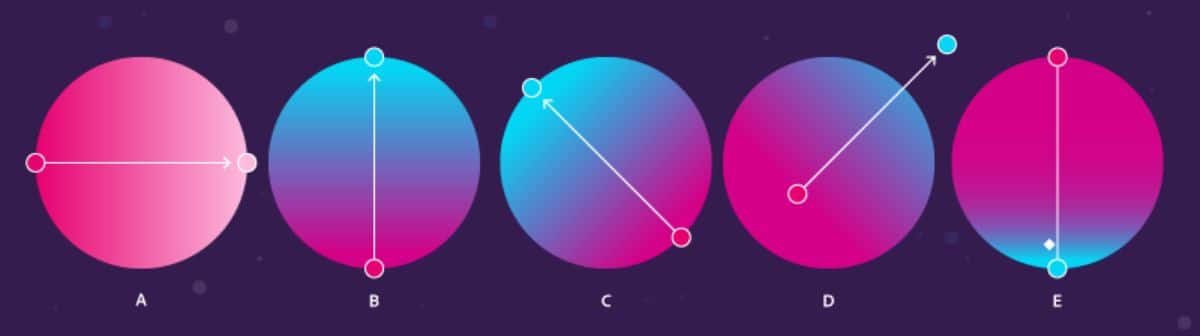
Illustrator'da degrade yapmak çok kolaydır. Tek yapmanız gereken aşağıdaki adımları takip etmek:
- Illustrator programını ve içinde yeni bir dosya açın.
- Ardından, araç çubuğunda degrade aracına tıklayın. Daha önce kullanmadıysanız, doğrusal gradyanı elde edeceksiniz.
- İmleci yeni belgeye taşıyın ve bir noktayı tıklayın. Bırakmadan imleci başka bir noktaya taşıyın. İstediğiniz zaman hareket edebileceğiniz düz bir çizginin çıktığını göreceksiniz (daha fazla sağa, sola, daha uzun veya daha kısa).
- Fare düğmesini bırakırsanız, degrade otomatik olarak yapılır.
Ve bu kadar!
Evet, için gradyan renklerini değiştirEn iyi şey, araç çubuğunda altta iki renk göreceksiniz (ana ve ikincil). Üzerine tıklarsanız, istediğinizi koyabilirsiniz ve böylece gradyan o renklerle yapılmış olacaktır.
Bir görüntüye farklı degradeler uygulamak isterseniz ne olur? Bu durumda tavsiyemiz, görüntünün her bir bölümünün ayrı ayrı nasıl davranacağını belirlemek için "katmanları" kullanmanızdır.
Artık Illustrator'da nasıl degrade yapılacağını bildiğinize göre en iyi önerimiz, araca alışmak ve farklı tasarımlar yapmaya çalışmak için biraz zaman harcamanızdır. Bu sayede size anlattığımız her şeyi deneyebilecek ve hatta diğer araçları birleştirerek veya kullanarak kendi kreasyonlarınızı oluşturabileceksiniz. Sonuç ne olacak? Bunu duymayı çok isteriz.