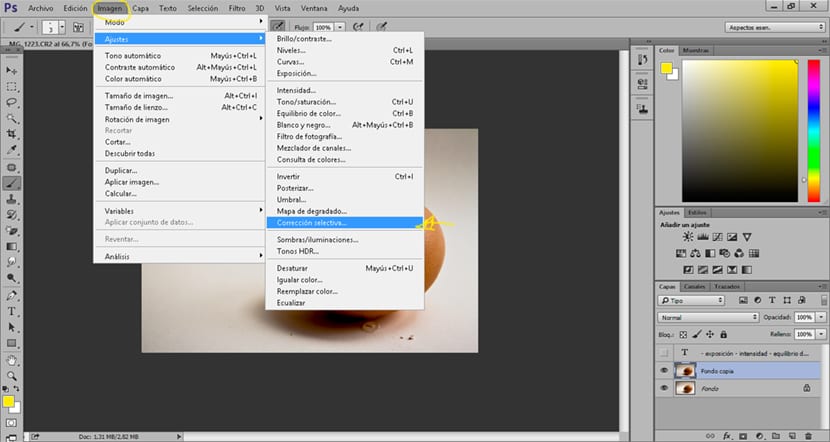İçindeki bir fotoğrafın kalitesini iyileştirin Photoshop kolay ve hızlı bir şekilde, birden fazla durumda hayatımızı kurtarabilecek bir şeydir. Hepimize oldu, birden sonra fotoğraf çekimi kontrastı az, pozlama eksikliği olan fotoğraflar buluyoruz ... kısacası, görüntü kalitesinin olmaması.
Çoğu zaman yaparız Zaman kazanmak için cep telefonunun fotoğrafını çeker ancak birçok durumda bu fotoğrafların kalitesi oldukça kötüdür, bu ve diğer nedenlerden dolayı bazılarını bilmek gerekir kaliteyi iyileştirmenin temel yönleri fotoğraflarımızdan Photoshop.
Bunlar bölümler Photoshop'ta rötuş yapacağımız kaliteyi artırmak için Görsellerimizden:
- Exposición
- Yoğunluk
- Renk dengesi
- Seçici düzeltme
- Parlaklık ve kontrast

Başlayacağız pozlamayı rötuşlamak fotoğrafımızın. Analog veya dijital olarak pozlama, ışık miktarı bu bizim imajımıza girer. Görüntüde çok ışık gelirse daha fazla yanar ve az ışık gelirse görüntüde daha koyu olur. Bir görüntüde çok fazla ışık (çok fazla ışık) olduğunda buna yüksek anahtar, ve ışığı az olduğunda denir düşük anahtar. Ne aradığımıza bağlı, bir şey seçeceğiz.
Pozlamayı rötuşlamak için Photoshop sadece seçeneğe gitmeliyiz görüntü / ayarlama / pozlama, bir sekme açılacak ve yalnızca pozlamayı ayarla bizim beğenimize.
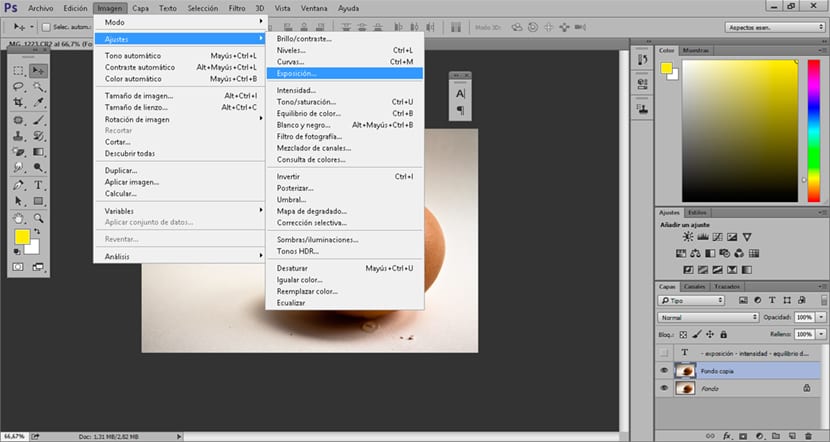
Genel olarak rötuşlayacağımız bir sonraki şey, görüntüdeki renk kalitesibunun için sekmeye gidiyoruz görüntü / ayarlar / yoğunluk. Bu seçenek size daha fazlasını vermemizi sağlar renkleri zorla fotoğrafçılık.

La renk dökme bir görüntüde çok önemli bir husus, baskın olan bir fotoğraf sarı renk (sıcak) baskın olan bir fotoğraftan mavi renk (soğuk) düzeyinde farklı şeyleri temsil eder renk psikolojisi. Bu rengi değiştirmek için Photoshop sadece seçeneğe gitmeliyiz görüntü / ayarlamalar / renk dengesi.
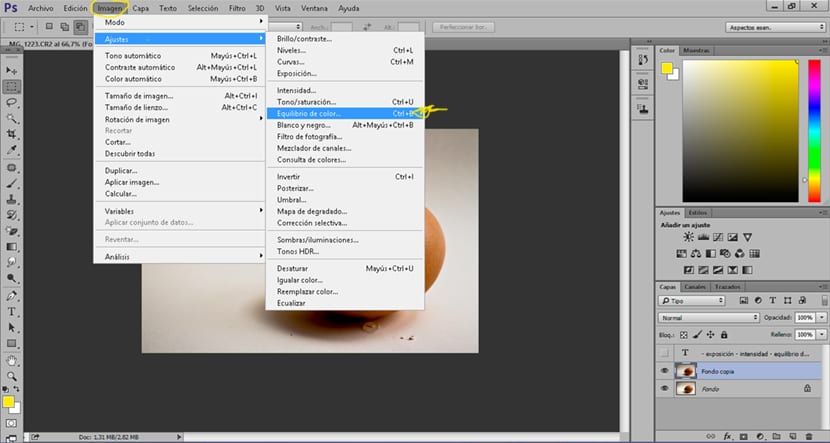
Photoshop için çok iyi bir seçeneği var rengi daha kesin olarak düzeltin izin veren seçici bir seçim yoluyla değiştirmek istediğimiz renkleri seçin. Bunu yapmak için sadece seçeneğe gitmeliyiz görüntü / ayarlamalar / seçici düzeltme.
Bu seçenek olarak seçici düzeltme aracın bize gösterdiği bazı tonları değiştirerek renkleri yavaş yavaş rötuşlamamız gerekiyor.
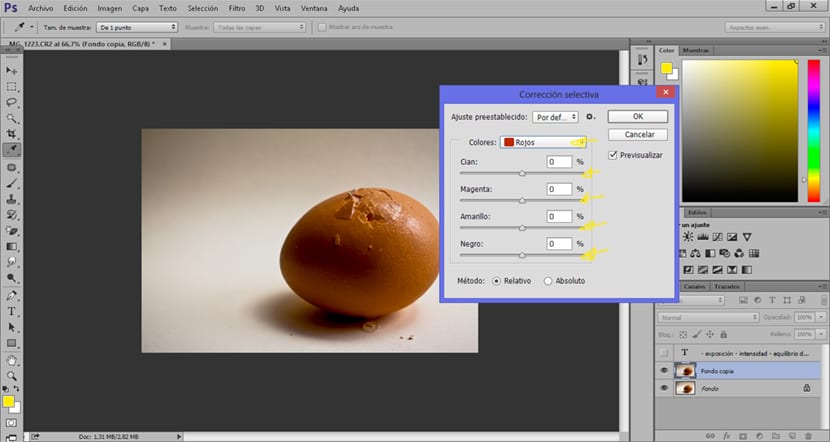
El parlaklık ve kontrast bu çok bir şey bir fotoğrafta önemliseçeneği ile genel ve hızlı bir şekilde rötuş yapabiliriz ayarlamalar / parlaklık ve kontrast de Photoshop. Görüntünün parlaklığını ve kontrastını istediğimiz gibi rötuşlarız. daha çekici sonuç görüntü kalitesi o kadar iyi olur.
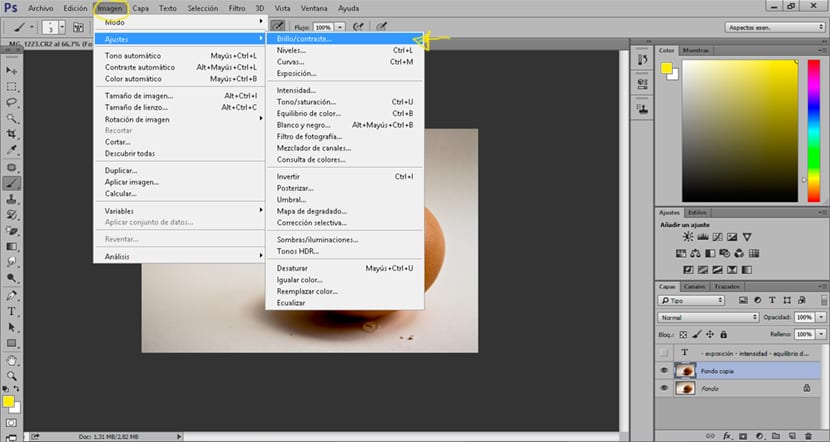
Bunlar bazıları en çok kullanılan araçlar rötuş yaparken Photoshop daha yüksek kaliteli bir görüntü için. Resimde hangi noktaları rötuşladığımızı bilmek için imajımızda ne aradığımızı bilmeliyiz.