
Fotoğraf rötuş stili zombi Adobe Photoshop ile bir görünüm yaratmak zombi bizimkilerde bunun için fotoğraflar Hallowen. Oldukça basit ama yine de fotografik bir rötuş yaratmayı amaçlayan bu ilginç efektle resimlerinizin görünümünü değiştirin göz alıcı ve çekici fotoğraf rötuşlama için mükemmel programı kullanma.
Bir al mükemmel dijital makyaj bunun tüm fotoğraflarınız için Hallowen hızlı ve kolay bir şekilde daha yaratıcı ve çekici görüntüler elde etmek. Bunda Facebook post için çok önemli kavramları öğreneceksiniz ile genel fotoğraf rötuşlama Photoshop.
Hallowen geliyor ve hepimiz sahip olmak istiyoruz çok korkutucu fotoğraflar bu nedenle, şık bir fotoğraf rötuşunun nasıl oluşturulacağını öğrenmek güzel olurdu zombi bunun tüm görüntülerini rötuşlamak Hallowen.
Öğreneceğiz aşağıdaki araçları kullanmak için Photoshop:
- ayarlama katmanları (yoğunluk, eğriler, renk dengesi)
- Sıvılaştırma filtresi (İsteğe bağlı)
Aşağıdakileri kullanacağız süreçler:
- Ayak tonunuzu azaltınBen (onu ağart)
- Koyu halkalar oluşturun
- Kontrast görüntüsü
- Renk atmasını değiştirin resimden
Resmi içinde aç Photoshop
Yapmamız gereken ilk şey biraz resim ara birlikte çalışmak ve açmak istediğimiz Photoshop. Programda açıldıktan sonra ana katmanı kopyalayacağız Bir kopyasına sahip olmak ve orijinal fotoğrafa rötuş yapmamak için, katmanı çoğaltmak için farenin sağ düğmesini vermemiz ve kopya katmana basmamız yeterlidir.
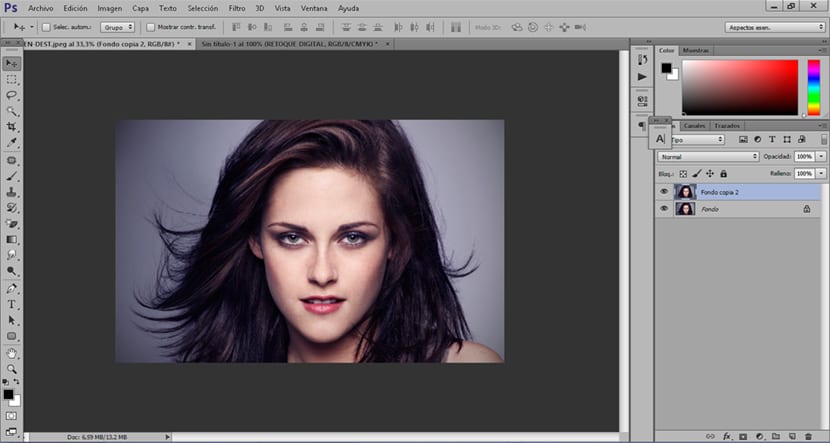
Cildi beyazlatmak
Daha cildi beyazlatmak Yapmamız gereken ilk şey fotoğrafımızdan yoğunluk ayar katmanı, bu ayar katmanı bize doymamış renk görüntü açık gri bir ton alıyor. Bu katmanı oluşturduğumuzda, control + i kısayolu yapabilmek ters katman efekti sadece fırça ile boyadığımız alanlara uygulayın.
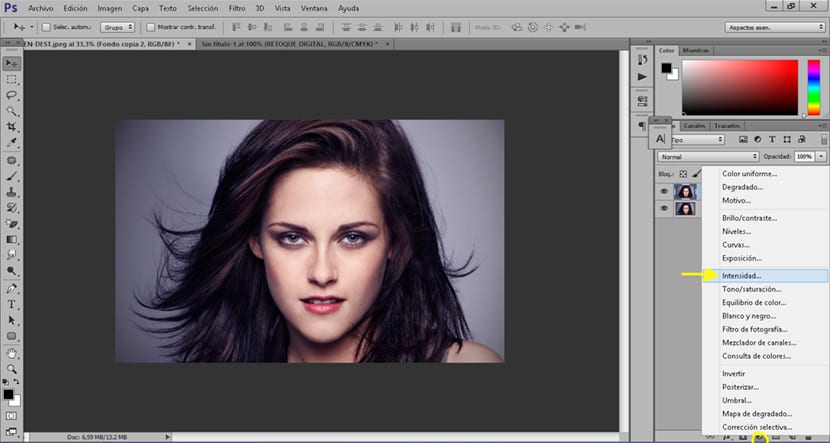
Kullan ayar katmanı çok kolay bunu hayal etmeliyiz normal bir fırça PhotoshopHer fırçanın onu az ya da çok zorlaştıran bir dizi seçeneği olduğu için, ihtiyacımız olan şeye bağlı olarak, parametreleri beğenimize göre değiştireceğiz.
Ayar katmanına ve kısayol kontrolü + i'ye tıkladıktan sonra fırçayı seçiyoruz ve boyamaya başladık cilt tonunu düşürmek istediğimiz alanlarda. Normal olan şey şudur: zombi genel olarak oldukça beyaz bir cilde sahip olursunuz, ancak bu, her kişinin ne aradığına ve ne istediğine bağlı olarak tamamen ücretsizdir.
Parametreler değiştirmeliyiz Bu aracı kullanırken aşağıdakiler vardır:
- Opaklık: fırça efektinin az ya da çok fark edilmesini sağlar
- Akış: fırçadan çıkan leke miktarı
- Boyut: fırça boyutu
- sertlik: lekenin kenarını az çok bulanıklaştırır
Bu durumda kullanacağız minimum sertlikte fırça etkiyi daha yumuşak hale getirmek, daha fazla gerçekçilik elde etmek.

Koyu halkalar oluşturun
Yapacağımız bir sonraki şey koyu halkalar yarat görselimize daha gerçekçi bir görünüm vermek için görseldeki Bu etkiyi yaratmak için bir eğriler ayarlama katmanı ve koyacağız katmanı çoğaltma modu, sonra basıyoruz control + i kısayolu Bunu elde etmek için efekt sadece istediğimiz alanlarda uygulanır.
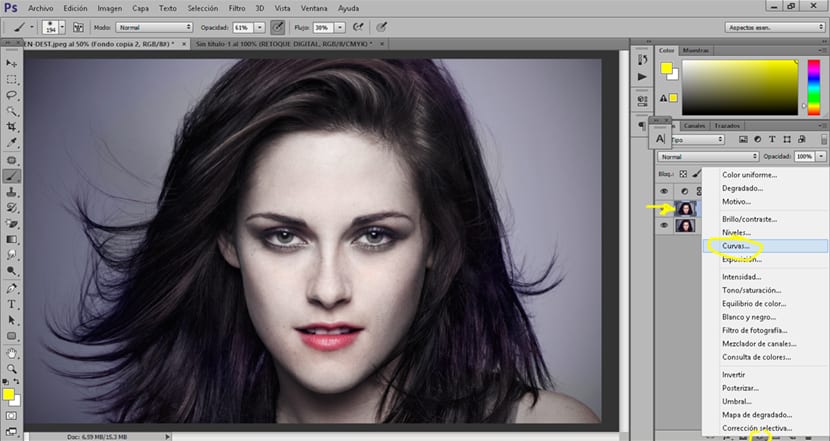
Fırçanın yardımıyla yavaş yavaş göz bölgesini boyuyoruz böylece aradığımız koyu halkaların etkisini elde ediyoruz. Bu efektin fikri, oldukça yumuşak olmasıdır, bu nedenle bir opaklığa ve düşük sertliğe sahip fırça efekti uygulayarak az ilerlemek. Efektimizin daha da belirgin olmasını istiyorsak, yapabileceğimiz şey başka bir eğri ayarlama katmanı oluşturmak ve efekti yeniden uygulamaktır.
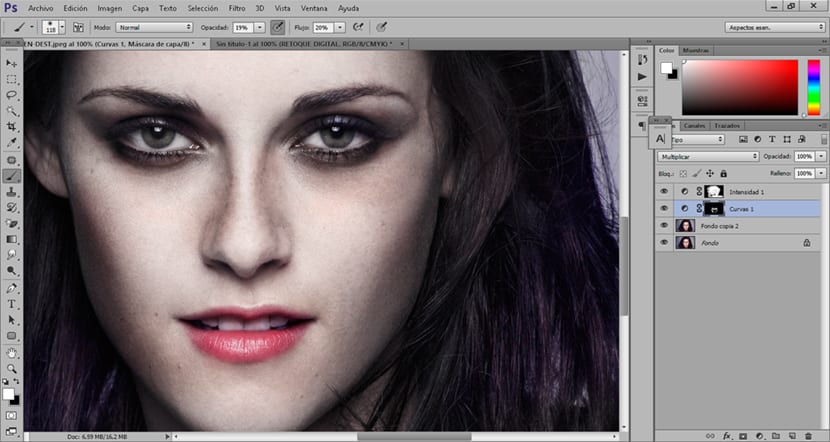
Eğriler ayarlama katmanı oluşturabilir ve görüntü değerlerini genel bir şekilde değiştirebiliriz. görüntüyü kontrast biraz daha ve bir bak zombi daha gerçekçi.
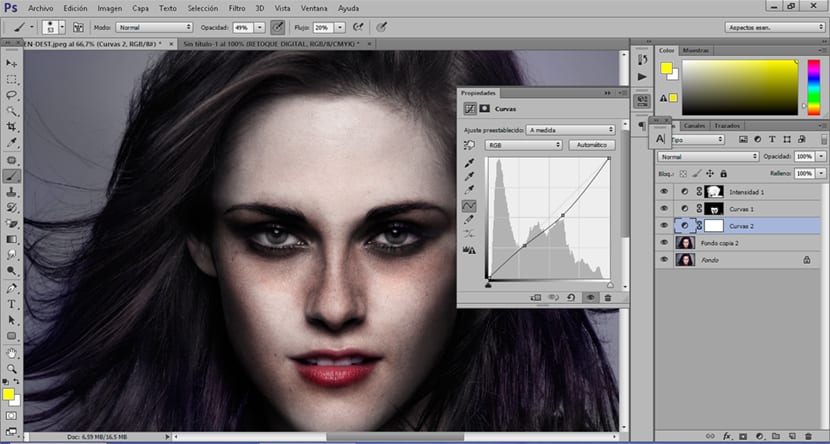
Görüntü renk tonunu değiştirin
Neredeyse fotoğrafçılık tarzımız var zombi Sadece yapabiliriz görüntünün renk tonunu değiştir sana vermek için daha koyu ton ve bu tür fotoğrafçılıkla ilgili. Bu bölüm, her birinin ne aradığına bağlı olarak tamamen ücretsizdir, bu durumda görüntüye yeşil bir ton vereceğiz, ancak başka bir ton seçebilirsiniz.
Bir ayar katmanı renk dengesi ve aradığımız tona ulaşana kadar görüntünün değerlerini değiştirmeye başlarız, görüntüde bu durumda kullanılan tam tonu görebiliriz.
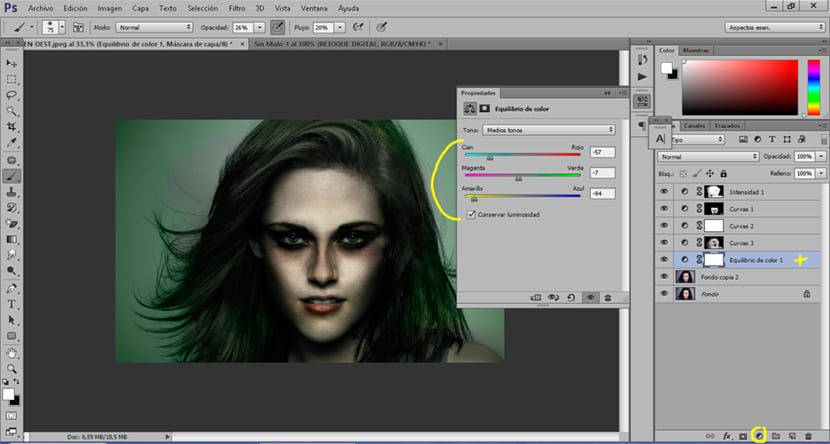
Yapabiliriz ince yüz biraz veya gülümsemeyi vurgulayın daha korkunç imaja sahip ol sıvılaştırma filtresini kullanarak Photoshop. Bu aracı nasıl kullanacağınızı öğrenmek istiyorsanız, bunu görebilirsiniz. inanılmaz sonrası.
Bir fotoğrafı elde etmek için bir fotoğrafı nasıl rötuşlayacağımızı zaten biliyoruz. stil zombi bunun için oldukça ilginç Hallowen. Kullandığımız tüm araçların diğer türlerde çok yararlı olabileceğini unutmayın. Fotoğraf rötuşlama.