Bokeh etkisi bazı telefon üreticilerinin övündüğü bu yıllarda cep telefonu pazarı için haberlerini gösterdiklerinde. Fotoğraflarımızı sosyal ağlarda ve ağlarda paylaşabilmemiz için bu etkiyi standart olarak içeren birçok uygulama ve aynı telefonlar vardır.
Açıklığa kavuşturmak için her zaman Adobe Photoshop'umuz olmasına rağmen bazı uygulamaların önerdiğinden daha iyi bir yüzeyle bir bokeh efekti oluşturun. İşte bu yüzden size bu büyüklükteki bu programda bir görüntüye bokeh efektini nasıl ekleyeceğinizi öğreteceğiz. tıpkı bu öğreticide yaptığımız gibive bu, geçtiğimiz on yıllarda tasarım, illüstrasyon ve rötuş yelpazesini değiştirebildi.
Bokeh efekti bir görüntüye nasıl eklenir
İlk önce gidiyoruz indirebileceğiniz ve öğreticiyi takip etmek için kullanabileceğiniz resmi paylaşın ve bu nedenle bazı değerlerle oynayın:
- İlk şey seçmek W tuşu ile hızlı seçim aracı.
- Shift tuşunu basılı tutarken görüntünün arka planına tekrar tekrar tıklıyoruz.
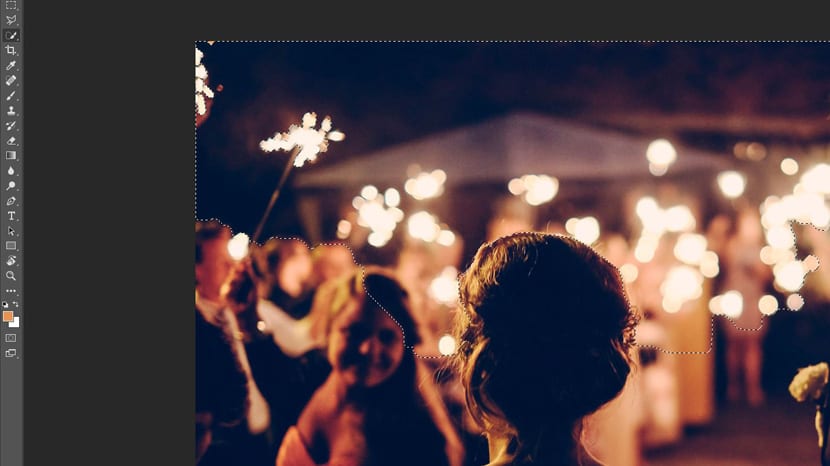
- Seçimin üzerinden geçersek, çiftin figürüne göre daha fazla ayarladığımızda, kullanabiliriz. bazı bölümleri silmek için alt artı fareyi tıklayın.
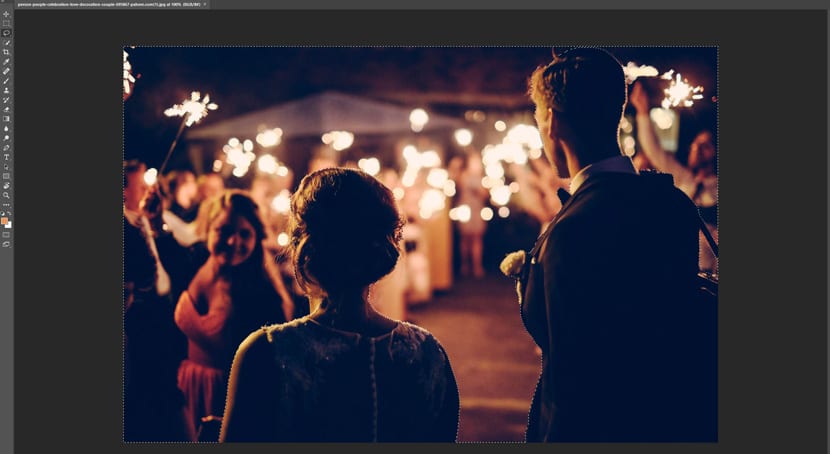
- Arka plan seçildikten sonra, seçimi control + büyük harf + I ile ters çeviririz.

- Şimdi tekrar W tuşuna basıyoruz ve üst düğmede «Seç ve uygula ...».
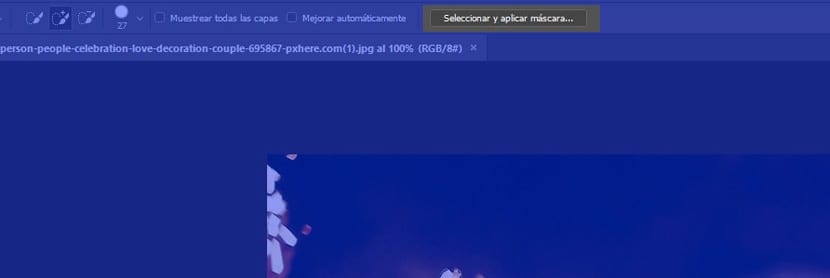
- Açılır pencerede 4px'lik bir yarıçap uygularız.
- Pencerenin daha aşağısında, "Çıktı ayarlarını" genişletiyoruz ve Gönder seçeneğinde "Katman maskeli yeni katman" ı seçiyoruz.
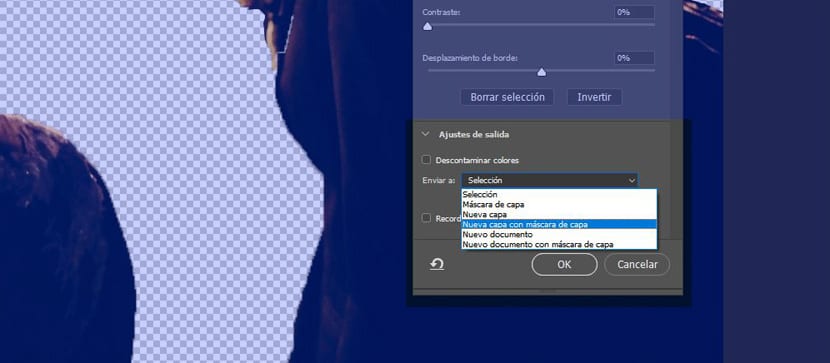
- Şimdi Seçimi tekrar almak için kontrol + katmanda oluşturulan maskeye tıklayın ve arka planı seçin.
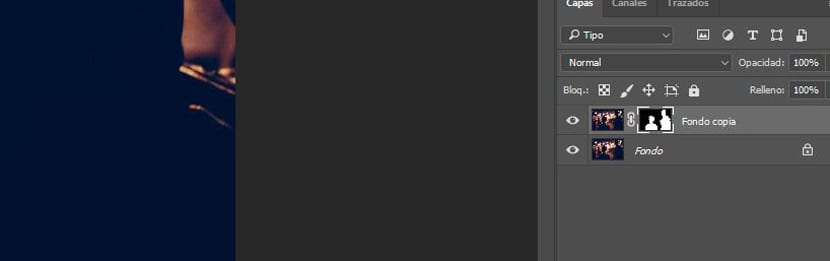
- Şimdi Seçim> Değiştir> Genişlet> 1 piksele gidiyoruz.
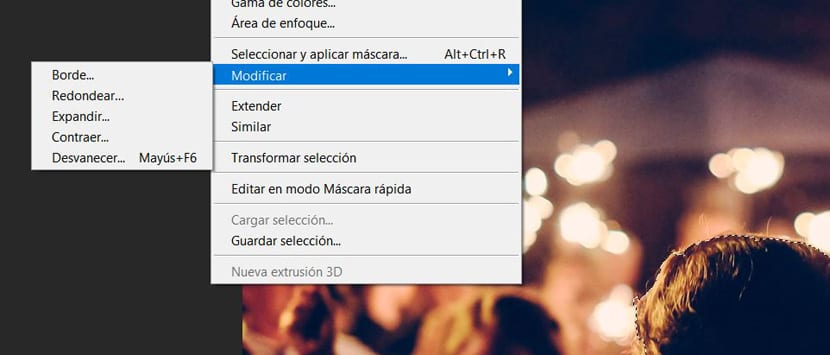
- Aynı siteye dönelim, ancak Fade> 1piksel'i seçtik.
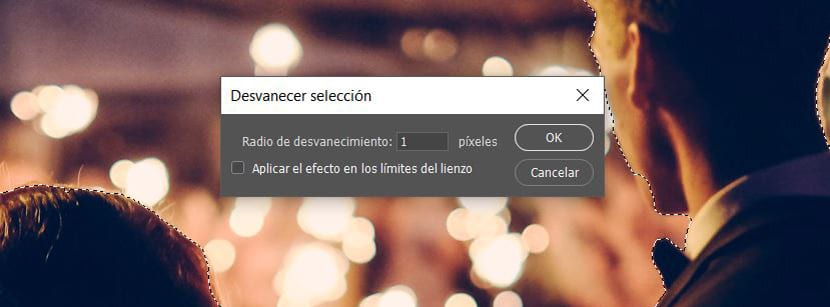
- Şimdi büyük harf + backspace ile yapılan seçimi doldurmak için kontrol ediyoruz.
- Sonraki pencerede İçeriğe Göre İçeriği seçip Tamam'a tıklıyoruz.
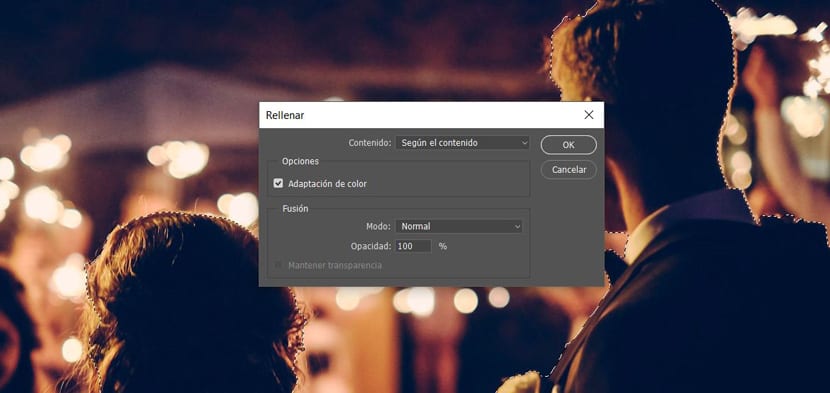
- Maskenin katman görünürlüğünü kaldırıyoruz ve kontrolü + D ile seçimi ortadan kaldırırken şekli ayrıntılı olarak görmemiz gerekecek.

- Şimdi arka plan katmanında Filtreler> Bulanıklaştırma Efektleri Galerisi> Alan bulanıklığını seçiyoruz.
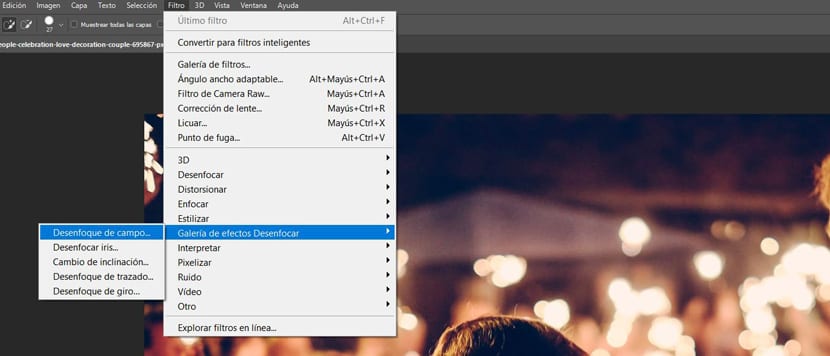
- Merkezi biraz yukarı hareket ettiriyoruz.

- Şimdi gidiyoruz % 65'e kadar taşımak için Yumuşak Bokeh'e.
- Işık aralığında iki kaydırıcıyı 195'de bırakıyoruz.
- Ve Bulanıklaştırma modunda yaklaşık 32 piksel.

- Tamam'da bulanıklığı uygularız. Bu nihai sonuç:

Bokeh etkisi sahip olduğumuz fotoğrafa bağlı olacakBu nedenle, bu son üç parametre ile istenen etkiyi bulana kadar bir test meselesidir.
