
İnsanlar genellikle ağustos ayı boyunca tatil yapmakta, kırsalda gezmekten keyif alıyor, yüzme havuzuna gidiyor, yeni yerler görüyor ya da belki sadece sahilde güneşleniyor. Ancak yazın ortasında, yarı zamanlı işler, yükümlülükler için ya da sadece bunu yapmak isteyen ve durum ne olursa olsun bilgisayar başında vakit geçiren insanların bir parçasıysanız, güneşlenmeyi istemek genellikle çok zorlaşır yılın bu ayı için güzel bir bronzluk sergilemek için.
Neyse ki çoğu için grafik tasarım araçları Bilgisayar ekranından çıkma fırsatımız yoksa ve sadece en beğendiğiniz fotoğrafa ihtiyacınız varsa bu küçük sorunu çözmemize yardımcı olabilirler ve bu yazıda size nasıl olduğunu göstereceğiz. GIMP veya Photoshop sayesinde kahverengileşin Mesele şu ki, bir görüntüye uygulanan ve gerçek hayatta olmayan bir efekt olmasına rağmen, en azından bunu seçtiğiniz sosyal ağlarda tanıdıklarınız ve arkadaşlarınızla paylaşma fırsatına sahip olacaksınız.
Photoshop ile nasıl iyi bir bronzluk elde edilir?

Bu güzel kahverengi ten rengini Photoshop ile elde etmek istiyorsak, yapmak oldukça basitbiraz sıkıcı olmasına rağmen.
İhtiyacımız olan ilk şey, sahilde ya da havuzda kendimize ait bir fotoğraftır ve tüm cildin parçası olan bölümler. Bunu yapmak için, manyetik kement, çokgen kement veya hızlı maske modunu kullanarak farkı gibi birkaç yöntem kullanabiliriz.
Seçimi yapmak için Q tuşuna basıyoruz ve fırça ile cildi temsil eden tüm alanı boyuyoruz. Bunu zaten yaptım boyadığımız her şey kırmızı renkle işaretlenecek. Bundan sonra normal moda dönebilmek için tekrar Q tuşuna basıyoruz, seçim seçeneğine gidiyoruz ve ters çevir seçeneğine tıklıyoruz.
Artık dış görünümü seçtiğimize göre, kendimizi iki parametreyi ayarlamaya adamalıyız, en önemlisi görüntü seviyeleri ve ikinci elimizde parlaklık ve kontrast Aynısından. Önce ayarlara gidip seviyeleri tıklıyoruz veya Ctrl + L'ye de basabiliriz. Seçmemiz gereken seviye, seçtiğimiz fotoğrafa, orijinal cilt tonuna ve üzerine koymak istediğimiz bronzluk seviyesine bağlı olacaktır.
Bunu yapmak için, en sevdiğimiz bronz tonu elde edene kadar ayarları deneriz.
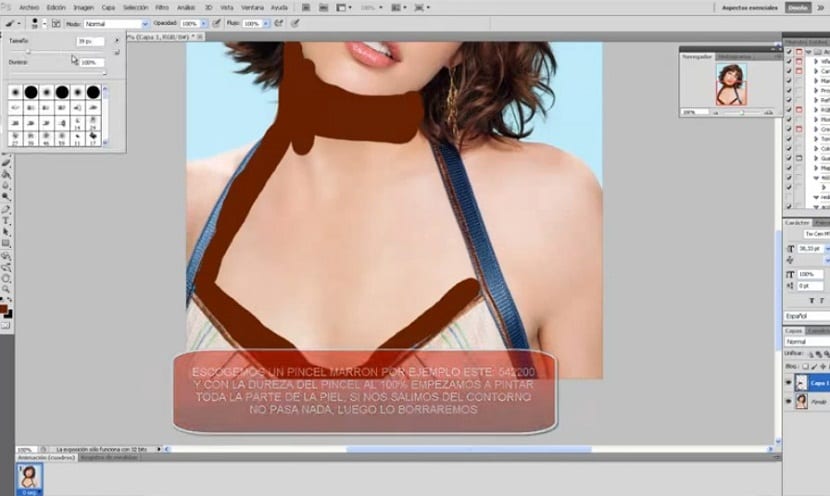
Tamam, istediğimiz ton zaten bizde ama biraz bozuk görünüyor, şimdi bu tarafta ikinci parametre ile devam etmeliyiz bu da ayarlar menüsünden yaptığımız parlaklık ve kontrasttır. Aynı şekilde istediğimiz sonucu alana kadar ayarlamayı yapıyoruz.
Son olarak, seçim menüsünden veya sadece Ctrl + D tuşlarına basarak cilt bölümünün seçimini kaldırmamız gerekiyor.
GIMP ile nasıl bronzlaşılır?
GIMP aracını kullanarak muhteşem bir bronzluk elde etmek için, izlememiz gereken prosedür tamamen aynıdır, aradaki fark bazı menüler değişebilir. Fotoğrafın dış görünümüne karşılık gelen tüm alanı seçtikten sonra, renk menüsünden seviyelerin göründüğü pencereye gidiyoruz, seviyelere tıklıyoruz ve beğendiğimiz sonucu elde edene kadar değerleri ayarlıyoruz. çoğu.
Photoshop ile yaptığımız gibi, şimdi de parlaklığı ve kontrastı ayarlayın, böylece cilt donuk görünmez. Bu sefer renkler menüsüne gidiyoruz. Bunu yaptıktan sonra geriye kalan tek şey cilt bölgesinin seçimini kaldırmak ve çok istediğimiz bronzluğu elde ediyoruz.