
Profesyonel bulanıklaştırma teknikleri Photoshop almak için öğeleri vurgulamak mükemmel fotoğraf rötuş programı aracılığıyla düzenleme sürecindeki bir görüntüde. Bulanıklıkla çalışmaya başlayın Photoshop Bir doğru ve profesyonel yol fotoğraflarınızın sonuçlarını iyileştirmeyi başarmak.
El bulanıklık Photoshop Pek çok şey için kullanılabilir: perspektif oluşturmak, ufuk noktası oluşturmak, bir öğenin dikkatini çekmek, bir görüntünün parçalarını gizlemek ve bazılarını elde etmemizi sağlayacak her türlü rötuş daha profesyonel ve çekici fotoğraflar. Bununla fotoğraf rötuşlama hakkında biraz daha bilgi edinin Facebook post gerekli.
İstersek bulanıklık temel bir unsurdur bir görüntüde derinlik elde etmek ve ver büyük önem odaktaki öğelere, bu bulanıklık sayesinde gözlerimiz bakışlarını görüntünün belirli kısımlarına yönlendirir ve böylece farklı okuma fotoğrafçılık.
Bir bulanıklık kullanabiliriz belirli bir bölüme önem vermek ve gibi bir görüntünün çok doğru bir bakışı vurgulamakBizim açımızdan kompozisyonda daha büyük bir öneme sahip olan bir çiçek ve herhangi bir unsur. Ayrıca bir bulanıklaştırma kullanabilirsiniz bir kişinin kimliğini gizlemekBu, sosyal ağlarda küçük çocuklarının fotoğraflarını yükleyen ebeveynler tarafından çok kullanılan bir şey. Oldukça ilginç teknikler öğrenmek istiyorsanız, bunu okumaya devam edin Facebook post.
Öğreneceğiz aşağıdaki Photoshop:
- aplicar genel bulanıklık bir resme
- Belirli bulanıklık bir alanda
- Almak derinlik bulanıklık kullanmak
- Kimliği gizle blur kullanan bir çocuğun
Genel temel bulanıklık
Kontrol etmemiz gereken ilk bulanıklık, genel temeldir. tüm resmi bulanıklaştıracağız hayatlarımızı çok karmaşıklaştırmadan. Pek çok durumda, görüntüden genel belirginliği ortadan kaldırmak için genel bir bulanıklık oluşturmakla ilgileneceğiz, bu çok yararlı olabilir. fotoğraflar için arka planların oluşturulması.
Yapmamız gereken ilk şey imajımızı aç Photoshop.
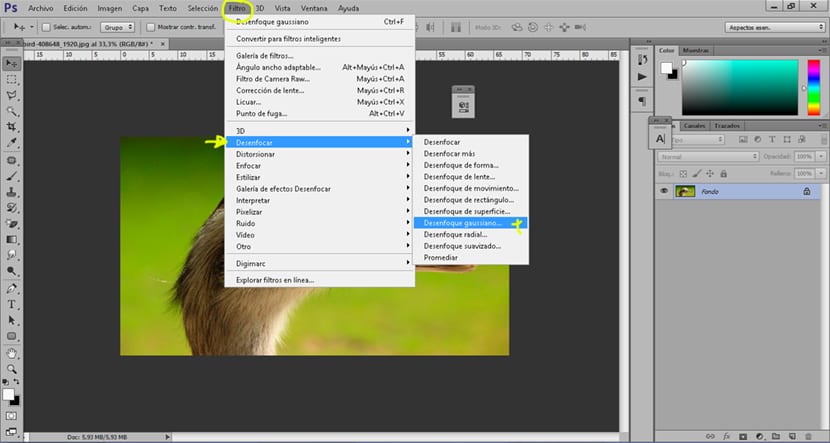
Resmi açtıktan sonra üst menüye gidip seçeneği aramamız gerekiyor. Gauss filtresi / bulanıklaştırma / bulanıklık, Bu sekmeye basmak, yapabileceğimiz yeni bir pencere açacaktır. bulanıklık derecesini seçin resme uygulamak istediğimizi.
Bir öğeyi vurgulamak için belirli bulanıklık
Eğer istersek bir fotoğrafın belirli bir bölümünü vurgulayın bunu kullanarak da yapabiliriz gauss bulanıklığı ama farklı bir süreci takip ediyor.
- Katmanı kopyalıyoruz anapara
- Bir gauss bulanıklığı yinelenen katman üzerinde
- Koyduk odaklanmamış katman odaklanmış katmanın altında
- Bir vektör maskesi odaklanmış katman üzerinde
- La odaklanmış katman odaklanmamış katmanın üstüne gider
Bunlar, bu tür bir bulanıklıkta izleyeceğimiz adımlar, karmaşa gibi görünse de gerçekleştirmesi çok kolay bir işlem. Adım adım daha iyi görelim.
Ana katmanı kopyalıyoruz
İmajımızı açıyoruz Photoshop ve kopyalıyoruz, bunu yaptıktan sonra yapmamız gereken bir sonraki şey isimleri değiştir katmanlara daha organize bir şekilde çalışmak, bu durumda katmanları şu şekilde adlandıracağız: odakta katman, odak dışı katman. Odaklanmamış katmanın odaklanmış katmanın altında olduğundan emin olmalıyız.
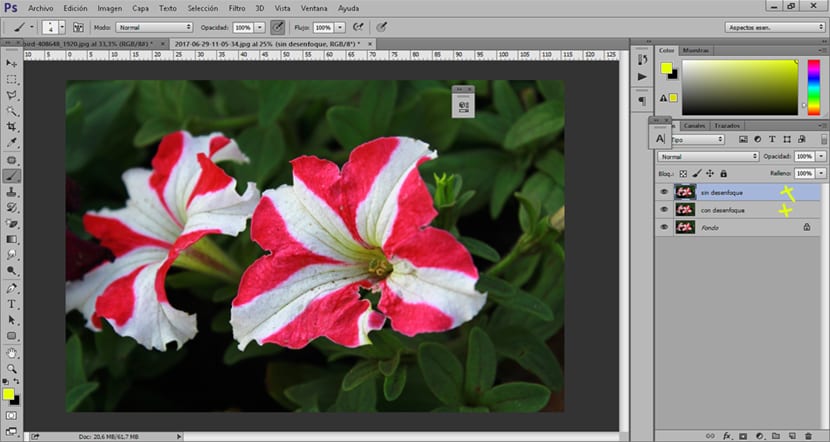
Yinelenen katmana Gauss bulanıklığı uyguluyoruz
Olarak adlandırılan yinelenen katmanı seçiyoruz "Katman odak dışı" ve bir Gauss bulanıklığı. Bulanıklığı uygulamak için ekranın üst penceresine geri dönüyoruz. Photoshop.
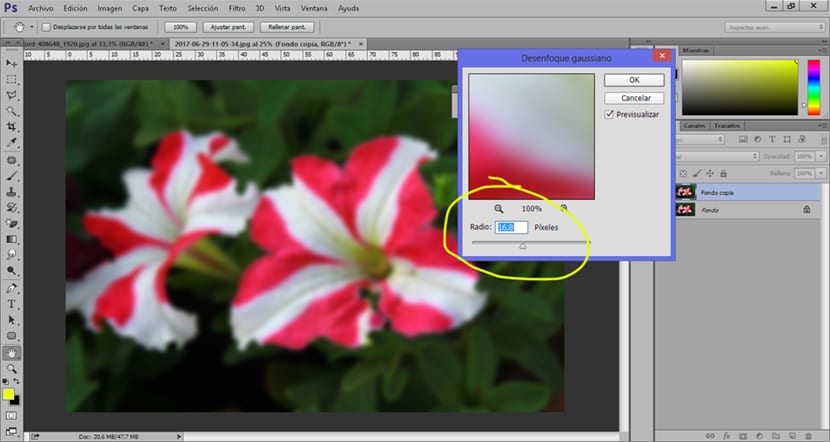
Yapmamız gereken bir sonraki şey odaklanmış katmanda bir vektör maskesi oluştur (üst katman) bu şekilde bu katmanın bazı kısımlarını sileceğiz alt katmanı görünür bırak (odak dışı) alırsın bulanıklık efekti yalnızca sildiğimiz alanlarda. Başvurmanın oldukça kolay bir yolu daha doğru bulanıklık.
Bir vektör maskesi oluşturun
Oluşturmak için vektör maskesi tek yapmamız gereken odaklanmış katmanı seç ve katmanların altındaki simgeye tıklayın.
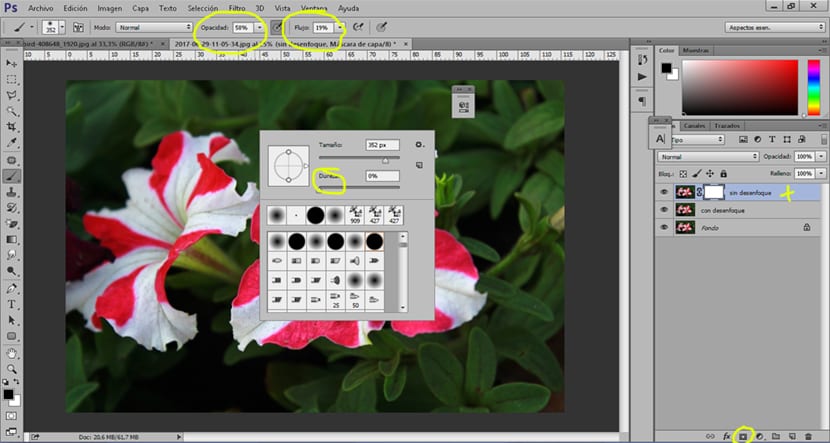
İşlem oldukça kolay, tek yapmamız gereken fırça değerleriyle oynaen normal olanı ve önerilen oldukça düşük değerler Böylece etki daha incelikli olur ve etkiyi yavaş yavaş çalıştırabilir.
Bir yaratabiliriz ilginç etki resmin bazı kısımlarını silmek için fırça kullanmak yerine bir radyal gradyan. İş süreci aynıdır, değişen tek şey görüntüde gördüğümüz gibi gradyan aracının kullanılmasıdır.
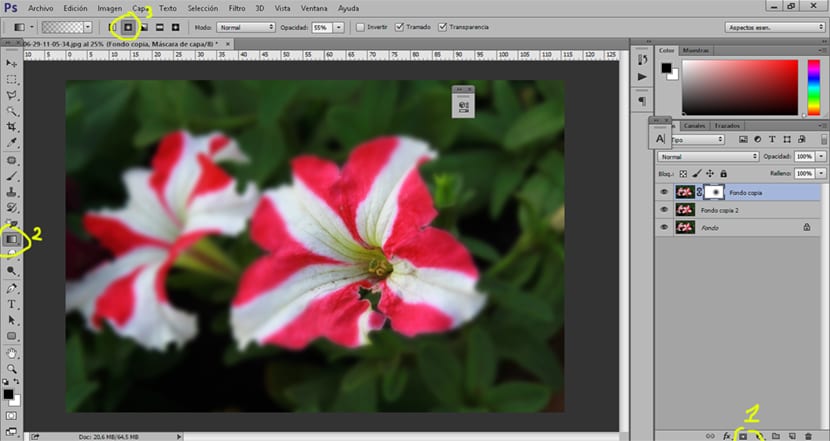
Bulanıklaştırma kullanarak derinlik alın
Eğer istersek gradyan kullanarak alan derinliği yapmamız gereken şey uygulamak katmanlardan birinde ve bir vektör maskesinde bulanıklıkdaha önce diğer görüntülerde yaptığımız işlemin aynısı. Bu bölümde yapmamız gereken tek yeni şey bir doğrusal gradyan öyle ki bulanıklık aşamalı bir gradyan elde eder.
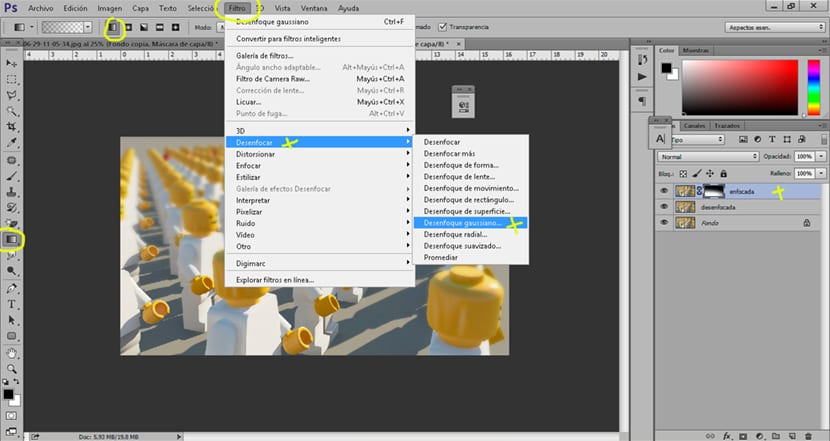
Bulanıklaştırma kullanarak bir çocuğun kimliğini gizleyin
Bugün çok normal çocuk fotoğraflarını sansürleyin bunları ağa yüklemeden önce Güvenlik için Başka herhangi bir nedenle, bazı durumlarda bize yardımcı olabilecek bu tür etkileri bilmek ilginçtir.
İşlem çok basit, tek yapmamız gereken yinelenen ana katman ve seçin Eliptik Çerçeve Aracı de Photoshop. Aracı bölümlere ayırdığımızda, daha sonra uygulamak için çocuğun yüzünde bir daire oluşturacağız. gauss bulanıklığı daha önce gördüğümüz gibi sonrası.
- yinelenen tabaka
- Aracı seçin eliptik çerçeve
- Oluşturmak seçim çocuğun yüzünden
- aplicar gauss bulanıklığı
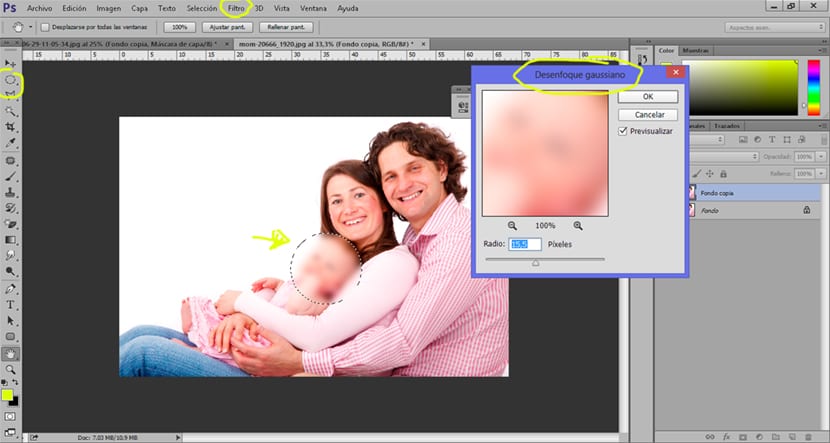
İş bulanıklığı photoshop bu çok kolay ve hızlı bir şey, tek yapmamız gereken öğrenmek birden çok araçta ustalaşın program tarafından sağlanan, bu durumda bunlardan sadece birini kullandık ancak ustalaşmayı öğreniyoruz kavramlar ve çalışma yolları temel ve gerekli Fotoğraf rötuşlama.
El fotoğraf rötuş numarası ile Photoshop Bir şeyin nasıl yapılacağını bilmemek ama bildiklerimizi birleştir yeni şeyler yaratmayı başarabileceğimiz bir şekilde. Yeni bir şey öğrendikten sonra programı araştırmaktan çekinmeyin.
Çok iyi teknikler ... biraz pratik yapmak için