
Bazı yetenekler var köklü olmaları gerekir Adobe Photoshop gibi bir tasarım aracı kullanırken. Tüm bu eylemleri gerçekleştirmek için klavye kısayollarını kullanmak, bu tasarım programı ile geçirebileceğimiz saatlerde zaman kazandıracaktır.
Biliniyorsa, Photoshop'ta açık bir dosyadaki görüntüleri ve şekilleri seçmek için en çok kullanılan üç formÖzel dokunuşu vermek için ihtiyaç duyduğumuz zamanı nasıl daha iyi yöneteceğimizi bileceğiz. Bir görüntüden şekil veya nesne seçerken en hızlı ve en etkili üç seçenekten üçünü tartışacağız.
sihirli değnek
İçin en hızlı araçtır boş bir yerde kullan veya düz bir renk, böylece Control + Shift + I tuşlarının kombinasyonuyla, istediğimiz herhangi bir şekli hızlıca seçebiliriz.
- «W» (sihirli değnek tuşu) üzerine tıklıyoruz ve hoşgörüye yol açarız veya üstte hoşgörü. 30 seçip boş bir alana tıklıyoruz
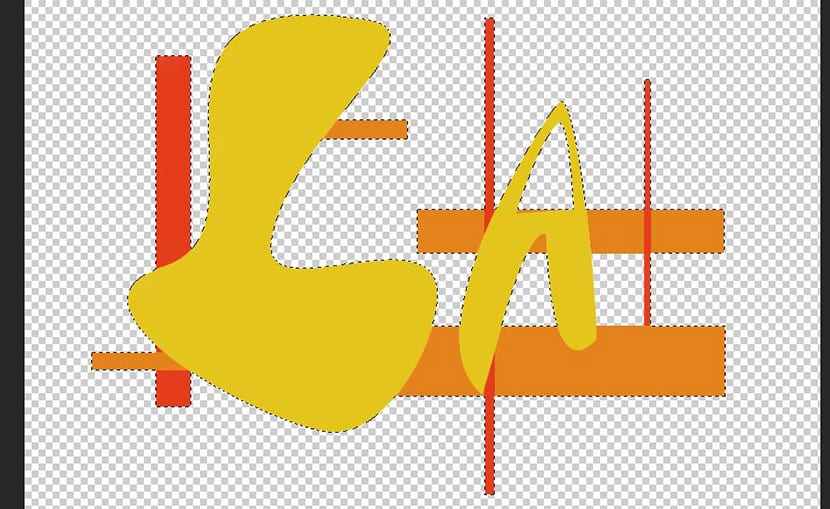
- Şimdi basıyoruz Control + Üst Karakter + I seçimi tersine çevirmek ve «Katmanlar» veya «katmanlar» panelinin altındaki «katman maskesi ekle» veya «katman maskesi ekle» düğmesine tıklayın
Kalem aracı ve yol seçimi
İhtiyacımız olduğunda daha karmaşık seçimler yapın İçinde gölgelemeden kurtulmak istediğimiz etkinlik bilekliklerinin bu görüntüsünde olduğu gibi kıvrımların dahil edildiği kalem aracı bunun için mükemmel.
- Biz seçiyoruz kalem aracı ve gölge şeklini çevrelemek için tıklamaya başlarız.
- Tutmak zorundasın düğmeyi basılı tutun ve fareyi hareket ettirin istediğiniz şekli alana kadar Bezier eğrisinin şeklini değiştirmek için
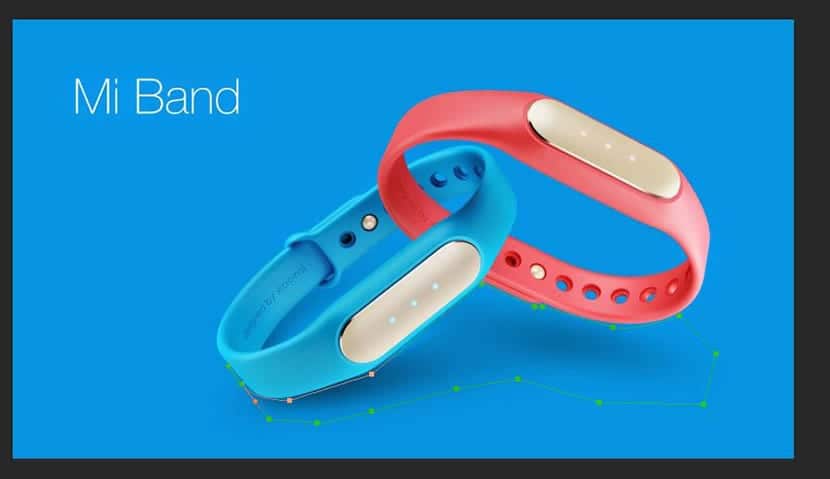
- Biraz pratik gerektirir, ancak elinizin altında olduğunuzda, mükemmel eğri seçimleri yapabileceksiniz.
- Şimdi sadece gitmek zorundasın izleme paneli ve oluşturulmuş olanı sağ tıklayarak "Seçim yap" veya "Seçim yap" ı seçin
- «OK» düğmesine basarak yeni seçimi oluşturabileceğiniz bir pencere açılır
Renk aracı ve maske katmanları
Renk aralığı aracı, aşağıdakileri içeren geniş alanları seçmek için mükemmeldir: benzer bir ton aralığı.
- «Seç» veya «Seçim» e gidip «seçeneğine tıklarızRenk aralığı»Veya« Renk aralığı »
- Şimdi fare işaretçisini seçmek istediğimiz alanın üzerinde bırakıyoruz
- İşaretçi bir damlalık
- Alana tıklayın seçim yapmak istiyorsun ve seçilmeyen kısım «Renk Aralığı» penceresinde siyah olarak görünecektir.
- "Tamam" ı tıklayın ve seçimi yapacaksınız
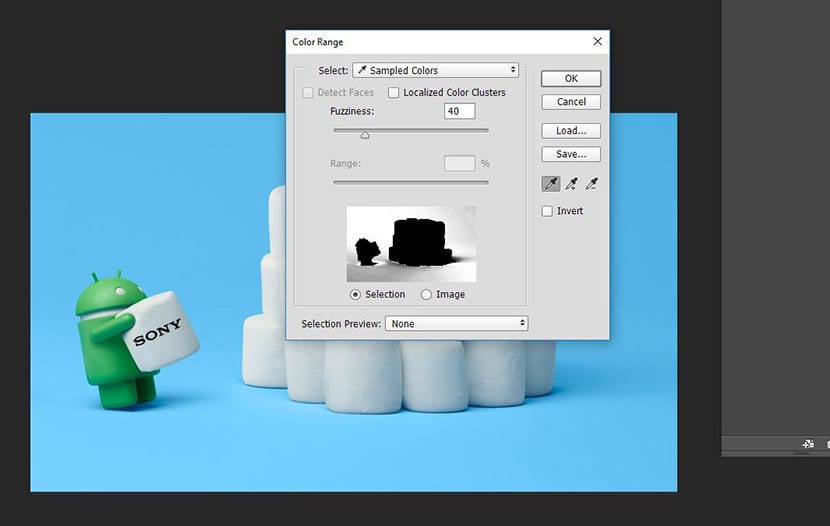
Her zaman seçeneğin var seçimi «Fuzzines» çubuğu ile belirtin veya «Seç» altındaki pencerede bulacağınız ilki.
İlginç bir makale, "ton aralığı" durumunda, bunu oldukça iyi açıkladınız, ayrıca "ton aralığı" iletişim kutusunun "+" ve "-" damlalıklarıyla da biraz oynuyorum, küçük resme gidiyorum ve Az ya da çok istediğimiz olana kadar toplama ya da çıkarma yapıyorum. İyi makale.
Dani teşekkürler!
Photoshop ile ilgili en iyi şeylerden biri, her zaman bir şey yapmanın birden fazla yolu olmasıdır. Size en uygun olanı bulmalısınız.
Eğri nesnelerin kaba seçimleri için genellikle mıknatıs kementini kullanırım, ancak gerçek şu ki kalem en profesyonel olanıdır; Alışkan olmanız gereken tek şey, böylece seçimde zaman kaybetmezsiniz.
Selamlar!