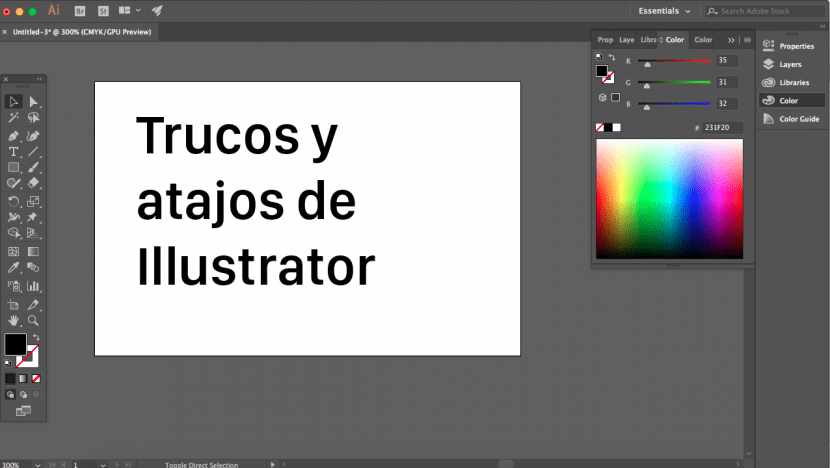
Verimli bir tasarım yapabilmek için kullandığımız bilgisayar programları hakkında kapsamlı bilgiye sahip olmamız gerektiğini biliyoruz. Bununla birlikte, kendimizi bir programda ne kadar uzman olarak kabul edersek edelim, her zaman keşfedilecek yeni şeyler.
Bu şekilde birkaç tane derledik Abobe Illustrator püf noktaları ve kısayolları yazılımın önerdiği makalelerde belgelenmemiş. İş akışınızı basitleştirmenize ve modernize etmenize yardımcı olduklarını umuyoruz.
Birim ayarını değiştirin
Bunu yaparak çalışma sayfası ölçü birimi ayarlarını değiştirebilirsiniz. cetvele sağ tıklayın.
Piksel önizleme
En çok karşılaştığımız sorunlardan biri, vektör görüntülerle çalışırken, işimizin tanımının optimal olduğuna inanmamızdır. Bununla ilgili sorun, bir JPG veya PNG formatına dışa aktarırken piksel görüntüleri elde etmemizdir ve bu nedenle iş kalitesi düşebilir vektörde çalışırken görselleştirdiğimizle karşılaştırıldığında.
Görüntünün piksel olarak önizlemesini almak için tıklayabiliriz Cmd + Optn + Y
Dokular oluşturmak için Symbol Sprey'i kullanma
Tasarımlarınızda dokular oluşturabilirsiniz.semboller için dua etmek (Üst Karakter + S). Bunu yapmak için önce istediğiniz dokuyu çizmeniz, ardından semboller sekmesini açmanız ve oluşturduğunuz dokuyu seçerken simgeye tıklamanız gerekir. "Yeni sembol"dokunun, doku ayarlarınızı belirtin, ardından "Sembol Spreyi" aracını seçin ve onu gölgelendirilecek veya dokulandırılacak alanlarda kullanın.
Bir rengin tüm öğelerini hızlıca seçin
Bu numara, düz renkli öğeler, simgeler veya işaretler tasarlarken iş akışını kolaylaştırmak için gereklidir. Bunun için sadece sihirli değnek (Y) ve seçmek istediğimiz rengin üzerine yerleştirin. Bu şekilde, renklere göre gruplandırılmış öğeleri seçeceğiz. tüm grubu hızla değiştirin. Boyutunu, rengini, yerini, çizgilerin kalınlığını veya diğer özellikleri değiştirmek istersek kullanabiliriz. Öğeleri ortadan kaldırmak istiyorsak da işe yarar.
Araçlarınızı özelleştirin
Yaptığınız işin türüne bağlı olarak, ihtiyacınız olan araçlara sahip olmayı seçebilirsiniz. Bu anlamda yapabilirsiniz çalışma alanını geliştireceğiniz aktiviteye göre kişiselleştirin. Illustrator, bir tasarımcının genellikle içinde çalıştığı farklı etkinliklerle ilgili olarak önceden tanımlanmış araçları gösterir, ancak verimlilik kazanmak için kendi alanınızı da tasarlayabilirsiniz.
Bunun için düğmeye tıklamanız yeterli "Essentials" sağ üst kenar boşluğunda. Ardından "yeni çalışma alanı" nı seçin.
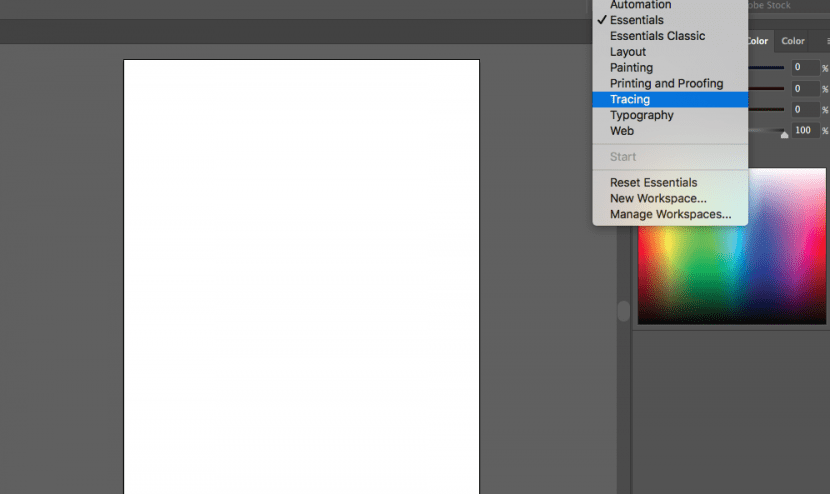
Çalışma sayfalarından en iyi şekilde yararlanın
Farklı olduğu gerçeği çalışma sayfaları (Üst Karakter + O) Illustrator'da hayatlarımızı kolaylaştırıyor. Bunun nedeni, çok kolay değiştirebileceğimiz bir projeye farklı alternatifler önerebilmemize yardımcı olmasıdır. Özellikle simge tasarımı yapıyorsak, tasarruf etmemize, yapabilmemize izin verdiği için bu sayfaların her birini ayrı bir JPG veya PNG olarak dışa aktarın.
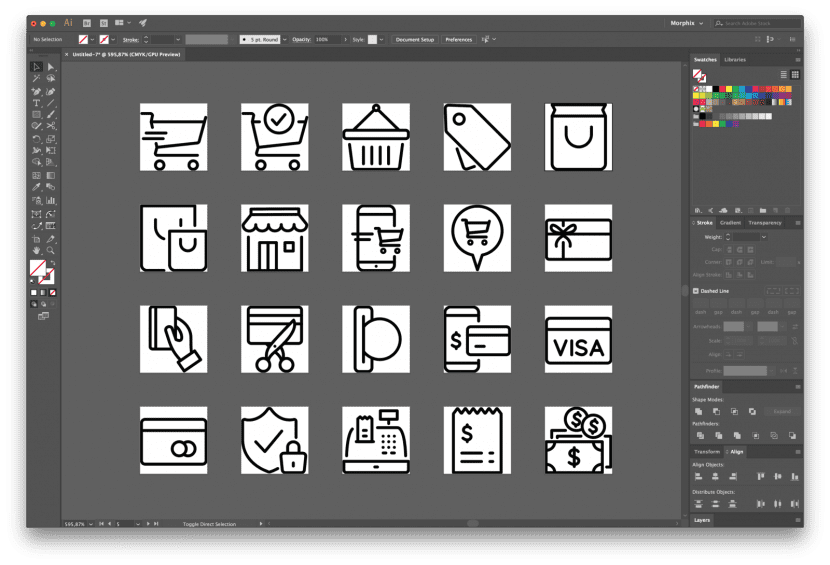
Renk profilini hızla değiştirin
Bu neredeyse bilinmeyen başka bir kısayol, sadece tıklayın Renk alanına Shift + tıklayın Aradığınız profile kaç kez ulaşmanız gerekiyor.
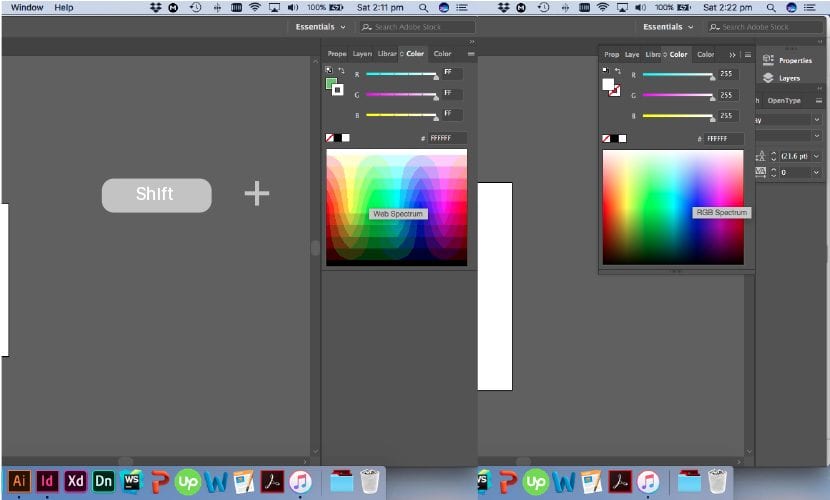
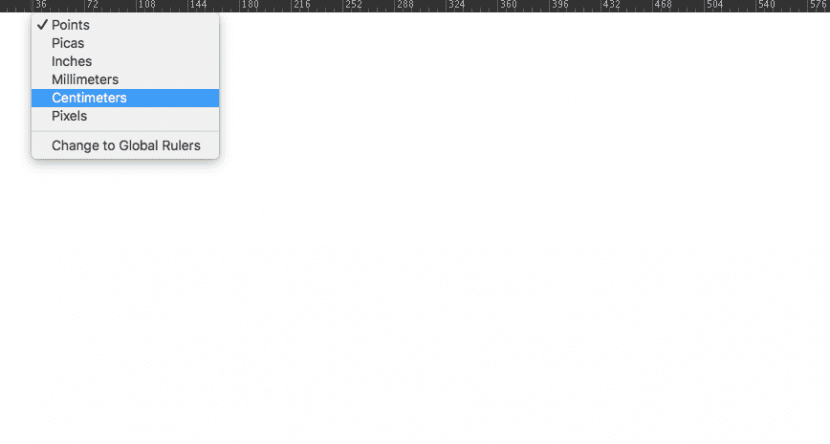
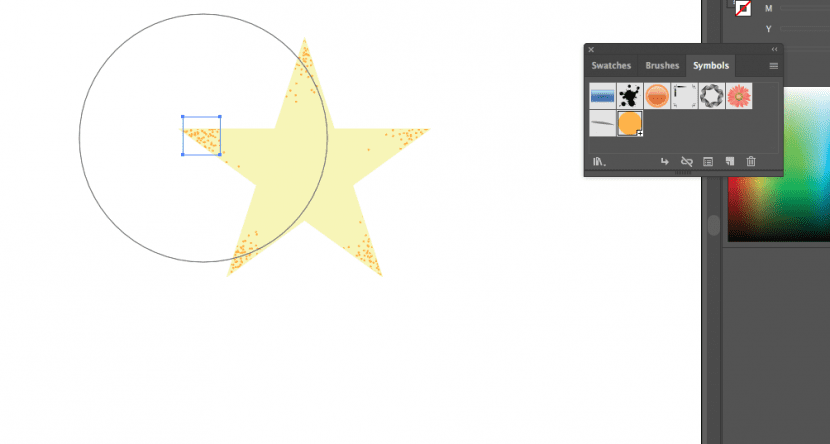
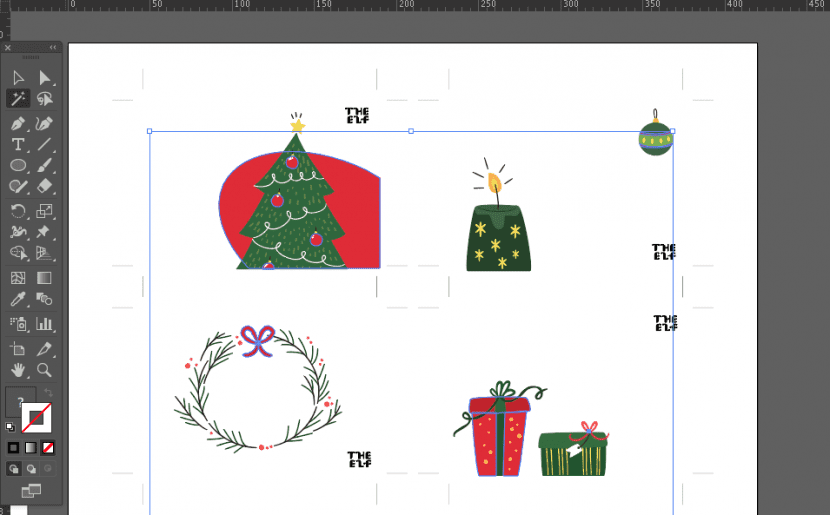
Alejandro Garcia Keçi