Bir marka logosu oluşturduğumuzda vektör versiyonunu korumak iyidir tasarım. Normalde, logolar farklı formatlarda ve alanlarda uygulanmalıdır ve onu bir zarfın üzerine damgalamak ile bir kayan yazı ile aynı şey değildir. Logoyu yalnızca bit eşlemde tutarsak, büyük boyutlarda kullanırken piksellerin görünme riskini alırız. Eğer durum buysa, yazıyı okumaya devam etmelisin çünkü sana söyleyeceğim Adobe Illustrator'da bir logoyu nasıl vektörleştirebilirsiniz.
İki örnek göreceğiz, Adobe Photoshop'ta tasarlanan bir logonun vektör versiyonunu oluşturacağız ve kağıda çizilmiş bir logonun dijital versiyonu.
Illustrator'da bir logo çizimden nasıl vektörleştirilir
Yeni bir çalışma yüzeyi ve Illustrator oluşturun
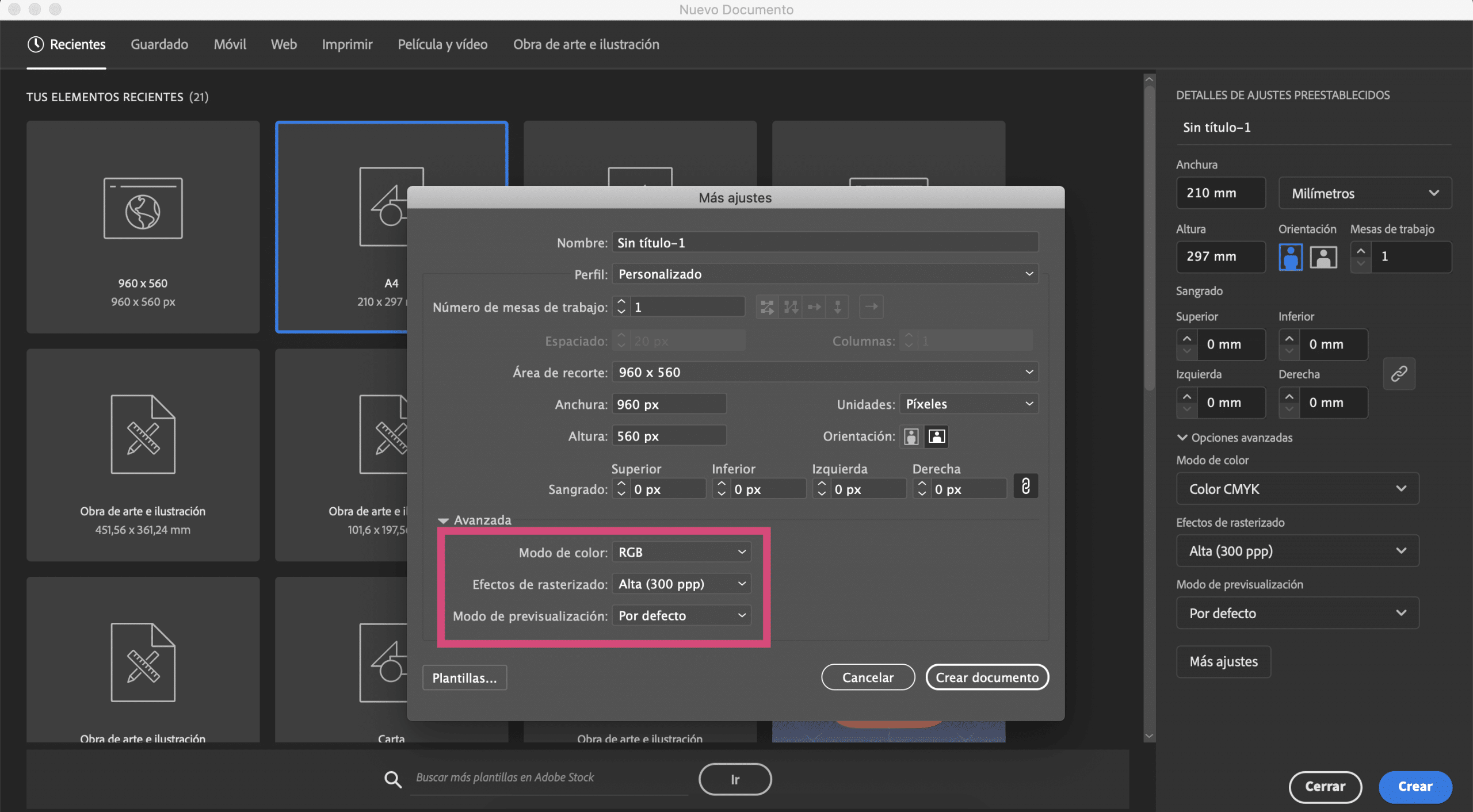
Bir kağıda bir sembol çizdim ve bir fotoğrafını çektim. Gidiyoruz çalışma yüzeyi oluştur Illustrator'da verdim A4 boyutu ve ben değiştirdim renk modundan RGB'ye.
Illustrator'da görüntü izleme yapın
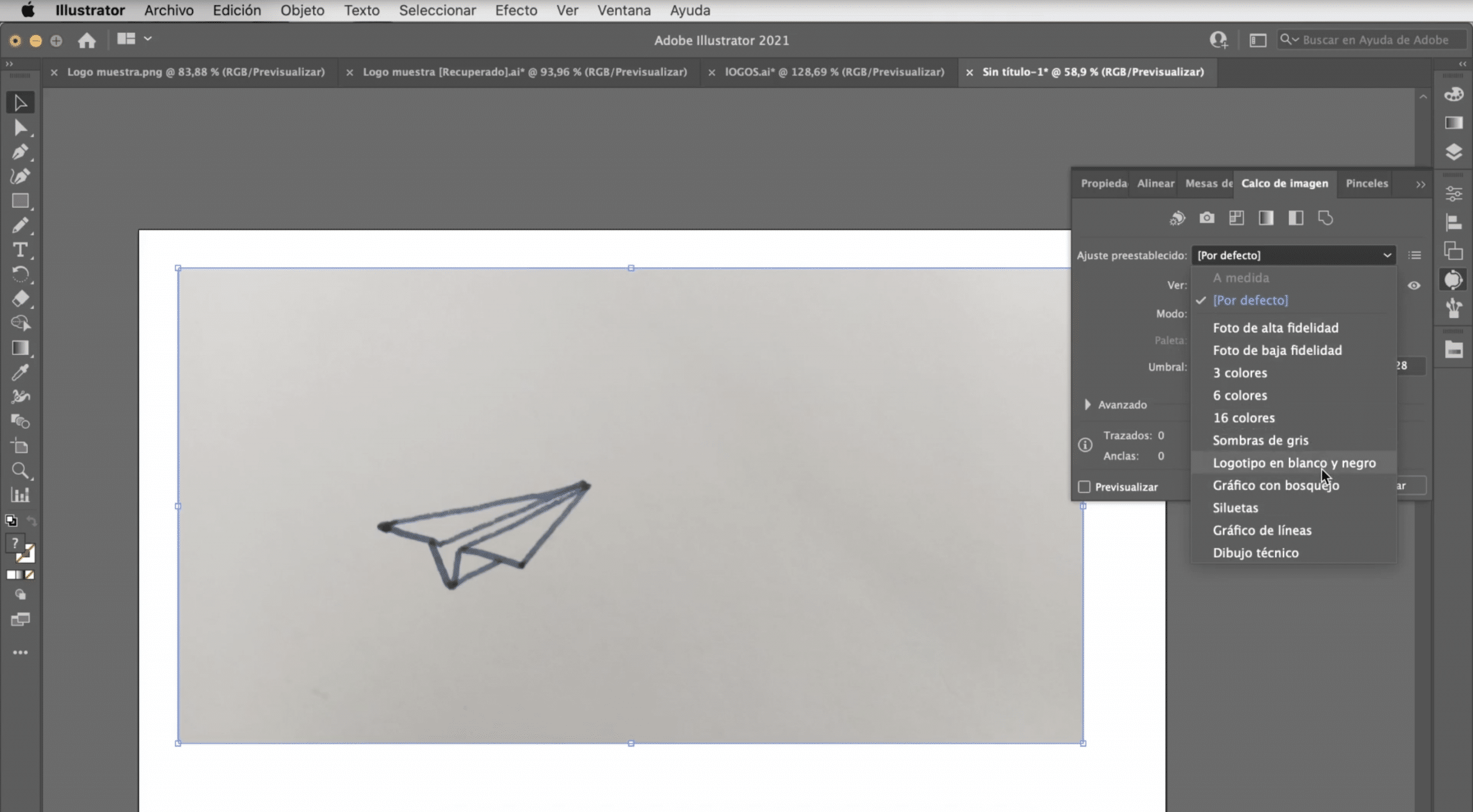
Fotoğrafı çalışma yüzeyine yapıştırın, onu seçin ve bir "görüntü izleme" yapmak. Bu araç genellikle görünmez, ancak bunu pencere> görüntü izleme bölümünde bulabilirsiniz. Gördüğünüz gibi size birkaç seçenek sunuyor. Her zaman işe yarayan bir tane yoktur, bu yüzden denemek zorunda kalacaksınız. Logolar söz konusu olduğunda, genellikle çok iyi çalışırlar: siyah beyaz logo, siluet veya gri tonu. Bu durumda, siyah beyaz logo ile sadık kalacağız.
Logonuzu nasıl düzenlenebilir yapabilirsiniz?

İzlemeyi yaptıktan sonra, logonun vektör versiyonuna sahip olacaksınız. Düzenlemek için nesne sekmesine gitmeliyiz> genişlet ve ile Doğrudan Seçme Aracı Her vuruşa dokunabilir, kalınlığı değiştirebilir, renkleri değiştirebilir, parçaları ortadan kaldırabilir ve bizi logo konusunda ikna etmeyen herhangi bir yönü düzeltebiliriz.
Marka adını ekleyin
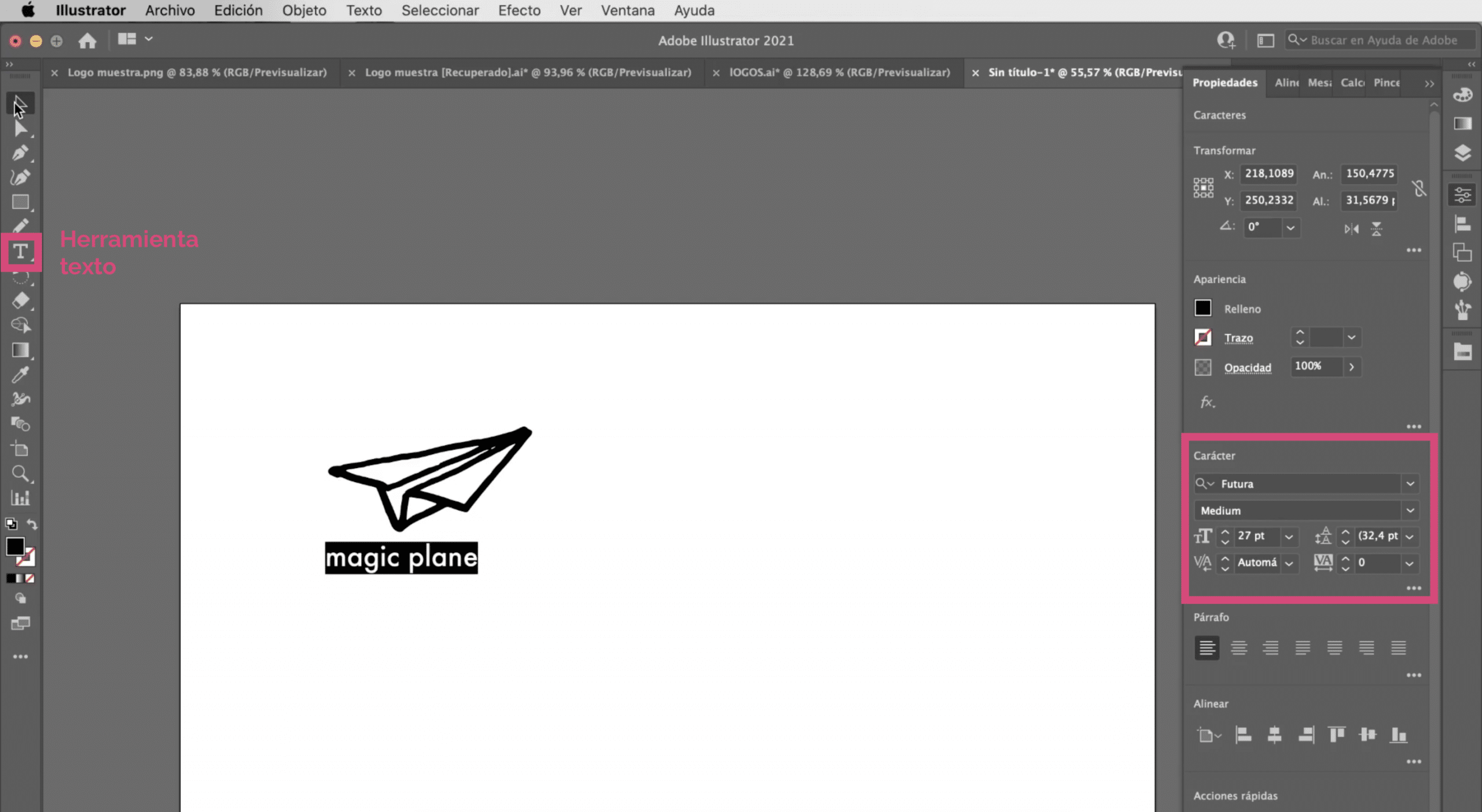
Gidiyoruz marka adını logonun altına ekleyin. Ben seçtim Futura tipografi ve ona verdim 27 punto. Logonun tüm öğelerinin mükemmel şekilde hizalandığını kontrol etmeyi unutmayın. Hizalama aracınız görünmüyorsa, pencere sekmesinde bulabilirsiniz.
Başka bir seçenek: kalem aracını kullanın
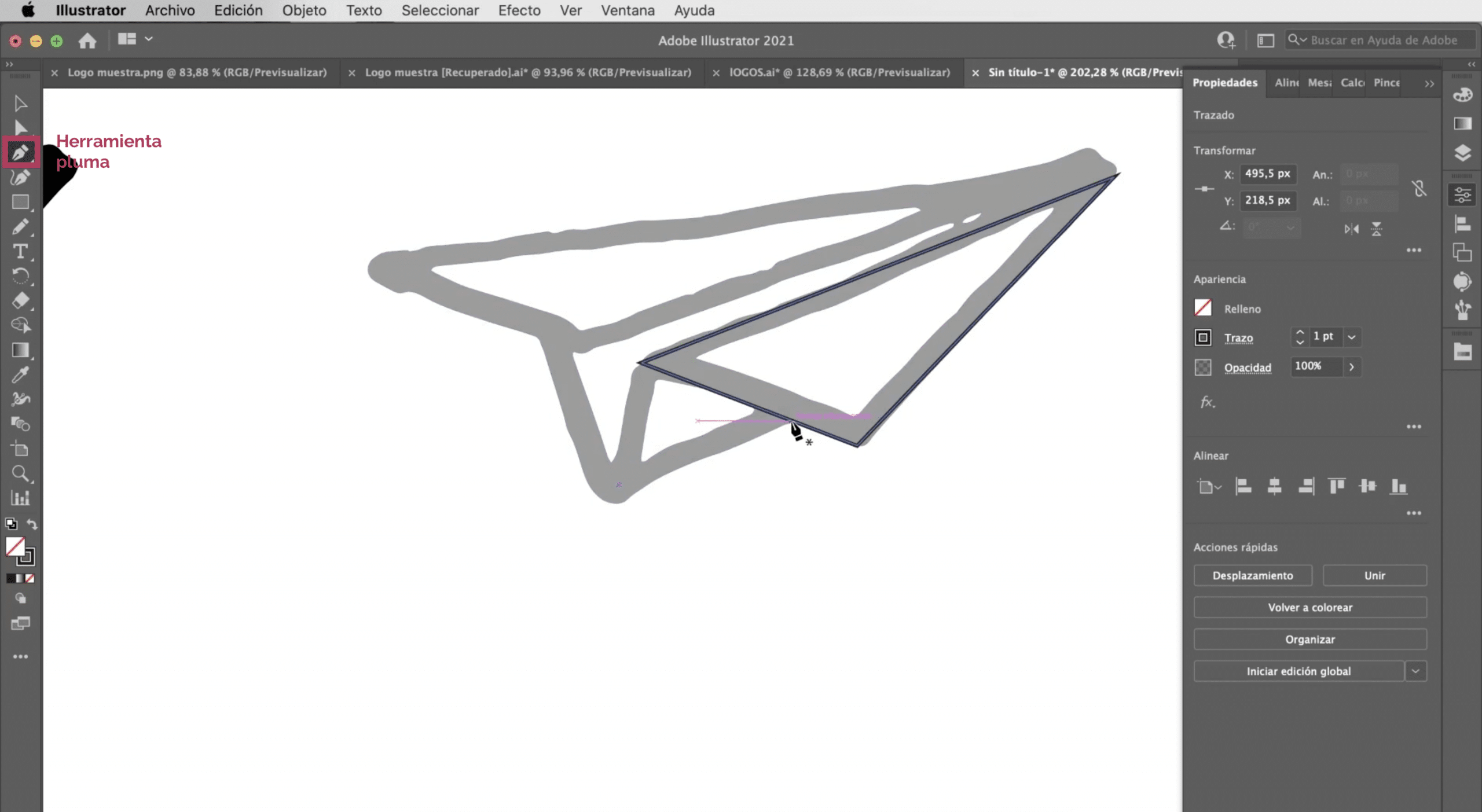
Gördüğünüz gibi, halihazırda dijital bir versiyonla karşı karşıya olsak da, bunun serbest bir çizim olduğu belirtilmeye devam ediyor. Bu fena değil, aslında aranan bir tarz olabilir. Ancak bu tür satırları korumak istemiyorsanız, her zaman elle izleyebilirsin. Görüntü izlemeyi kullanın ne yaptık baz olarak, ona çok açık bir renk verin ve kalem aracı yukarıdaki vuruşları yeniden üretmeye gidin.
Photoshop'ta tasarlanmış bir logo nasıl vektörleştirilir
Bu diğer örnekte Photoshop'ta tasarladığım bir logomuz var. Adobe Photoshop ile logo tasarlamanın dezavantajı, bunun basit bir grafik yazılımı olmasıdır. es decir, piksellerle çalışıyorsunuz. Logoyu bitmap olarak tasarlarken, büyük yüzeylere uygularken bize çözünürlük sorunları yaşatabilir.
Yeni çalışma yüzeyi oluştur
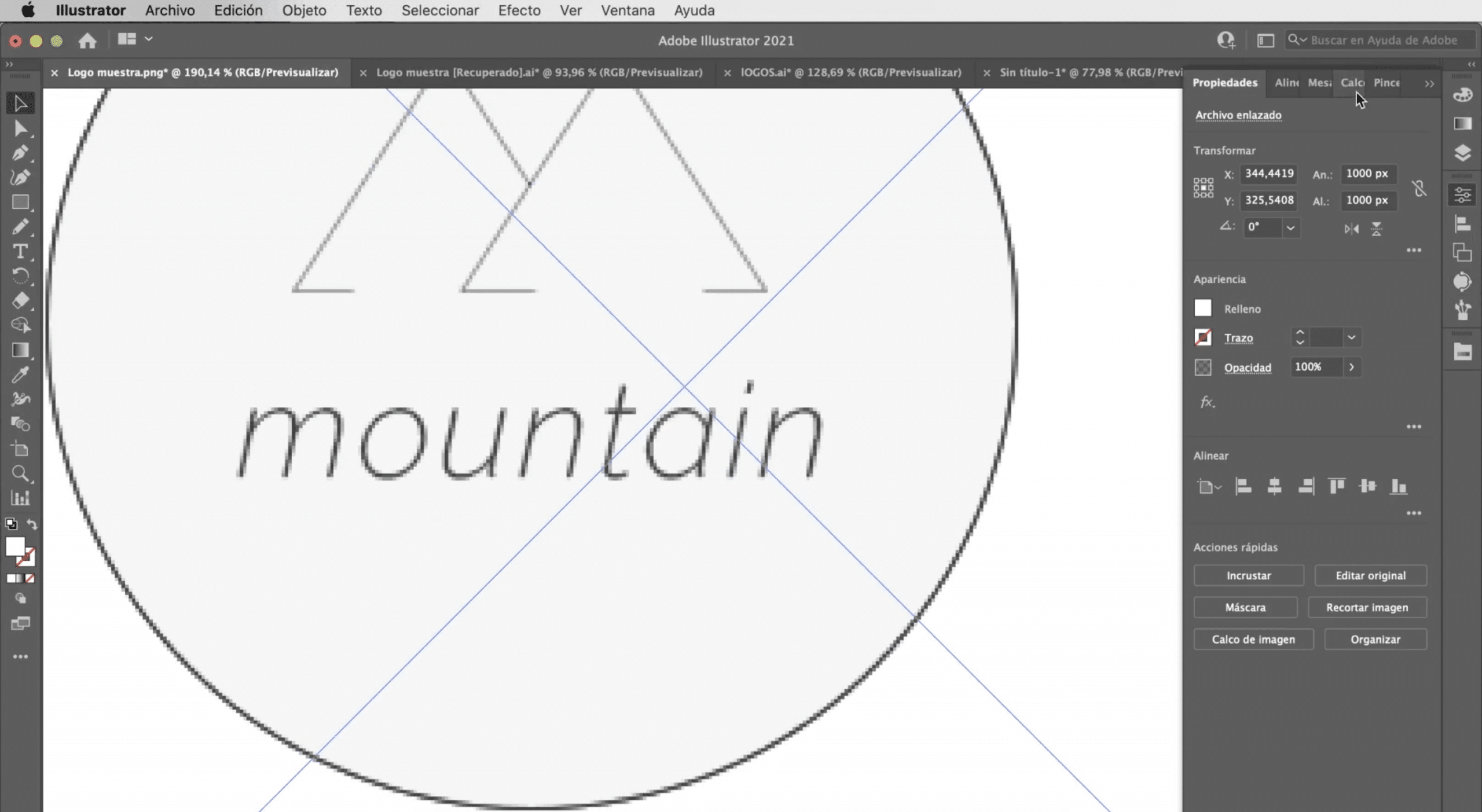
Gidiyoruz çalışma yüzeyi oluştur öncekiyle aynı özelliklere sahip (A4 boyutları, RGB renk modu) ve biz logoyu Illustrator'da açın.
Illustrator'da görüntü izleme yapın

Süreç aynı olacak. Logoyu seçeceğiz ve bir görüntü izleme yapacağız. Bu durumda en çok işe yarayan seçenek şudur: "Siluetler"ancak görebileceğiniz gibi, logonun rengi gibi bazı detaylar kaybolacak ve yazı tipi zarar görecektir.
Illustrator'da logo kusurlarını değiştirin
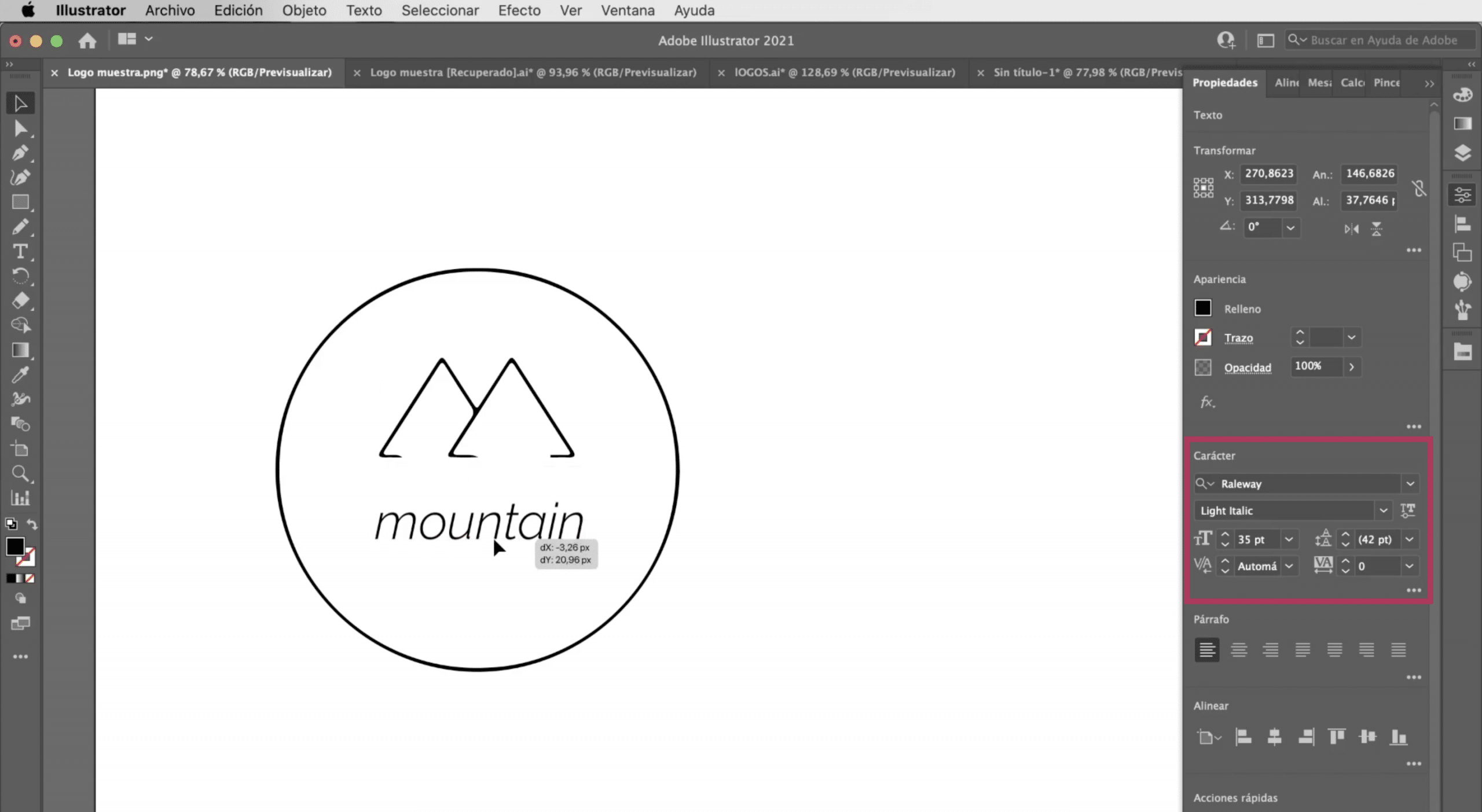
Hadi gidelim nesne sekmesi ve genişletmeye tıklayın. Doğrudan seçim aracıyla, marka adını kaldır ve metni Illustrator ile ekleyeceğiz, Raleway Light İtalik yazı biçimi ve size bir vereceğiz 35 punto. Logonun tüm unsurlarını iyi hizalayın ve hazır olursunuz.
Başka bir seçenek: şekiller aracını ve kalem aracını kullanın

İlk logoda yaptığımız gibi, programın araçlarıyla yeni bir versiyon oluşturabiliriz. Dağların izini sürmek için kalem aracını ve daire için elips aracını kullanın.
Adobe Illustrator'da bir logonun nasıl vektörleştirileceğine ilişkin bu öğreticiyi beğendiyseniz ve Daha fazla bilmek ister misin üzerinde programdaki görseller nasıl vektörleştirilir size bağlı bıraktığım gönderiyi kaçırmayın.