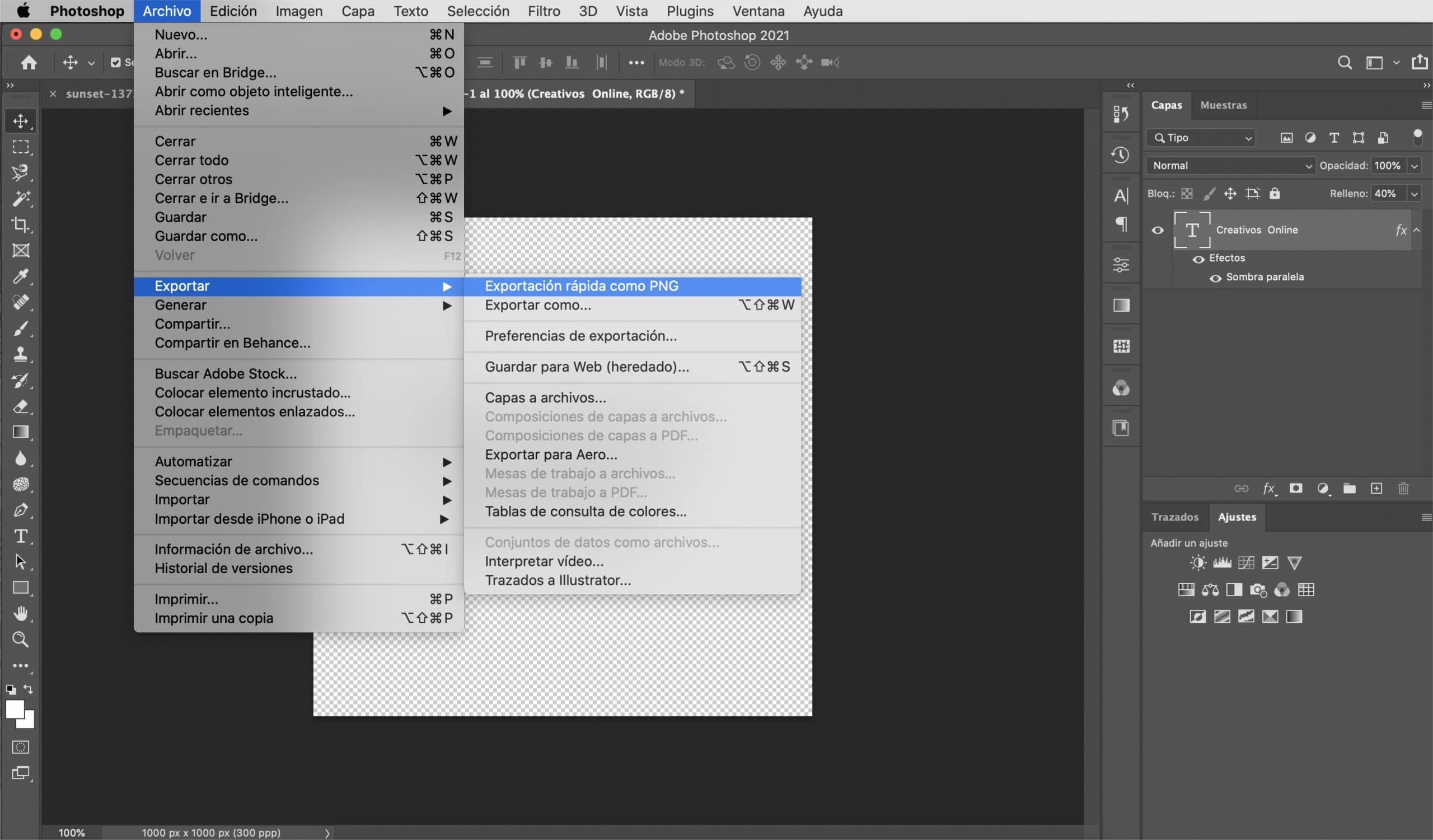bir filigran, fotoğraflarınızı imzalamanıza izin verir ve bundan kaçının, onları ağa yükleyerek, onları aldığınız için hak ettiğiniz değeri atfetmeden görüntünüzün kullanılması riskini alırsınız. Aslında, fotoğraflarınızı satarsanız, kullanıcının görebileceklerine erişimi sınırlamak ve her şeyden önce kullanım hayati önem taşır.
Fotoğraflarıma filigran eklemek şahsen benim için zor, ancak bunu yaptığımda, bu filigran hala işlevini yerine getirirken görüntünün önemini çalmıyorsa daha rahat hissediyorum. Bu yazıda Size Photoshop'ta nasıl filigran oluşturulacağını öğreteceğim, çok yönlü, koyu ve açık renkli arka planlar için geçerlidir. Filigranınızı nasıl oluşturacağınızı size öğreteceğim bir logodan veya sıfırdan Böylece fotoğraflarınızı nasıl imzalayacağınıza siz karar verirsiniz.
Metinden filigran
Şeffaf arka plana sahip bir dosya oluşturun
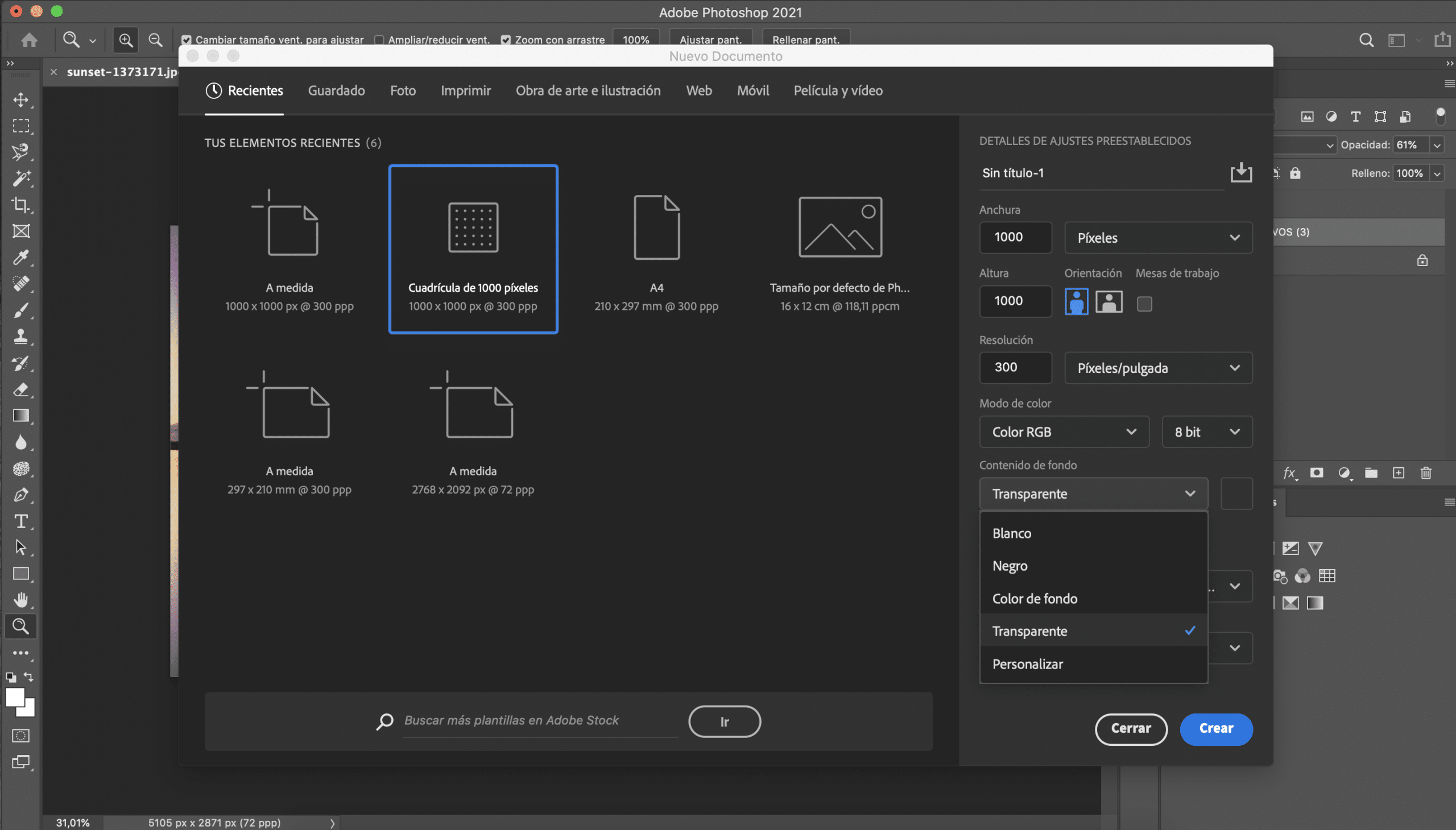
Yapacağımız ilk şey Adobe Photoshop'ta yeni bir dosya oluştur. Boyutlar pek önemli değil ama çok büyük olmayan bir boyut seçmenizi tavsiye ederim çünkü filigranınızı fotoğraflara eklerken daha rahat olacak. Bin piksellik bir ızgara seçtim, yapmak istediklerimize uygun bir boyut. Dosyayı oluşturmadan önce, ön ayarların ayrıntılarında şeffaf bir arka plan seçmelisiniz.
Yazı tipini seçin
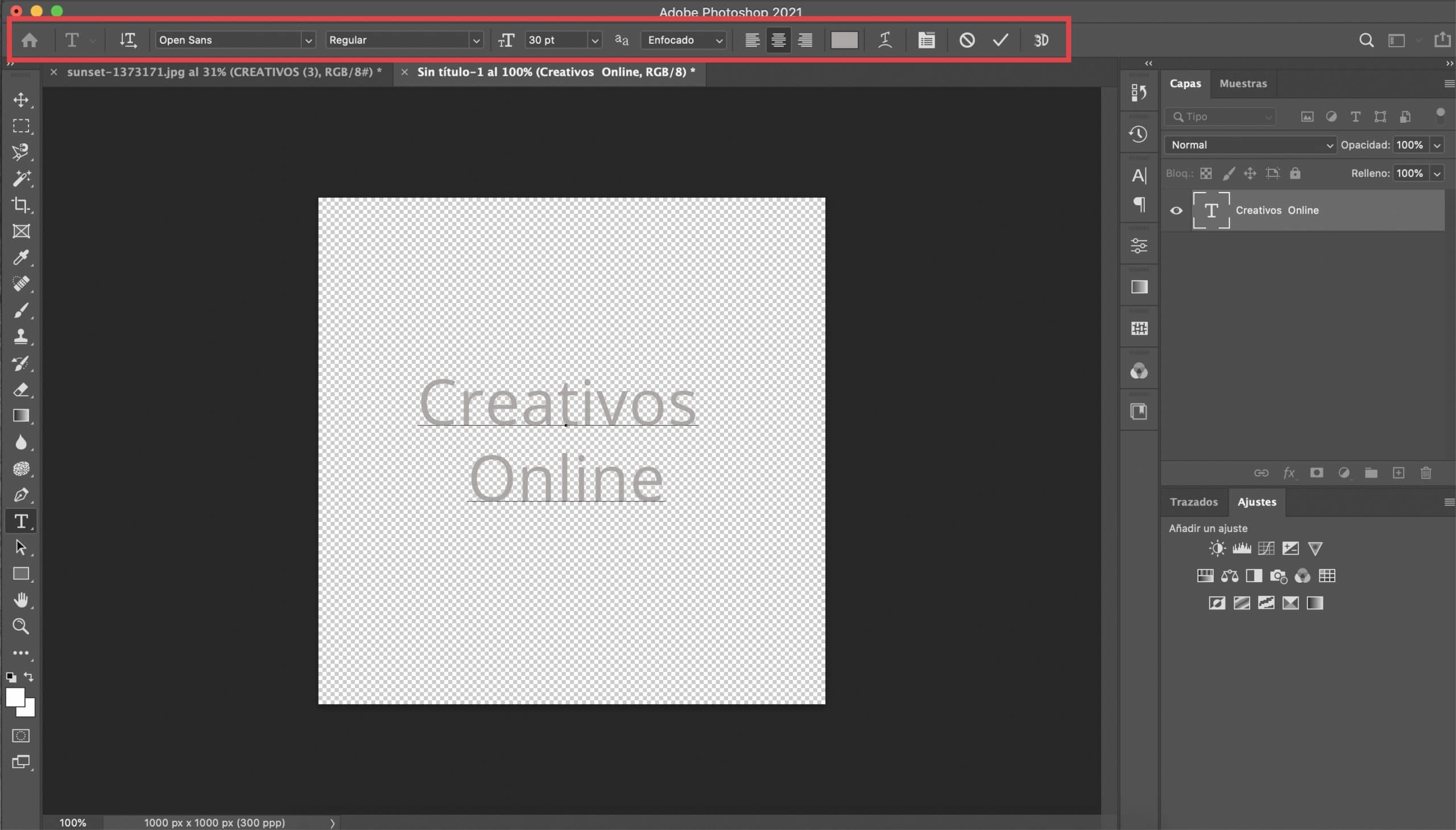
Tıkla metin aracı ve yazı tipini seçin ne dilersen. Bu durumda tamamen özgürsünüz, çünkü bu numara genellikle hemen hemen her yazı tipiyle oldukça iyi çalışıyor. Normal Open Sans'ı seçtim ve ona 30 pt'lik bir boyut vererek imzam olacak metni ortada yazdım. Beyaz veya açık gri bir renk verin.
Metin katmanının özelliklerini değiştirin ve alt gölge efektini uygulayın
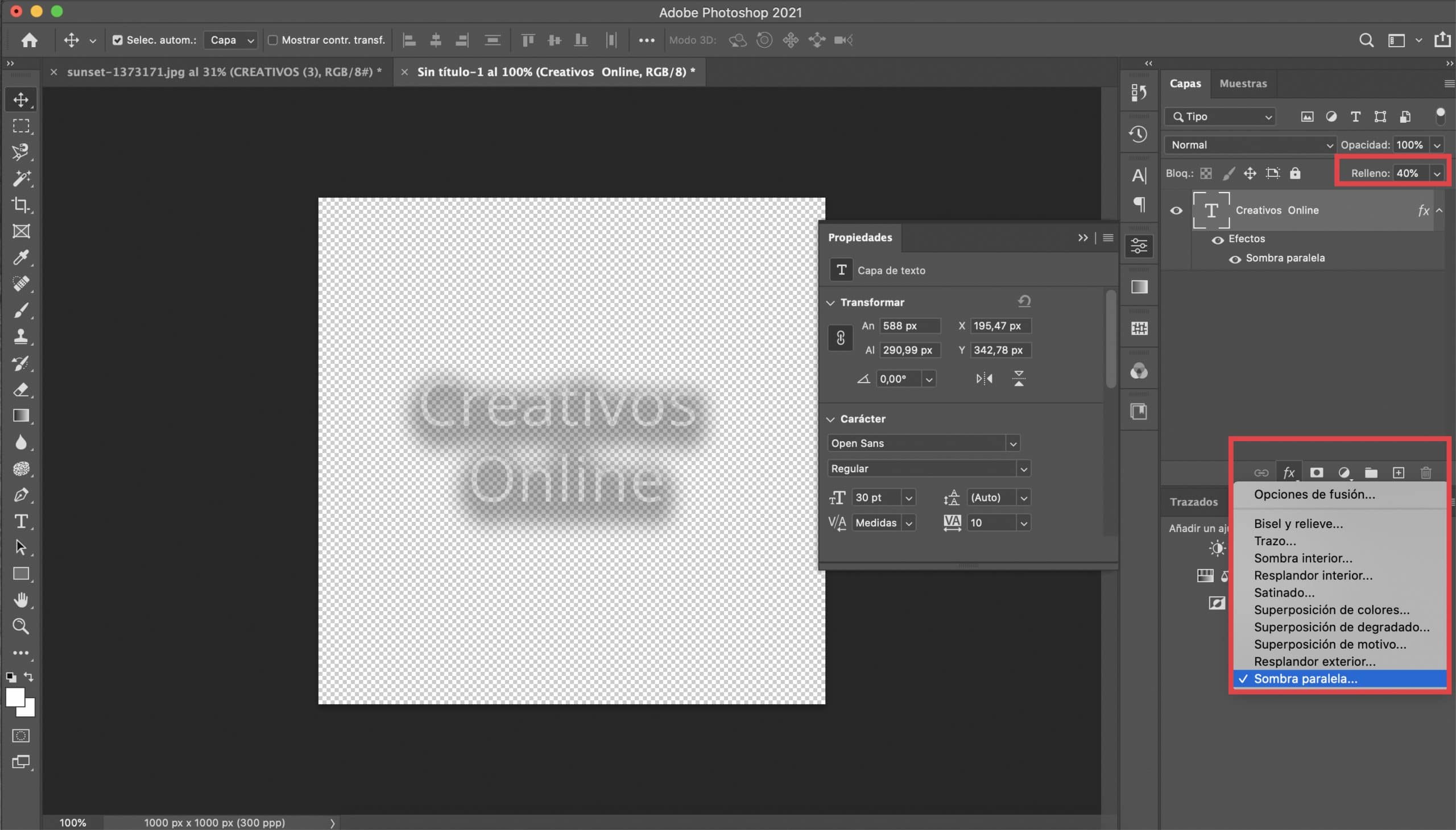
Gidiyoruz metin katmanının dolgusunu% 40'a indirin. Bundan sonra yapacağımız şey, imzamızı daha çok yönlü hale getirmemize yardımcı olacak, böylece her fotoğrafa uyarlamak için onu değiştirmek zorunda kalmayacağız. İlk, metin katmanında bir gölge efektini açıklayacağızSadece fx sembolüne ("katmanlar" panelinin altında bulunur) basmanız ve alt gölgeyi seçmeniz yeterlidir. Bu efekt için tanımladığınız parametreler bu sefer seçtiğiniz yazı tipine bağlı olacaktır, test etmeniz gerekecektir. Sana yardım etmesi durumunda, bana hizmet edenlerle bir tutsak bırakırım. Renkli olarak koyu gri seçmenizi tavsiye ederim.
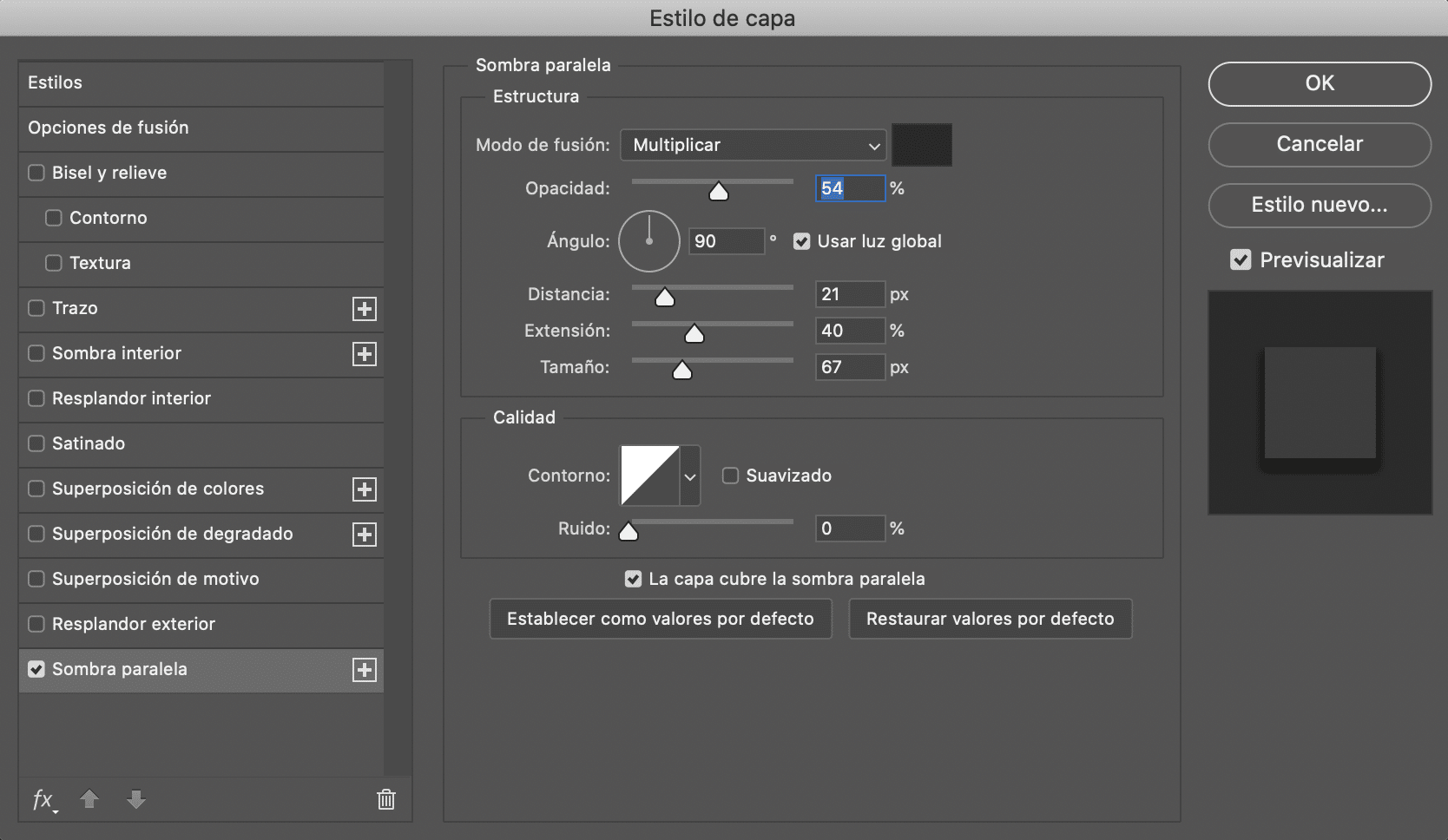
Filigranınızı PNG'ye kaydedin
Son adım, işimizi onun için kurtarmak olacak dosyayı PNG olarak dışa aktar, her zaman şeffaf arka planı koruyun. Bir klasörde saklayın ve fotoğraflarınızı imzalamak için yeni filigranınızı her zaman elinizin altında bulundurun.

Bir logodan filigran
Logoyu açın ve arka planı kaldırın
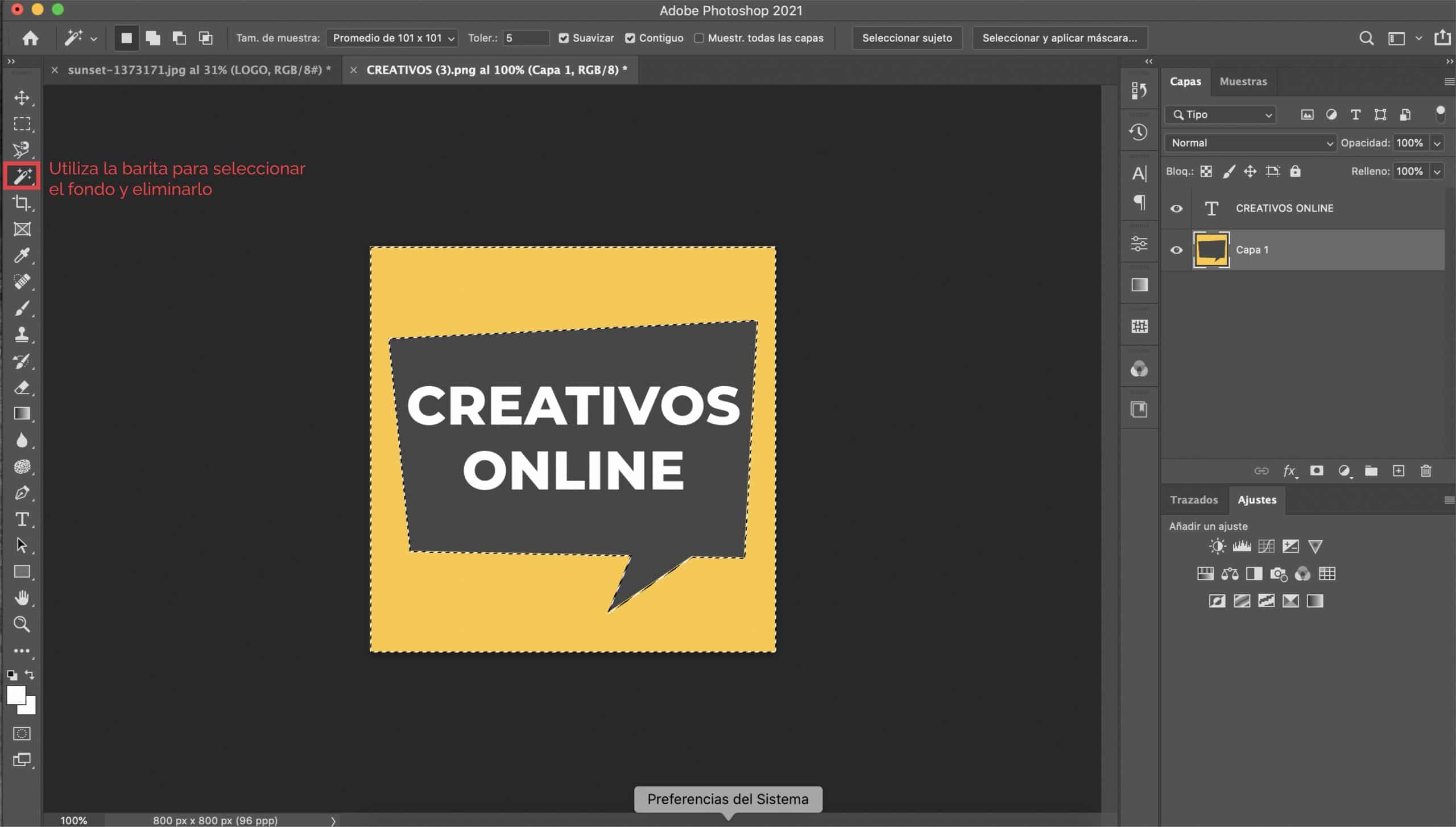
Zaten bir logonuz varsa veya bir tane yapmayı düşünüyorsanız, onu filigran olarak kullanmanın harika bir fikir olduğunu bilmelisiniz. Yapacağımız ilk şey logoyu Photoshop'ta aç ve eğer bir renk arka planı (bizim durumumuzda olduğu gibi logo sarı bir arka plan üzerindedir) onu kaldıracağız böylece şeffaf bir arka planımız olur.
Metnin özelliklerini değiştirelim
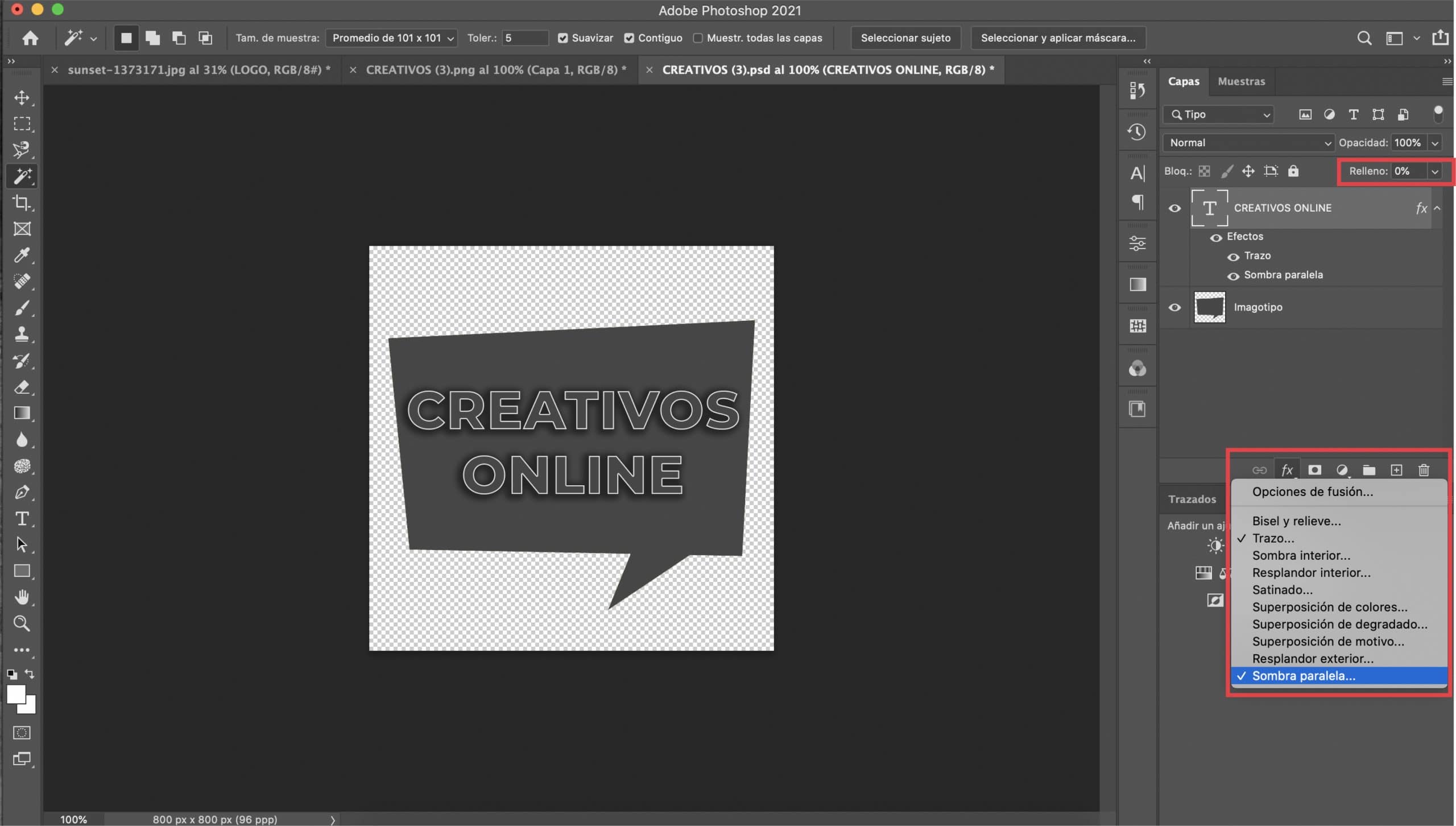
Logonuz tipografi ve resimlerden oluşuyorsa, önce metne odaklanacağız. Metin katmanını seçmek, dolguyu% 0'a düşüreceğiz ve katman stili menüsünü açacağız (katmanlar panelinde fx sembolüne ve açılır menüden "kontur" a basarak). İki efekt uygulayacağız: kontur ve alt gölge.
"Önizlemeyi" etkinleştirmek değişikliklerin nasıl olduğunu kontrol eder. Zorunda kalacaksın vuruş boyutunu ayarlayın, Ona 2 piksel değeri verdim, ancak her şey seçtiğiniz yazı tipine ve zevklerinize bağlı olacak. «Renkli» olarak bir beyaz seçin.
Gideceğiz alt gölge efektini ayarlayın. Tercih etmenizi öneririm koyu gri renk, ancak tercih ederseniz bir siyah seçebilirsiniz. Önemli olan koyu renk olmasıdır. Sonuçtan memnun kalana kadar diğer parametrelerle oynayın. Bir zevk meselesi olsa da bana hizmet eden değerleri burada bırakıyorum.
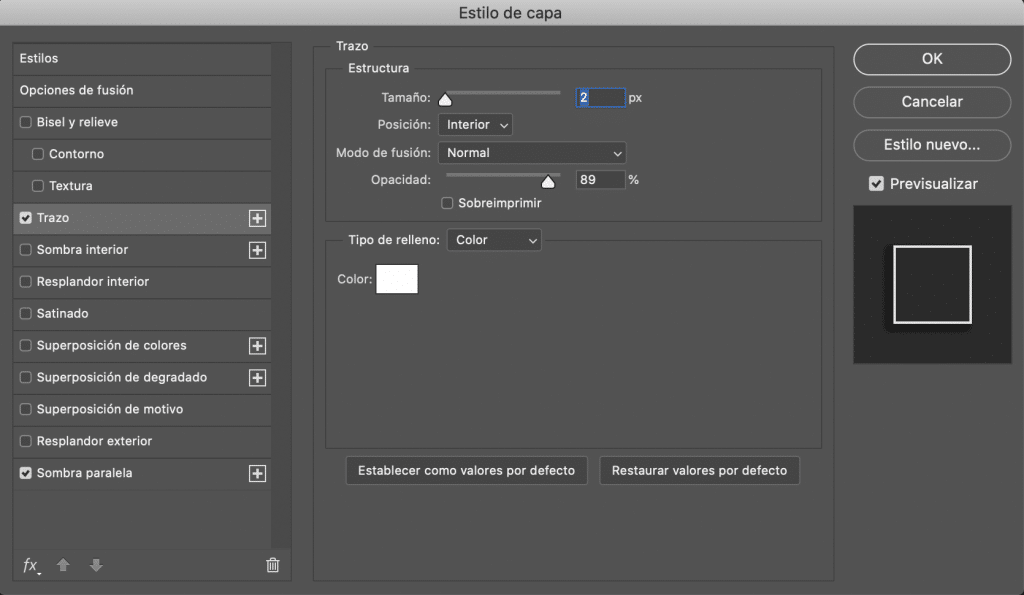
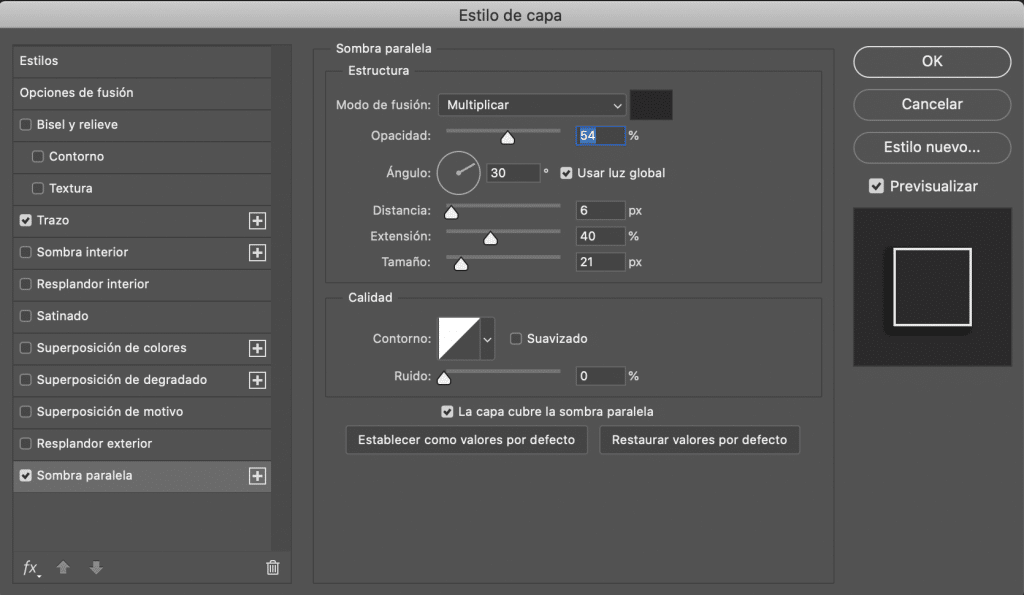
Resmin özelliklerini değiştirelim
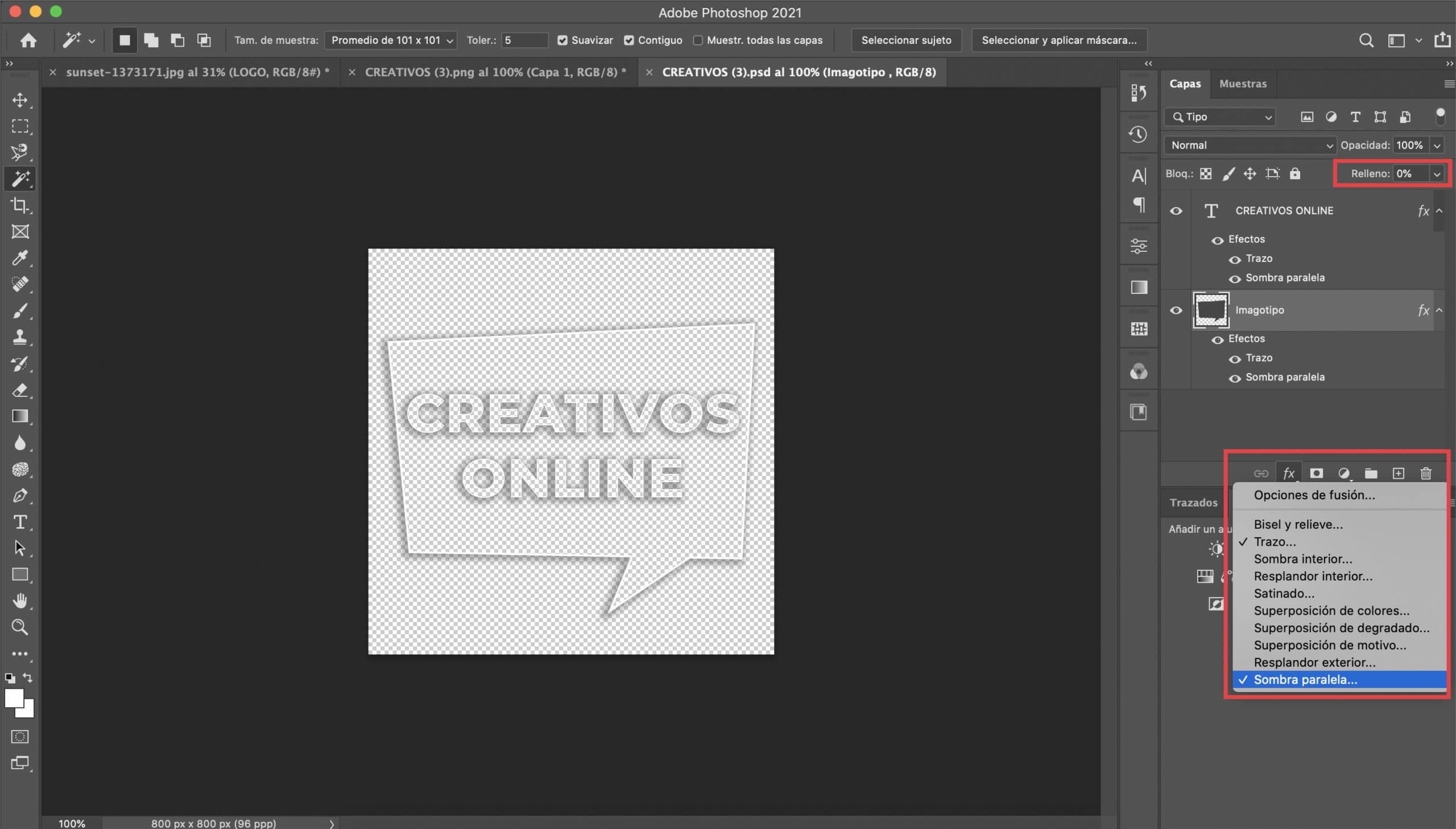
Logomuz tipografi ve bir illüstrasyon, bir konuşma balonundan oluşmaktadır. İzleyeceğimiz prosedür öncekine benzer olacaktır. İki efekt uygulayacağız ama bu sefer illüstrasyon katmanını seçme: "kontur ve alt gölge". Parametreleri görüntü tipimize uygun olacak şekilde uyarlayacağız (size uygulamış olduğum bir ekran görüntüsü bırakıyorum). Hem konturun hem de gölgenin renginin tipografi için seçtiğinizle tamamen aynı olmasını öneririm.
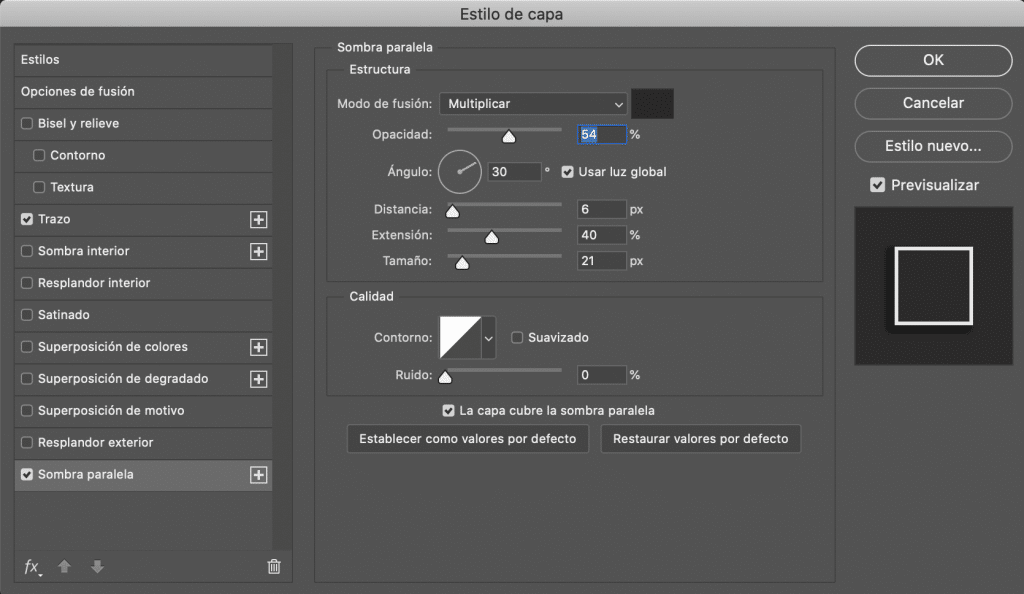
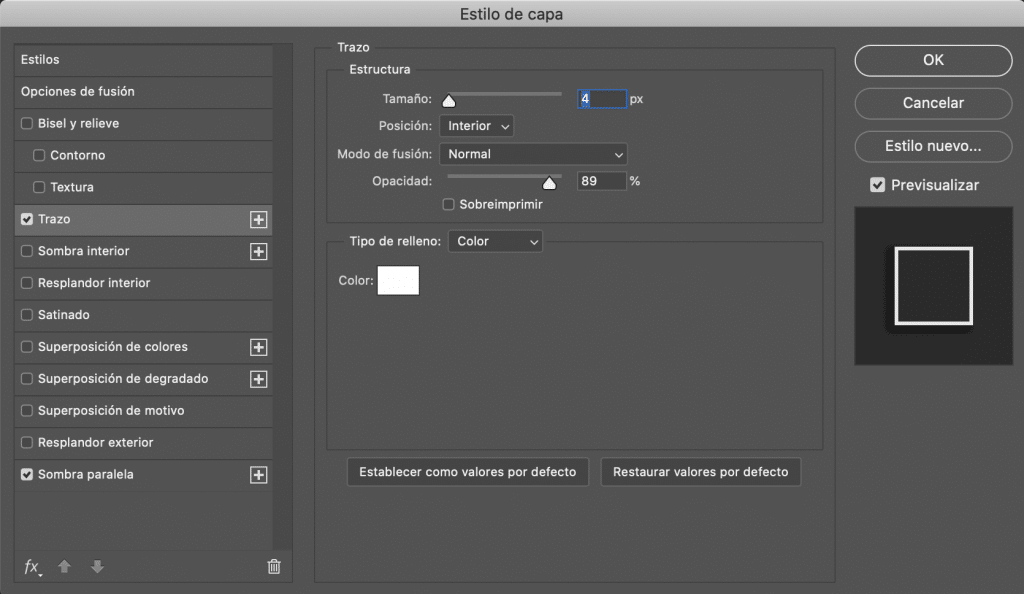
Sadece olacak logonun yeni versiyonunu PNG formatında dışa aktarın fotoğraflarımızda filigran olarak kullanabilmek.

Son bir not
Filigranımı nasıl eklerim?
Filigranınızı Photoshop ile ekleyebilirsiniz. Fotoğrafı programda açın ve PNG'yi sürükleyin ayrı bir katman olarak içe aktarılacaktır. İstediğiniz yere yerleştirin ve tercih ettiğiniz boyutu verin. Ayrıca hatırla filigranın opaklığını her zaman değiştirebilirsiniz Katmanlar panelinin üst kısmında, herhangi bir fotoğrafta logonuzun çok çarpıcı olduğunu hissetmeniz durumunda (genellikle filigranın opaklığını yaklaşık% 50'ye düşürürüm).