Bu gönderide Photoshop ile bir görüntünün arka planını nasıl bulanıklaştıracağınızı öğreteceğim. Bir fotoğrafı çektiğimizde ilk seferinde mükemmel bir şekilde ortaya çıksalar ve alan derinliğine hükmetsek harika olurdu, böylece istenen odağı elde ettiler, ama hepimiz bunun her zaman olmadığını biliyoruz ve bazen bunu başaramıyoruz. istediğimiz sonuçlar. Yani… Bu ipucunu yazın!
Resmi aç ve katmanı iki kez çoğaltın

Yapacağımız ilk şey görüntüyü Photoshop'ta aç düzenlemek istediğimiz ve iki kopya yapacağız. Katmanı kopyalamak için, üzerine tıklamanız ve seçenek (Mac) veya alt (Windows) tuşuna basarak sürüklemeniz yeterlidir. Ayrıca katman sekmesine> katmanı çoğalt seçeneğine de gidebilirsiniz. Bu eğitimde her katmanın ne içerdiğini bilmek önemlidir, bu nedenle Orijinal "arka plan katmanı", ilk kopyaya "bulanıklık" ve sonuncu "konu" adını vereceğiz.
Konuyu seçin, seçimi kaydedin ve katman maskesi oluşturun
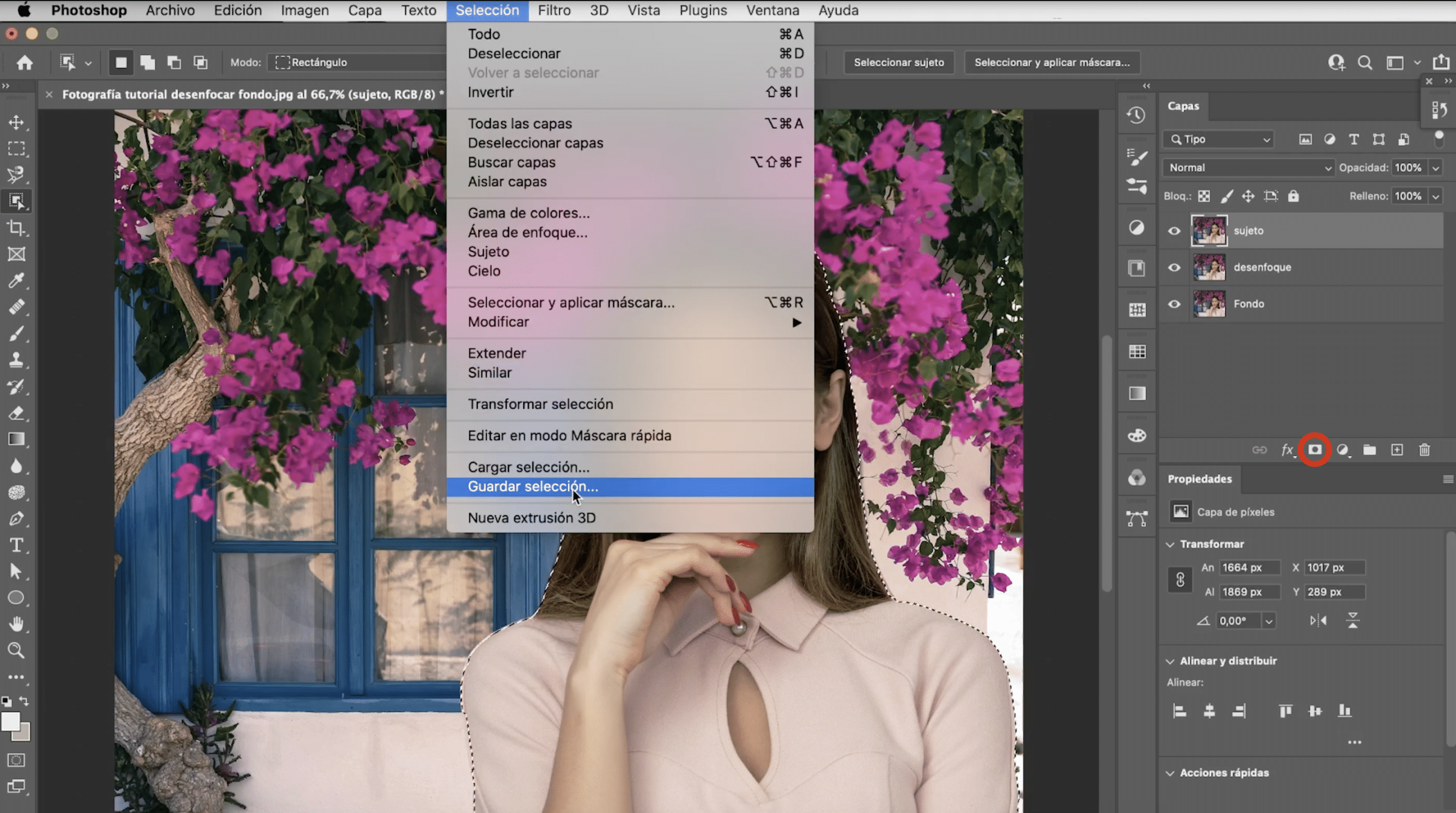
"Konu katmanında" kızı seçelimKullandım konu seç aracı, seçimi iyi yapın ve olabildiğince mükemmel hale getirmek için katman maskesini kullanın. Seni bu linkte bırakıyorum daha iyi seçimler yapma hilesi. Seçimi kaydet, çünkü daha sonra ihtiyacımız olacak. Bunu yapmak için seçim sekmesine gidin> seçimi kaydedin. Son olarak, yukarıdaki resimde çevrelenmiş görünen sembole tıklayarak, bir katman maskesi oluşturacağız.
Konuyu bulanıklık katmanından kaldırın
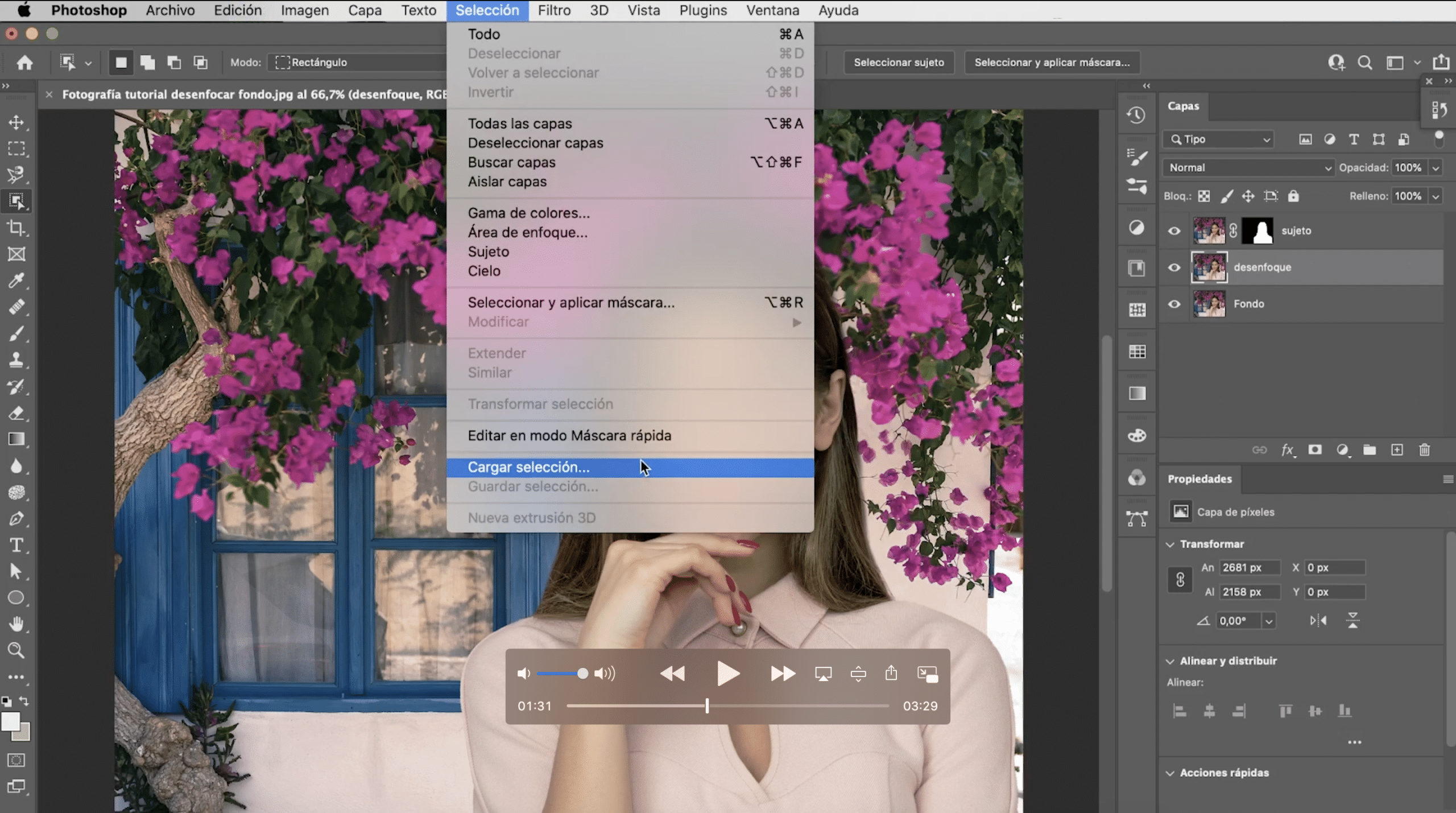
"Bulanıklaştırma katmanında", seçimi yükle önceki adımda kaydettiğimiz. Sadece seçim sekmesine gitmelisiniz> seçimi yükle ve ekranda otomatik olarak görünecektir. Kızı ortadan kaldıralım, ve bunu açılacak pencerede düzenleme sekmesine> doldur seçeneğine giderek yapacağız. "İçeriğe göre doldurun". Mükemmel olmayacak, ama endişelenmeyin çünkü pek görülmeyecek.

Alan bulanıklaştırma filtresi uygulayın ve kenarları düzeltin

Uygulayacağız "bulanıklaştırma" katmanına filtre uygula. Üzerine tıklayın ve gidin filtre sekmesi> bulanıklaştırma efekti galerisi> alan bulanıklaştırma. Bulanıklığı istediğiniz gibi ayarlayabileceğiniz, daha doğal bir bulanıklık veya daha belirgin bir bulanıklık seçebileceğiniz bir panel açılacaktır.
Nihai sonucu vermeden önce, yakınlaştırıp kenarlara bakın, biraz hasar olabilir. Düzeltmek için şuraya gidin: seçim maskesi ve fırçayla, görünür bırakmak için beyazı ve kaplamak için siyahı kullanarak, bu kenarları boyayın ve düzeltin (YouTube kanalımızın videosunda nasıl yapılacağını daha ayrıntılı olarak görebilirsiniz)
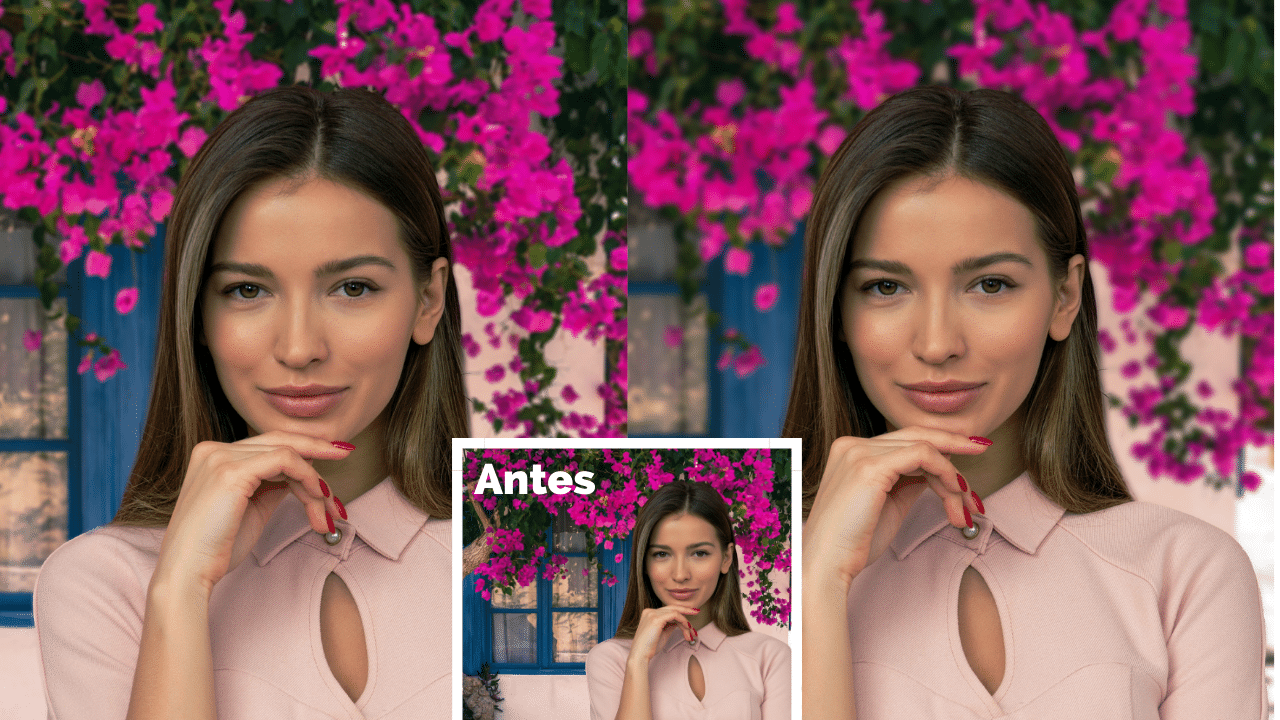
İşte farklı odak seviyelerine sahip nihai sonuç!