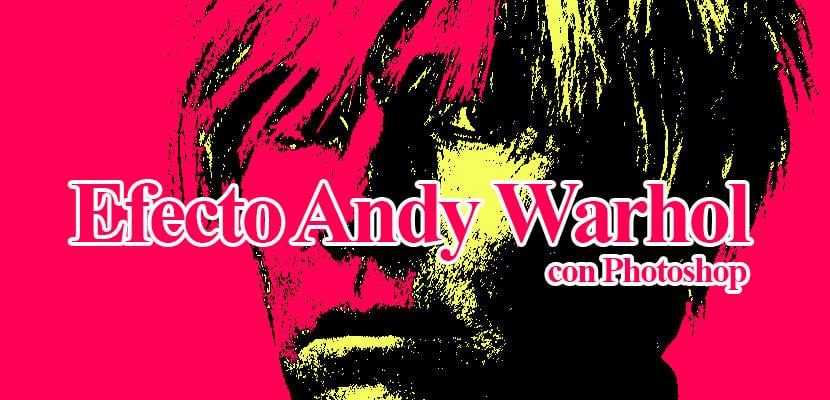
Andy Warhol etkisi ile Photoshop bu biraz almanı sağlayacak son derece çekici fotoğraflar Bu efektin sunduğu mükemmel renk kontrastı sayesinde görsel olarak. Warhol etkisi birkaç şekilde yapılabilir, bu durumda tek bir şekilde yapacağız oldukça hızlı görüntü stili kontrolünde oldukça yüksek bir şans sunuyor.
Doygun renkler, görüntü bütünleşecek şekilde birbirleriyle kontrast oluşturur Sanat eseri, Bu stili vurgulamak istediğimiz fotoğraflarda uygulamak çok ilginç rengin gücü. Hakkında biraz daha bilgi edinin Photoshop bunu yapmak ilginç ve yaratıcı etki.
Bu etkiyi elde etmek için yapmamız gereken ilk şey fotoğraf ara değişiklikleri nerede uygulayabiliriz Photoshop. Bu durumda Warhol'dan bir tane kullandık.
Etkimiz için bir fotoğraf bulun
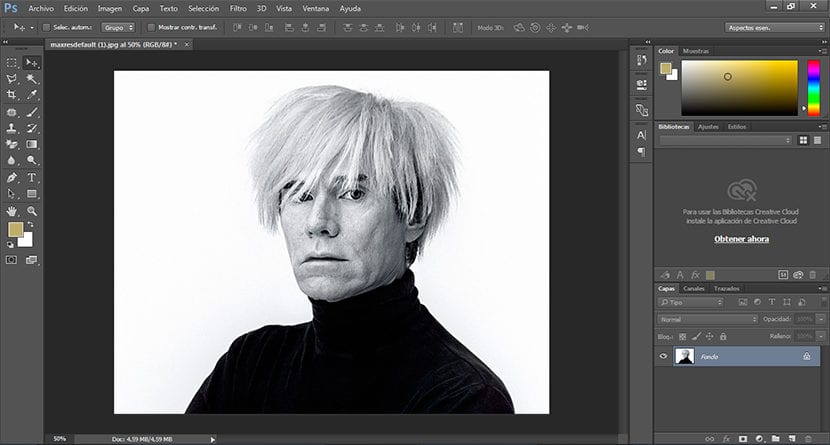
Sınır etkisi
Yapmamız gereken ilk şey fotoğrafımızı kopyala Orijinal resme saygı duyduğumuzdan emin olmak için, bunu yapmak için sol altta bulunan kareye tıklıyoruz. katman alanı.
Katmanımızı kopyaladıktan sonra, yapmamız gereken bir sonraki şey, sınır etkisibunu yapmak için tıklıyoruz görüntü / ayarlar / eşik.
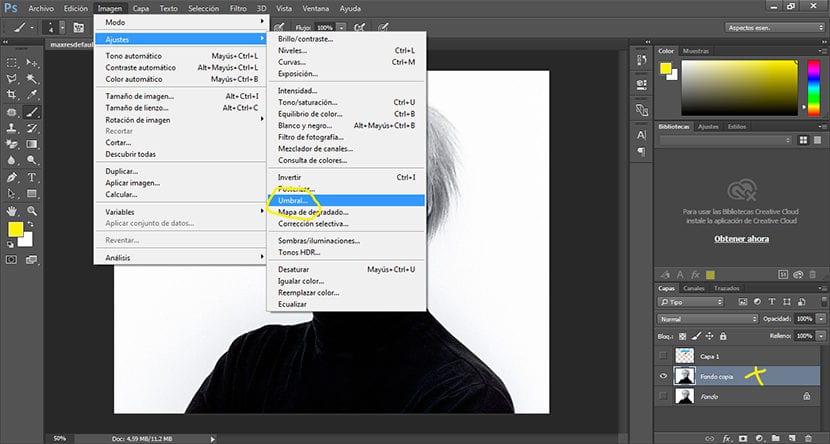
Eşik seçeneğine tıkladığımızda, bir açılır pencere imajımızı ayarlamamız gereken yerde, bu adım tamamen ücretsizdir çünkü ihtiyaçlarımıza göre bir az ya da çok fark edilir etki.
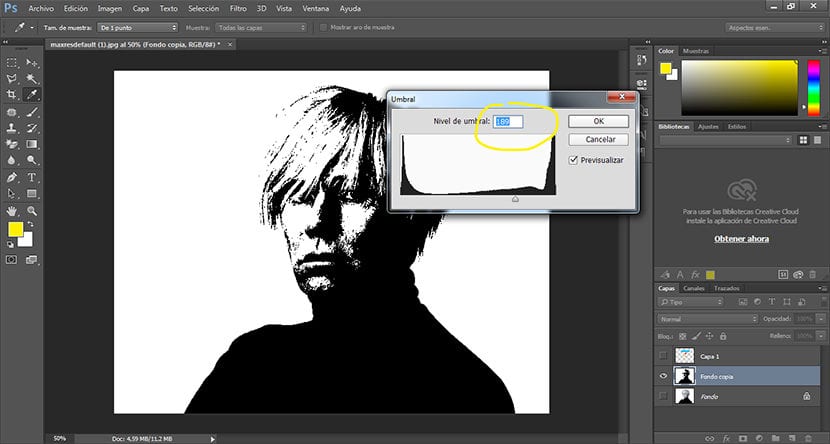
Arka planı temizleyin
Bir sonraki adım arka planı sil Daha sonra yukarıdaki resimle kontrast oluşturan başka bir rengi uygulamak için Bunu yapmak için sadece sihirli silgi aracı sol tarafındaki araç çubuğunda bulunur Photoshop.
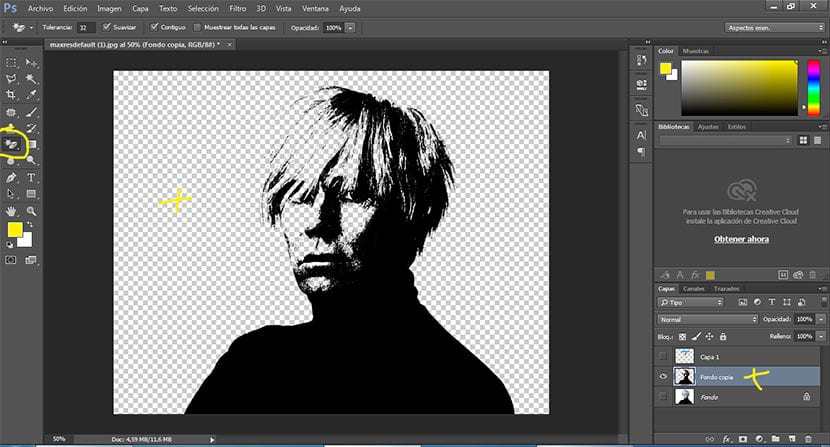
Arka planı renkle doldur
Yeni fonumuzu biraz ile dolduruyoruz doymuş renk, bunu yapmak için önce yeni bir katman oluşturmalı ve onu orijinal görüntü katmanının altına yerleştirmeliyiz, bundan sonra seçeneği seçiyoruz Doldurmayı düzeltistediğimiz rengi seçer ve kabul ederiz.
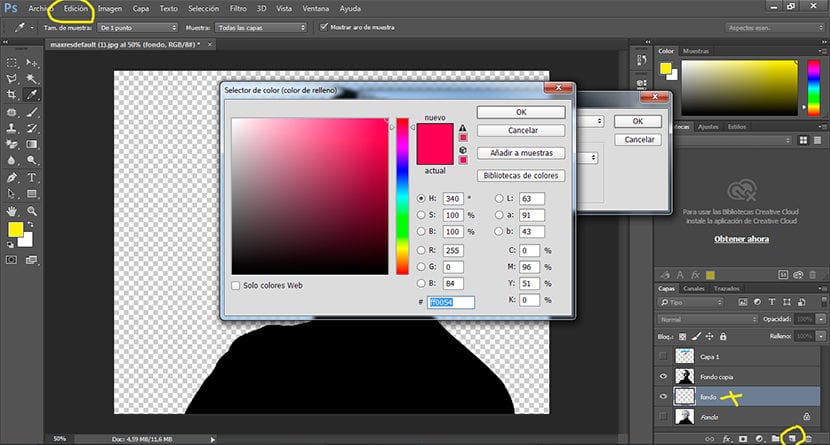
Resmimizin rengini değiştiriyoruz
Sonraki ve son adım resmimizin rengini siyaha çevirmektir, bunu o siyah rengi doldurarak yapabiliriz. yeni bir renk veya katman üzerinde bir renk ayarı oluşturarak, bu durumda üst menüye tıklayarak bir renk ayarı oluşturacağız. görüntü / ayarlamalar / ton doygunluğu. Renklendirme seçeneğine tıklıyoruz ve aradığımız tam rengi seçiyoruz, yapabiliriz parametrelerle oynamak bu menünün bizlere istediğimiz etkiye ulaşana kadar sunduğu.
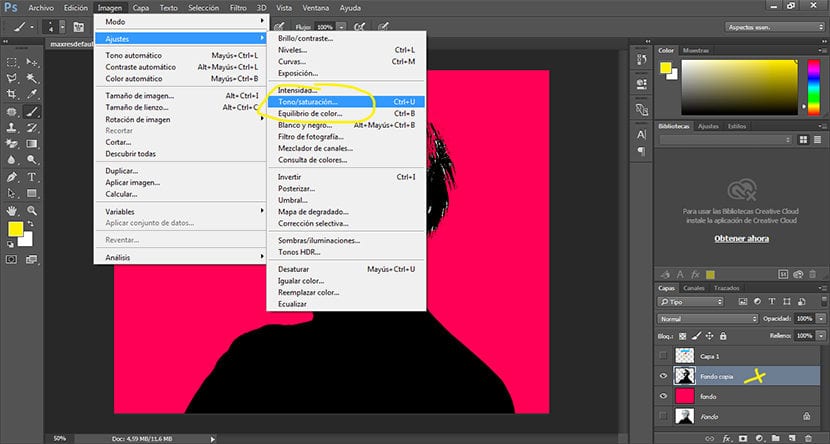
Alternatif etki
Yaratabiliriz alternatif efektler görüntüdeki ana güçlü nokta olarak renk kullanımına dayanan benzer dokunuşlarla. Bu örnek durumunda uygularız renk lekeleri çoğaltma modunda bir ayarlama katmanı kullanarak.
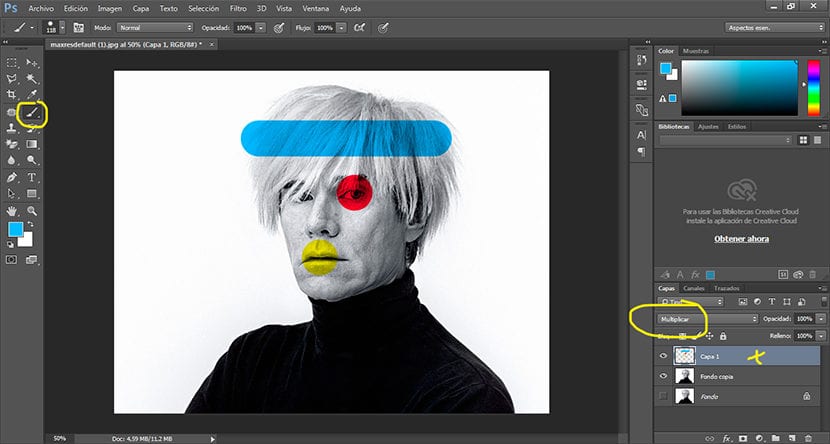
Birkaç basit adımla bir ilginç Andy Warhol tarzı Bu mükemmel dijital rötuş programında bazı temel araçları kullanırken hızlı ve kolay bir şekilde.