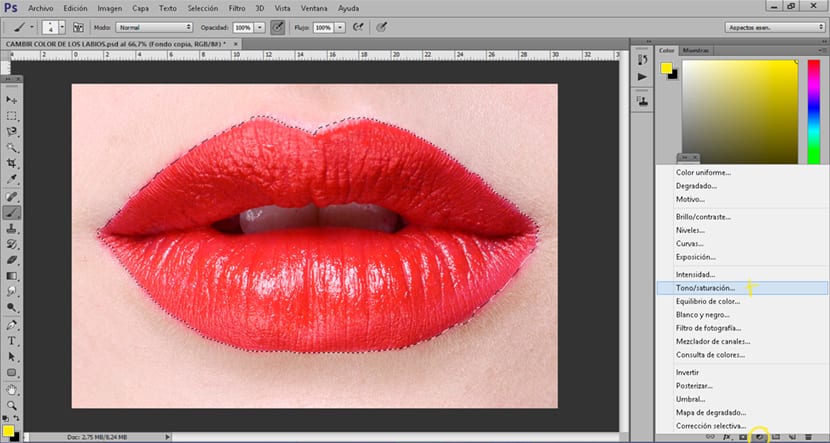Photoshop ile dudak rengini değiştirin Yapması çok kolay bir şey, sadece birkaç dakika içinde kullanarak herhangi bir fotoğrafın dudak rengini değiştirebileceksiniz. profesyonel fotoğraf düzenleme teknikleri en Photoshop. Moda fotoğrafçılığında ve reklamcılıkta yaygın olarak kullanılan bu tür teknikler, daha önce çekilmiş fotoğrafların dudaklarını değiştirmeniz gerektiğinde oldukça kullanışlıdır.
İle dudakların rengini değiştirin Photoshop çok profesyonel sonuçlarla hızlıca. Her gün bu inanılmaz fotoğraf düzenleme programında biraz daha ustalaşacaksınız.
Dudak rengini değiştirmemiz gereken ilk şey Photoshop Bu bir fotoğraf, görüntüyü aldığımızda onu açacağız Photoshop ve çalışmaya başlayacağız.
Photoshop ile dudak rengini değiştirin (özet)
- Dudak seçimi oluşturun
- Ayarlama katmanı ton doygunluğunu uygulama
- Doygunluk ton katmanına Gauss bulanıklığı uygulayın
- Dudakları fırça ile serbestçe boyayın
- Fırça ile boyanmış katman üzerinde katman modunu normalden çoğaltmak için değiştirin
Bir dudak seçimi oluşturun
Yapmamız gereken ilk şey ile dudak seçimi yapın Photoshopbunun için her tür kullanabiliriz seçim aracın. Bu durumda kullanacağız manyetik döngü aracıYavaş yavaş, tamamen seçilene kadar dudakların dış hatlarını seçiyoruz.
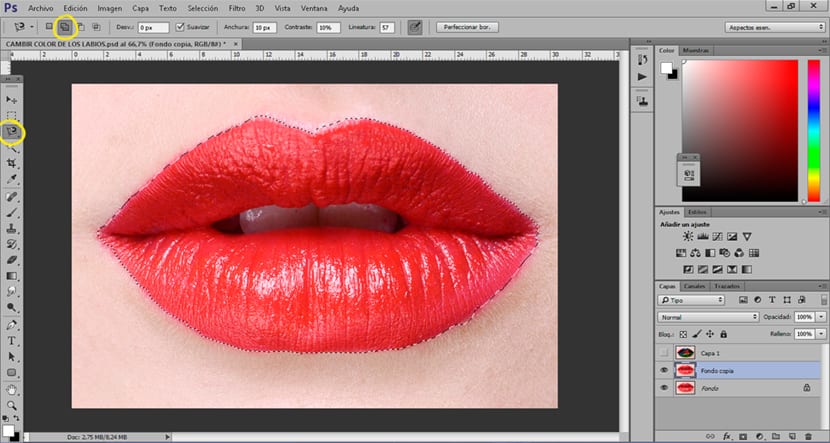
İlk seçimimiz mükemmel olmasaydı bir seçim ekleyebiliriz seçeneğe basarak yeni seçime ekle manyetik kement aracının üst menüsünde bulunur.
Bir ayarlama katmanıyla dudak rengini değiştirin
Seçimi yaptıktan sonra, yapmamız gereken sonraki şey bir ton doygunluğu ayarlama katmanıBu katman, seçimin rengini hızlı bir şekilde değiştirmemizi sağlar.
Bulanıklaştırma uygulayarak rötuşlamayı gizleyin
Rötuş yaptıktan sonra birçok durumda, orijinal fotoğraf ile rötuş arasındaki kontrast çok fazla fark edilebilir, bu olduğunda bir fotoğrafın kullanılması tavsiye edilir. gauss bulanıklığı. Doygunluk tonu ayar katmanını uyguladıktan sonra bir Gauss bulanıklaştırma filtresi o katmanda.
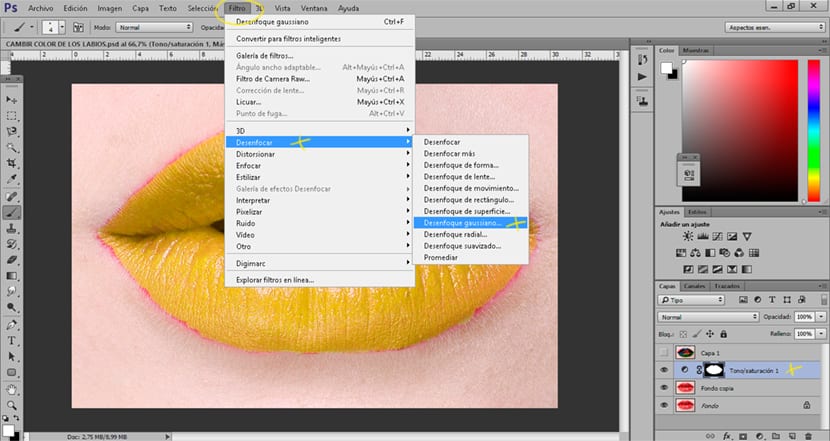
Dudaklarda yaratıcı bir makyaj yaratın
Gerçekleştirebiliriz diğer renk kompozisyonları dudaklara uygulamak daha yaratıcı sonuçlar, bunu yapmak için sadece ihtiyacımız var yeni bir katman oluştur ve değiştirerek orijinal dudak katmanının üzerine yerleştirin. normalden çarpmaya katman modu. Fırçayı dudakların üstünde herhangi bir kompozisyon oluşturmak için kullanacağız, sonunda görüntüleri harmanlamak için katman modunu değiştireceğiz.
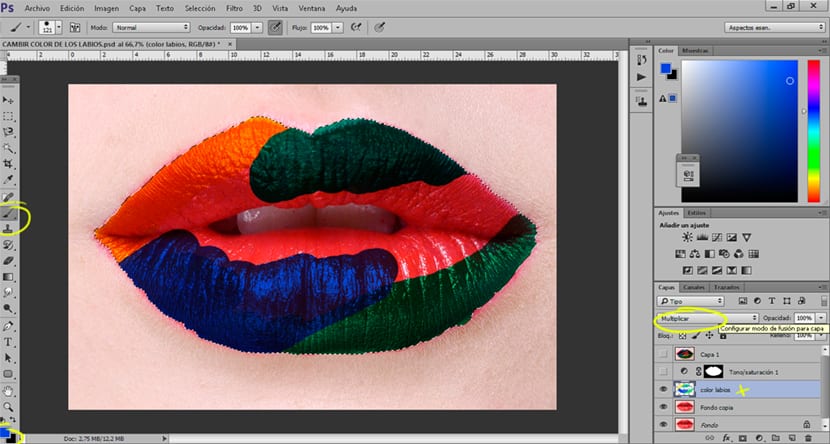
Bu tür bir rötuşla Kendini çok fazla baş ağrısından kurtarabilirsin gelecekteki fotoğraf çekimleri veya her türlü dijital rötuş. Bunu hatırla bu teknik her türlü rötuşta uygulanabilir dijital ile Photoshop sadece dudakların rengini değiştirmede değil.