
Grafik tasarım, var olan çoğu statik disiplinBaşka bir deyişle, çalışmalarının yapılanması sayesinde bu tür bir aracı uygulamaya koymakla ilgilenen çok sayıda insanı çekmeyi başaran hem profesyonel hem de profesyonel olmayan bir uygulamadır.
Grafik tasarımın fazla çaba harcamadan girmeyi başardığı alanların çokluğu, belki de insanların bu disipline gir. Bu şekilde, grafik tasarım konusunda yapılabilecek başka değerlendirmeler ve bu disipline girmek isteyen çok sayıda insanı gözlemlemenin mümkün olmasının nedenleri de vardır.
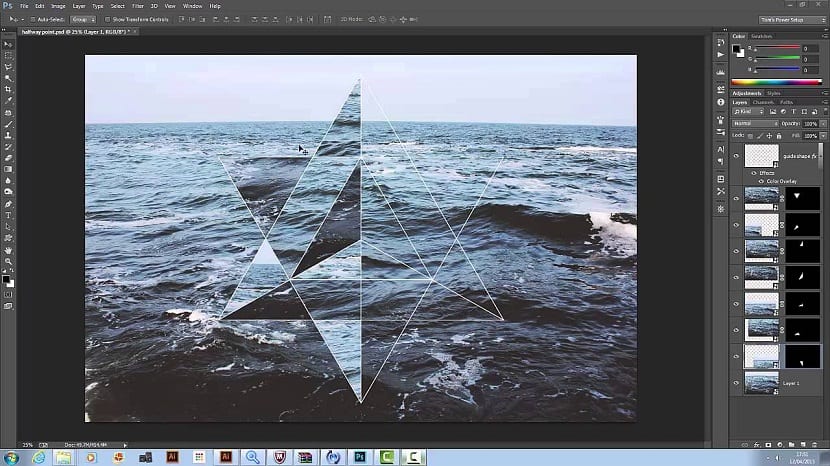
Bununla, dünyadaki milyonlarca şirket genellikle grafik tasarım uzmanları, şirketin mührünü şekillendirmeye ve ayrıca ilgili tüm çalışmaları yürütmeye adanmış eleman oluşturma diğer işlevlerin yanı sıra bunların reklamını yapmak için.
Pek çok işlev arasında, tasarım acemileri tarafından en çok düşünülenlerden birini buraya getiriyoruz ve bu, geometrik figürlerin oluşturulması, belki de bu disipline başlamak için iyi bir yol.
Bir trokoid oluşturmak için eğitim
1 adım
Photoshop'u açıyoruz ve devam ediyoruz bir görüntü oluştur aşağıdaki parametrelerle:
Genişlik: 800 / Yükseklik: 800
Çözünürlük: 72
Renk modu: RGB / 8 bit renk
Arka plan içeriği: Beyaz
Yaklaşık bir daire çiziyoruz 300 piksel yüksekmavi renkte ve iz bırakmadan. Bu katmanda (araçla bağlantılı olarak), "izleme işlemleri" aracının seçenekler menüsünü "yeni katman" dan "Şekil alanlarıyla kesiştir" seçeneğine ve ardından başka bir orantılı daire çiz bizim resmimize benzer bir sonuç elde edene kadar.
2 adım
Şimdi katmanı rasterleştirmeliyiz, ayrıca adı "parça" olarak değiştirip opaklığı% 40'a düşüreceğiz.
Bir sonraki şey, trokoidin detaylandırılacağı eylemi yaratmaktır ve bunun için açacağız. eylem paneli ve “trokoidler” olarak adlandıracağımız yeni bir eylemler grubu oluşturacağız.
İçinde adında bir eylem yaratıyoruz trokoid 1 ve gerçekleştirilen komutu birkaç kez otomatik olarak tekrar etmemizi sağlayacak F12 fonksiyon tuşunu atarız.
3 adım
Ardından aşağıdaki komutu kaydediyoruz:
- Sağ düğmeyle katmanı çoğaltın.
- Taşıma aracını seçiyoruz.
- Adjustments / Hue / Saturation görüntüsüne (Ctrl + U) giriyoruz ve tonu 9 olarak değiştiriyoruz.
- Serbest düzenleme / dönüşüme (CTRL + T) giriyoruz ve araç seçenekleri menüsünde rotasyon konfigürasyonunu 9º olarak değiştiriyoruz.
- Enter ile dönüşümü onaylıyoruz.
- Eylemin kaydını durdurmak için Durdur düğmesine basıyoruz.
Şimdi sadece sahipsin eylemi gerektiği kadar uygulayın çemberi bitirmek için, bu durumda 19 kez olacak, onu F12 yapmak için yaratmış olacağımız kısadan yararlanmak gerekli.
ile Düzenle / Dönüştür zevkimize uygun boyutu yapabiliriz. Oranı yanlışlıkla değiştirmemek için, bunu yapmak için Shift tuşunu basılı tutmamız gerektiğini akılda tutmak gerekir.