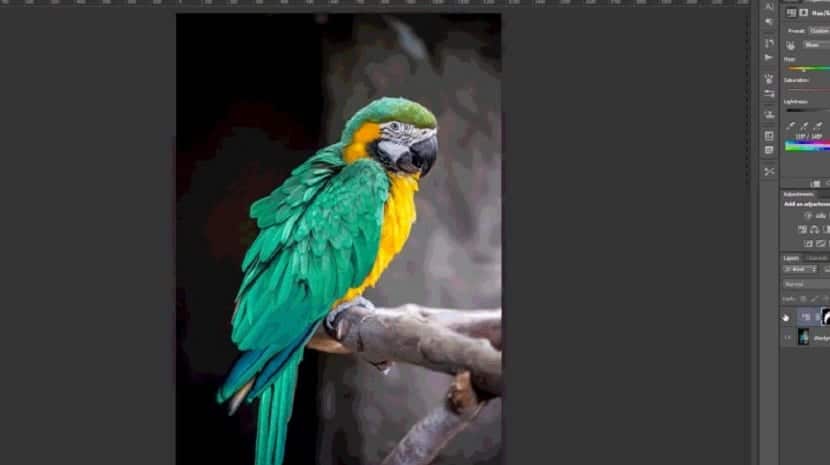
bu görüntüler için düzenleme uygulaması Bazen çoğu yeni başlayanlar için biraz ürkütücü olabilir, ancak aşağıdaki numaralar kesinlikle size yardımcı olacaktır Photoshop'ta ustalaşmayı öğrenin. Babanızın harap ettiği bir aile fotoğrafını veya kötü ışıklandırma nedeniyle fotoğrafın renginin berbat olduğu bir fotoğrafı düzeltmek istiyorsanız, buraya tıklayın bunu nasıl yapabileceğini sana göstereceğiz.
Nesneleri kaldır
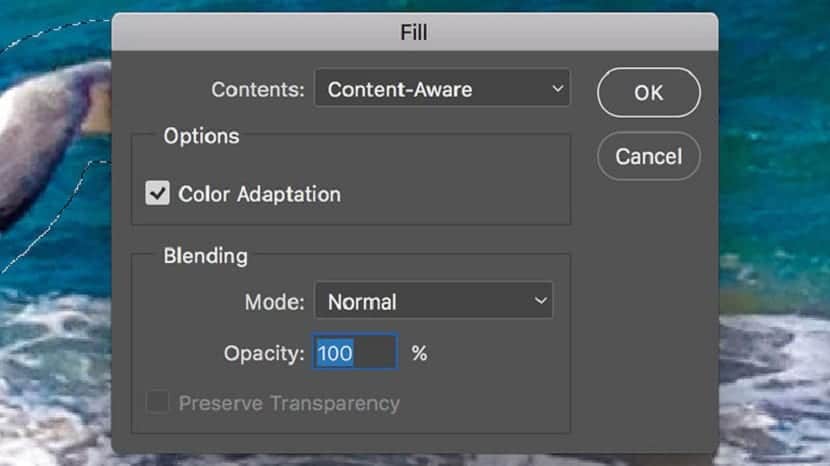
Araç aracılığıyla yapmak gerçekten çok basit İçerik Algılama ile Doldur, bu her zaman mükemmel çalışmasa da.
Kement aracını kullanarak bir nesnenin etrafını seç ve alt kısmın bir kısmı, sonra Baskı > Doldur ve sonra sen seç İçeriğe göre açılır menüde. Ayrıca şunu da basılı tutmanız gerekir: Renk uyumu.
Fotoğraflarınızdaki kusurları giderin
El İçerik Algılama ile Doldur Photoshop kataloğunda görünen süper akıllı ana araç değil, aynı zamanda Nokta düzeltme fırçası bu, görüntünün sahip olduğu bilgilerin geri kalanını kullanarak bazı küçük tutarsızlıkları, işaretleri ve lekeleri rötuşlamak için idealdir. Bunu araç kutusunda seçebilirsin, yara bandı gibi göründüğünü fark edeceksin, sonra kusurların olduğu noktaları boyamak onları kaldırabilmek için.
Garip renklere sahip gölgelerden kurtulun
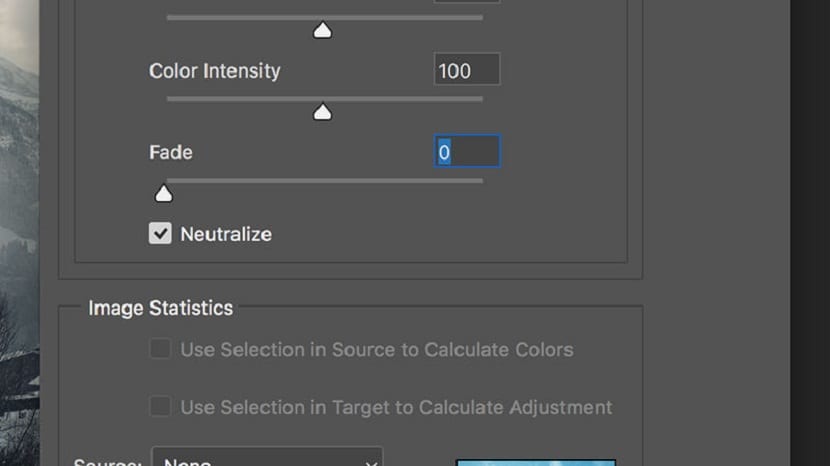
Photoshop uygulamasıyla hızlı bir şekilde fgarip bir renk tonuna sahip otograflargenellikle zayıf aydınlatmadan kaynaklanır. Çözmek için şuraya gitmelisin Görüntü > ayarlar > Renk eşleme ve sonra düğmeyi tıklayın Etkisiz hale getirmekbitirmek için tıklayın OK. Her durumda ideal olarak çalışmıyorancak, manuel rötuşa gerek kalmadan çoğu zaman iyi sonuçlar verebilmelidir.
Resimdeki insanları karanlıktan çıkarın
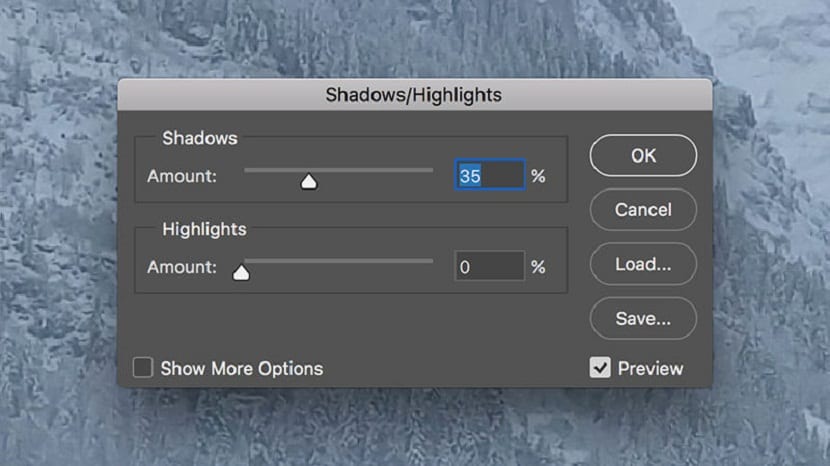
En yaygın hatalardan biri arka planda güneş ışığı olan insanların fotoğrafını çekinbu genellikle sadece ön plandaki yüzlerin tamamen karanlık olmasına neden olur. Bu tür resimleri düzeltmek için, Görüntü > ayarlar ve sonra tıklamalısın Gölge / Aydınlatma. Bu yapıldıktan sonra, en karanlık alanları düzeltmek için yukarıdaki kaydırıcıyı kullanmanız gerekecektir.
Ayrıca muhtemelen görüntünün parlaklığını artırmalısınız.
Sepya rengi veya başka bir gölge ekleyin
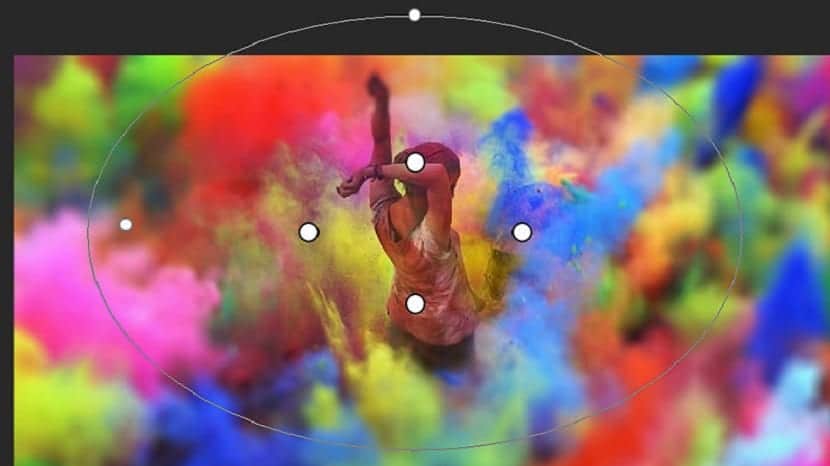
Görüntülere renk eklemek çok kolaydır, sadece göründüğü yeri tıklamanız gerekiyor Yeni dolgu katmanı oluştur içinde ayarlama iletişim kutusunda görünen Katmanlar, sonra tıkla Beyaz ve siyah. Tamamlandığında kutuyu seçin Tono açılır pencerede bulunur.
Varsayılan olarak sepyadır, ancak, başka bir ton seçerek değiştirebilirsiniz Bitişik kutunun içinde görünenlerden. Başka teknikler varken, bu mevcut olanların en basit ve en dolaysız olanıdır.
Rengini değiştir
Bir yol herhangi bir seçim yapmadan belirlenen tonları değiştirme bir ton ve doygunluk ayarlama katmanı kullanıyor. Bunun için gitmen gerekecek Kapak > Yeni ayarlama katmanı ve ardından seçin Ton doygunluk. Bundan sonra parmağınıza tıklamanız gerekecek ve ekranda değiştirmek istediğiniz rengi seçin.
Bunu yaptığınızda, tonu, doygunluğu ve Açıklığı ayarlayarak rengi ve yalnızca o rengi düzeltebilirsiniz.
Yalnızca bir alana odaklanın
Bir fotoğraf seçer ve Filtre, Bulanıklık galeri ve sonra tıklarsın Odaksız irisyalnızca görüntüdeki bir nesneye odaklanabilirsiniz. fotoğrafın geri kalanı tamamen bulanık.
Gördüğünüz gibi, bu göründüğünden çok daha kolay ve bu araçta uzman olmanıza gerek yok.
Iris Lens?
?