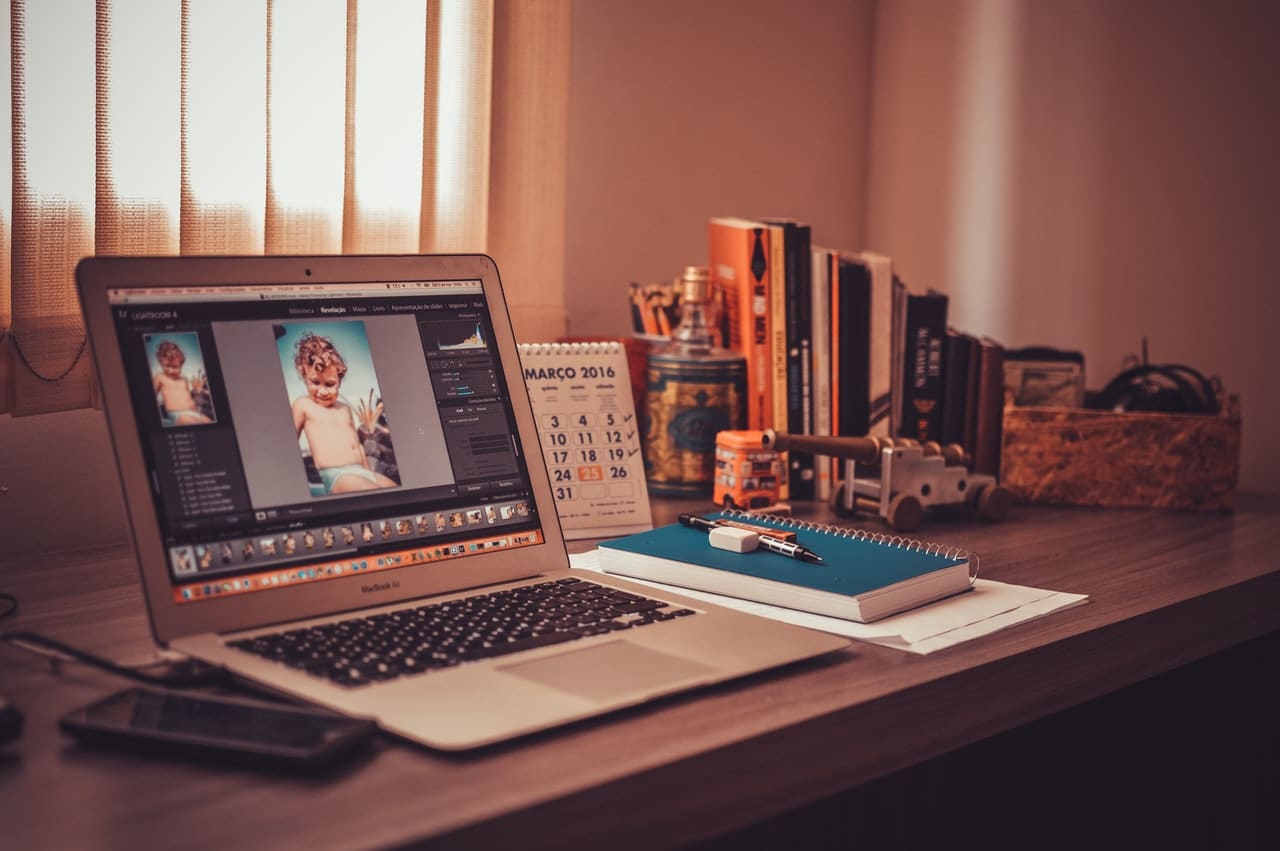
Eşsiz ve iyi hazırlanmış bir tasarım veya fotoğraf elde etmek için saatlerce çalışmanın gerekli olduğunu hepimiz biliyoruz. Son çalışmanın mümkün olan en iyi sonucu vermesi için, düzenleme ayarlamaları ve farklı düzenleme araçları arasındaki dengeyi arama saatleridir. Diğer kullanıcıların izniniz olmadan çalışmalarınızdan faydalanmasını önlemek için, Bu yazıda size Photoshop'ta nasıl filigran yapabileceğinizi göstereceğiz.
tarafından işimize değer, mülkiyet ve tanınma kattığımız filigranların kullanımı. Bugün size en çok yardımcı olan sürece göre kendi filigranınızı oluşturabilmeniz için size iki farklı çözüm sunacağız. Bu filigran, projelerimize fikri mülkiyet hakları verecektir.
Dosyayı oluşturanlara teşekkür etmeden veya bahsetmeden izinsiz ve ücretsiz olarak görüntüleri indiren birçok kullanıcı var. Her şeyin özgür ve zahmetsizmiş gibi göründüğü bir toplumda yaşıyoruz.. Basit bir kişisel filigran oluşturarak resimlerinizi, çizimlerinizi veya herhangi bir çalışmanızı koruyun.
Filigran nedir?

https://www.istockphoto.com/
bir filigran birçok içerik oluşturucunun kullandığı bir damga, imza veya logodur bir görüntü veya herhangi bir grafik proje üzerine bindirme. Bu unsurlar, söz konusu dosyanın korunmasında çok önemli bir rol oynamaktadır.
Şeffaflığı sayesinde genellikle fark edilmez, bu da görüntünün veya belgenin bozulmamasına yardımcı olur. Bir filigran eklerken, onunla doğru şekilde çalışmak için bir dizi faktörü aklımızda tutmalıyız. Ne kadar iyi kullanılırsa, dosyanın görüntüsü o kadar iyi olur.
Size tavsiye ederiz koyu renkler kullanmaktan ve asetat kullanmaktan kaçının filigran tasarımınızda. Bu iki faktörden kaçınmak daha iyi okunabilirlik sağlayacaktır. Boyut, renk ve düzen açısından en iyi olanı bulmak için farklı yazı tipleriyle denemeler yapın.
Bunu hatırla filigran algılanamaz olmalıdıryani, damganızın opaklığı ve şeffaflığı arasında doğru dengeyi bulmalısınız. Çalışmanız için bir koruma unsuru görevi görür, bu nedenle görüntüyü bozmaması veya değiştirmemesi gerektiğini unutmayın. Her şeyden önce, eserin fikri sahibinin kolayca tanınması gerektiğini unutmayın, bu nedenle filigranın neyi gösterdiği açıkça okunmalıdır.
Photoshop'ta manuel filigran
Photoshop'ta kendi filigranımızı oluşturmaya başlamak için atmamız gereken ilk adım bu işaretin yüksek çözünürlüğe sahip olduğundan emin olun hangi ile çalışmak için.
Tasarımımızın olduğu belgeyi Photoshop'ta açacağız, size hatırlatalım bu tasarıma dahil olan öğeler gri tonlamalı olmalıdır. Bu renkler ne kadar parlak olursa, nihai sonuçtaki şeffaflık o kadar büyük olur.
Bu ilk adımı tamamladıktan sonra, programın üst menüsüne gideceğiz ve düzenleme seçeneği. sonra seçeceksin fırça değerini ayarla ve filigran olduğunu belirten adı değiştireceksiniz. Gördüğünüz gibi, bizim durumumuzda buna “Kişisel Filigran” adını verdik.
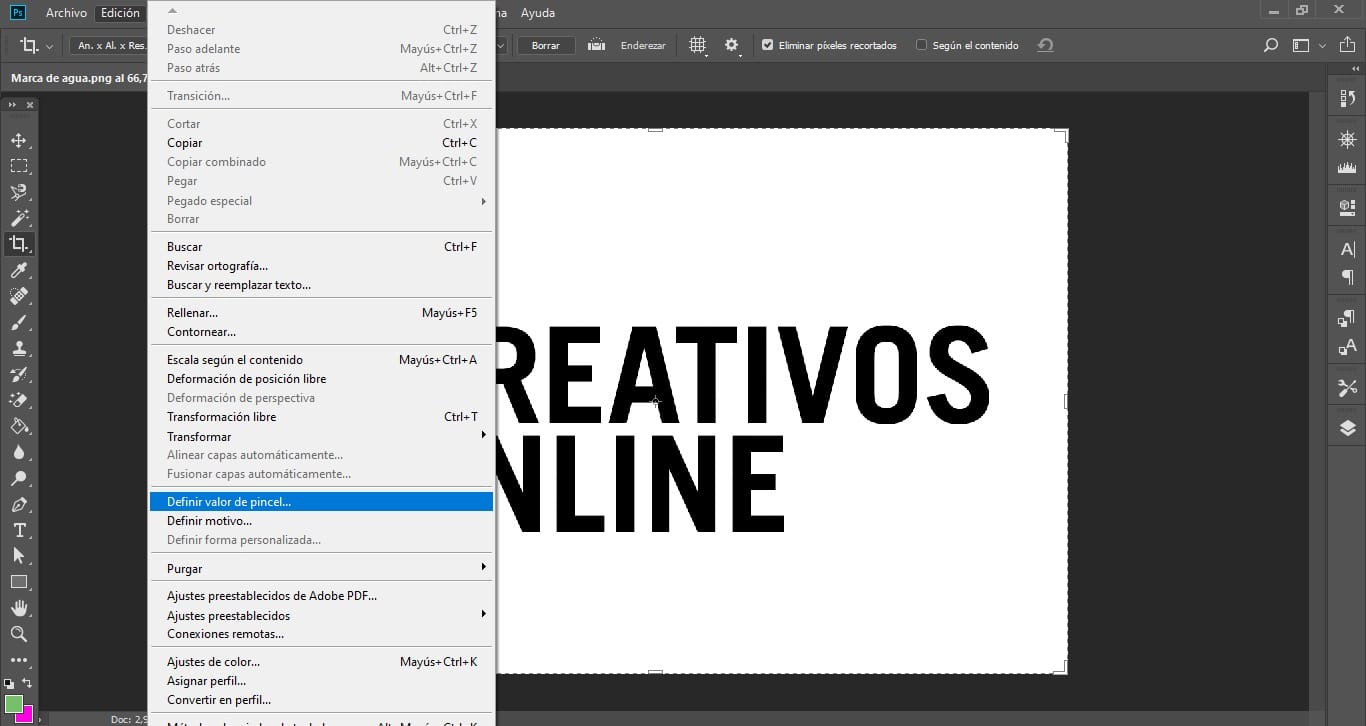
Daha sonra, gideceğiz dosya seçeneği ve işaretimizi eklemek istediğimiz resmi açacağız kişisel su. Hem fotoğraf hem de filigran yüksek çözünürlüğe sahip olmalıdır.
sonraki adım yeni bir katman oluşturun ve oluşturduğumuz yeni fırça ile deneyin. Filigranınız için size en iyi sonucu veren boyut ve rengi kontrol etmelisiniz, ilk başta seçtiklerinizin sizin için çalışmadığını görürseniz, sorunsuz bir şekilde değiştirebilirsiniz.
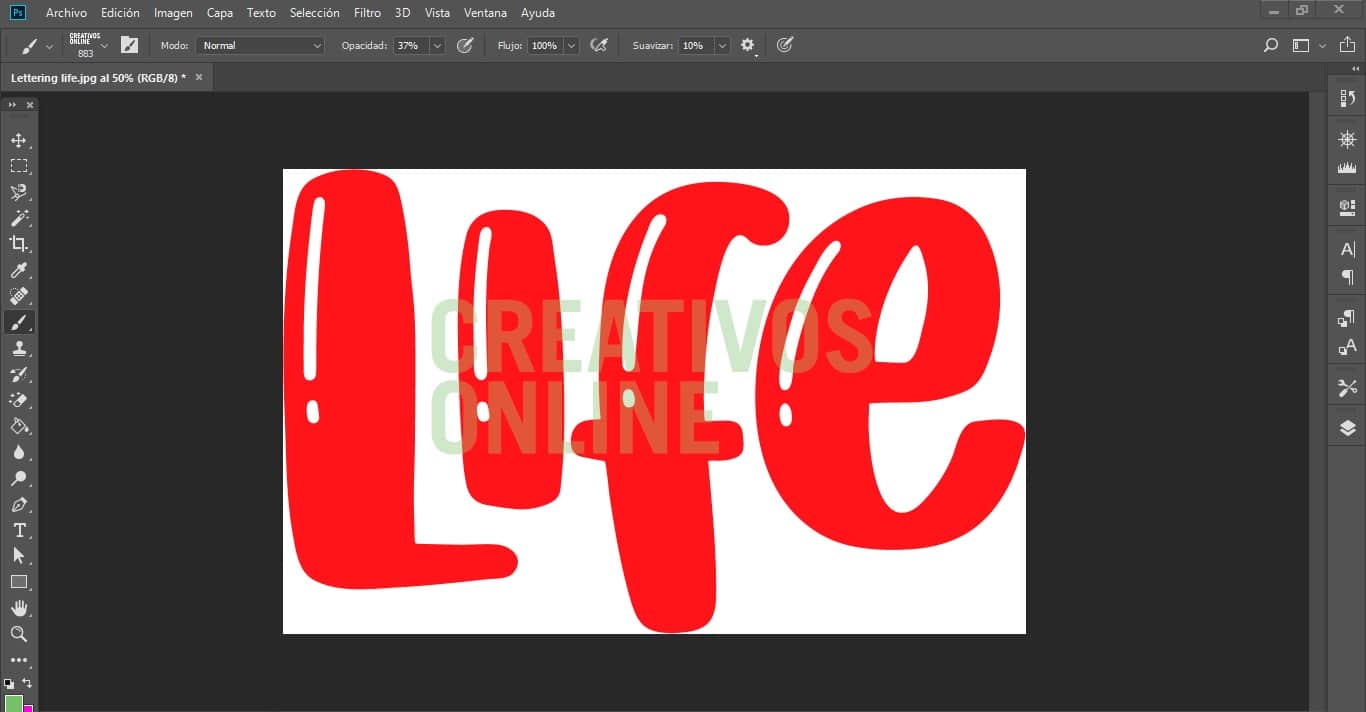
Daha asetat ekle filigranımıza, yapmanız gereken ilk şey hareket aracıyla, Ctrl + V ve klavyedeki sayılar katmanın opaklığını değiştirerek gider Filigran nerede bulunur? Mükemmel opaklığı bulduğunuzda, işaretli değeri kopyalayın, tekrar fırça aracına gidin ve bu değeri yapıştırın.
Son adımlardan biri fırça ayarlarına gitmektir, yeni bir fırça oluşturmak için açılır pencerede + simgesine tıklayın. Önceki tüm ayarları kaydedin ve kaydedin.
Kullanıma hazır kendi filigranınız olan kişisel fırçanız zaten olurdu. Bir resim, bir yer seçin ve kişisel damganızı yerleştirmek için tıklayın.
Photoshop'ta Filigran Aracı Eylemi
Filigranınızı birçok farklı projeye uygulamanız gerekiyorsa, Photoshop'un eylem aracını kullanmak en uygunudur. Kullanmak için yapmanız gerekenler eylem panelini açın ve yeni bir eylem oluşturma seçeneğini seçin. Bu yeni eyleme, filigranınız olduğunu belirten adı değiştirin.
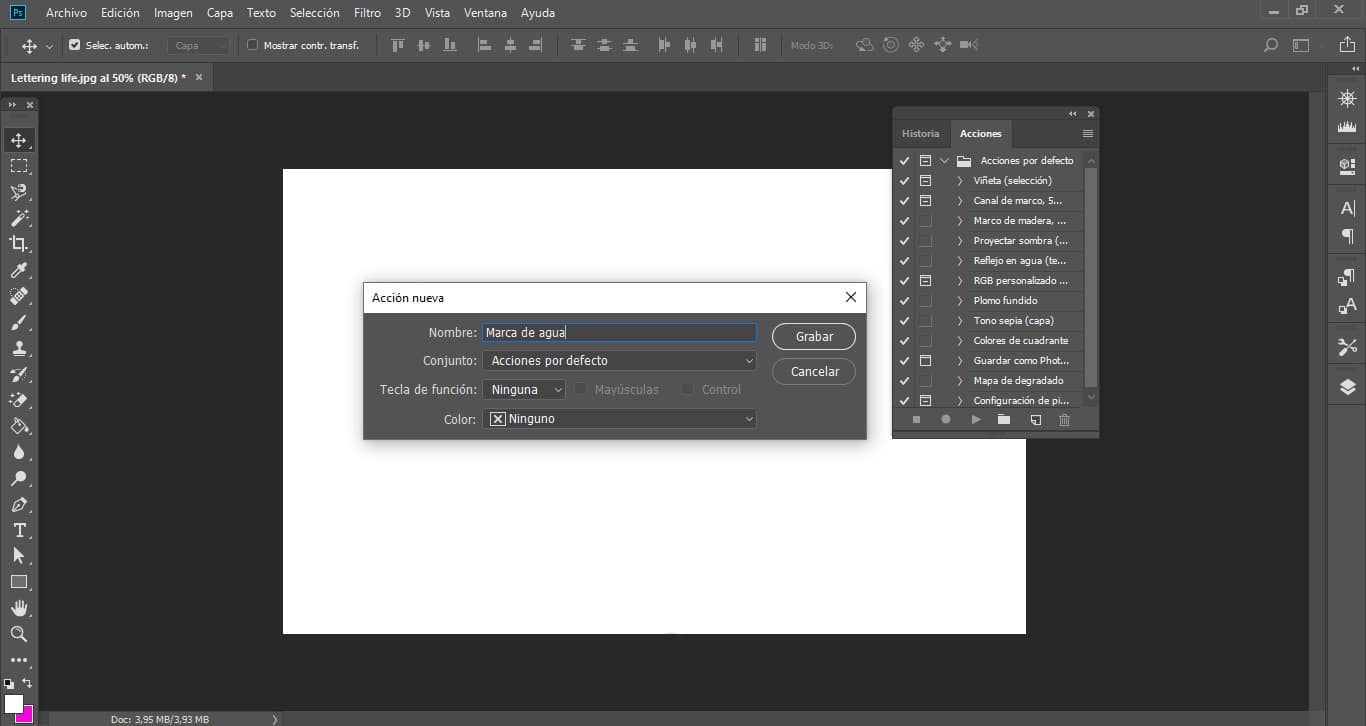
Atmanız gereken bir sonraki adım yeni bir katman oluştur. sonra git düzenleme seçeneği, istediğiniz rengi doldurun ve kullanın. Ctrl + T kısayoluna basın ve katmanı %5 azaltın. Bu katmanı "Kenarlar" adıyla yeniden adlandırın ve gizleyin.
Ardından, programın üst menüsüne gidin, dosya penceresine tıklayın ve ardından gömme öğesini yerleştirin ve filigran tasarımınızı içeren dosyayı seçin.
Katmanlar panelinde, filigran logolu bu yeni katmanı ve “Sınırlar” olarak adlandırdığımız katmanı seçin. Çalışma yüzeyinin üst kısmındaki hizalama seçeneklerini kullanarak filigranı en iyi sonuç vereceğini düşündüğünüz yere yerleştirin.
Yeri seçtiğinizde, filigran tasarımının bulunduğu katmana çift tıklayın ve Renk Yerleşimi seçeneğinde bir rengin üzerine gelin. Ayrıca, Karıştırma Seçeneklerinde opaklığa bir değer atayın.
Fırçalarla değil, eylemlerle çalıştığımız için, gölgeler ekleyerek filigran tasarımınızı bir adım öteye taşıyabilirsiniz hatta bir yol.
Tüm bu işlemleri tamamladığınızda, katmanlar alanında farenizin sağ tuşu ile aşağıdaki seçeneği seçiniz. resim ekle. Bu projenin bir kopyasını kaydet ve istediğiniz tüm görsellerde kullanabilirsiniz.
Tüm bu işlemlerden geçmeden herhangi bir görsele filigranınızı eklemek istiyorsanız, eylemi kaydedin ve oynat seçeneğine basarak ekleyin.
Manuel ve otomatik olarak çok basit filigranlar oluşturmanın iki yolu. Bu mühürleri eklemenin, kullanıcıların söz konusu eserin yazarının kim olduğunu bilmelerine yardımcı olduğunu ve tanınmaya ek olarak değer kattıklarını unutmayın. Ekran başında saatlerce yaptığı işte en iyi sonucu arayan ve ardından bunu farklı sitelerde paylaşanlardansanız, filigran kullanın ki kimse sizin emeğinizden bedavaya faydalanmasın.