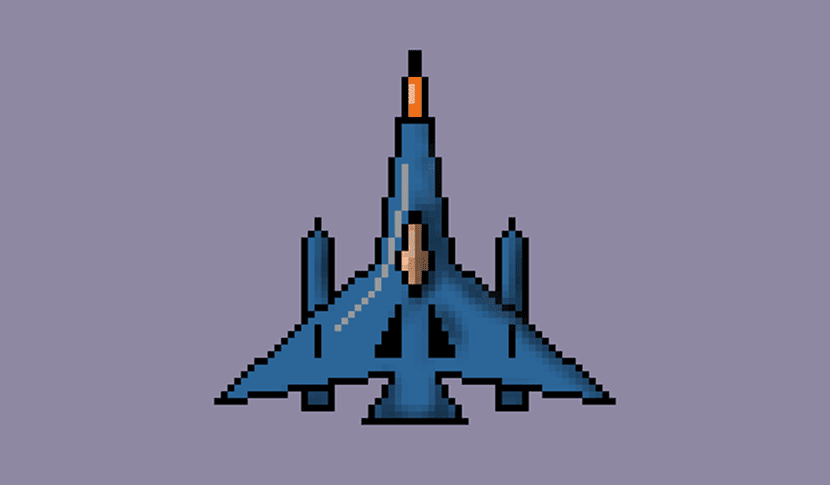
O zamanlar, 80'lerde paragraf Pixel Art oluşturabilmek için ikili kod çekmeniz gerekiyordu üst üste yerleştirilmiş bir dizi simgeyle bir gemi veya hareketli bir kişi şeklini oluşturmak için. Bu ikili kod, bize video oyunlarının mücevherlerini neredeyse temel oluşturmayı başardı, böylece bugün mobil cihazlar için oyunlar sayesinde yeni bir Pixel Art altın çağının tadını çıkarabiliriz.
Ve bu mobil cihazlarla zamanın değişmesiyle aynı zamanda, PC'mizle Pixel Art oluşturmamızı kolaylaştıran bir dizi araca erişebiliyoruz. Bu araçlardan biri Pixel Art Studio, ücretsiz bir program Windows 10'da Windows Mağazası'ndan edinebilirsiniz. Bu programın her bir özelliği hakkında yorum yapacağız ve ayrıca bu uygulama tarafından sağlanan kullanışlı araçlarla oldukça basit bir şekilde Pixel Art oluşturma adımlarını göstereceğiz.
Pixel Art Studio'nun özellikleri
Tarafından kullanılabilecek büyük bir güce sahip bir araçla karşı karşıyayız. piksel sanat tasarımına dalmak isteyen herkes. Çarpıcı özellikleri arasında, dijital kalemler ve dokunmatik girişe sahip olanlar için optimize edilmiş olmasıdır, bu nedenle bir Wacom kaleminiz veya bir Windows Surface'ınız varsa, neredeyse Pixel Art tasarımında uçabilirsiniz.
Ancak yalnızca orada kalmaz, aynı zamanda önceki hareketli grafik modu gibi bir dizi özellik, PNG içe / dışa aktarma yeteneği, farklı fırça türleri, fırça boyutu ve opaklık ayarları, fırça basıncı, katmanlar üzerinde özel efektler, özel tuval boyutu, gelişmiş katman işlevselliği, simetrik çizim, çalışmamızın piksellerinin her biri üzerinde kontrol ve bazı özel fırçalarla şekil çizme imkanı.
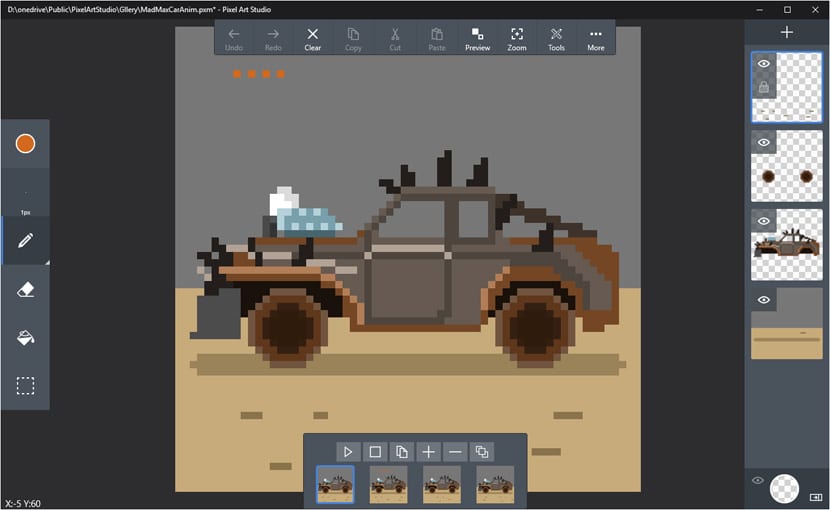
Yeteneğidir simetrik olarak en kullanışlı olanlardan birini çizin, çünkü bu araçla, bir uzay gemisi veya Android veya iOS için kendi video oyununu yaratmak üzere işe koyulan arkadaş için kullanışlı olan belirli bir nesne gibi nesneleri bir anda oluşturabileceğiz.
Pixel Art Studio da web versiyonuna sahip, alfa olarak mevcut olmasına rağmen, bazı hatalarla karşılaşabilirsiniz. Bu yüzden Pixel Art dünyasına girebilmek için, programı Windows 10 mağazasından indirmenizi tavsiye ederiz.
Pixel Art Studio araçları ve arayüzü
Programı kurduğumuzda ve başlattığımızda, önümüzde ızgara şeklindeki tuval bu, sol taraftaki araç çubuğunda bulabileceğimiz farklı fırçalarla çizim yapmamızı sağlayacaktır.
Gördüğünüz gibi, diğer tasarım programlarıyla pek çok benzerliği var, bu yüzden Photoshop ve diğerlerine alışırsak kendinizi evinizde hissedeceksiniz. Bununla birlikte, programın farklı bölümlerine gideceğiz. En üstte silme araçlarımız var, ters çevirin, yapıştırın, önizleyin ve yakınlaştırın.
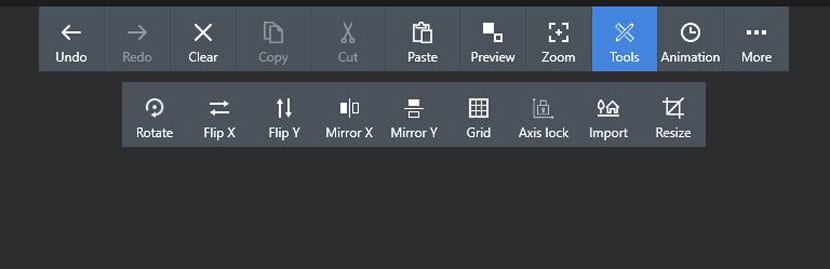
Bunların dışında ne farklı amaçlar için yaygın olarak kullanılacaklarçok önemli bir tanesine sahibiz: araçlar veya aletler. Üzerine tıklarsak, ilk Piksel Sanatımızın çizimiyle başlamak için bir dizi çok önemli araca erişebiliriz.
Halihazırda yapmış olduğumuz çizimi döndürmekten sorumlu olan Rotate'e sahibiz; Oluşturulan çizimi yana çevirmek için X'i çevirin; Y ekseninden dikey olarak yapmasına rağmen, aynı işleve sahip Y'yi çevirin; ve Piksel Sanatının oluşturulmasını kolaylaştırmak için iki temel araç olan Ayna X ve Ayna Y. Tuval üzerine çizdiğiniz her piksel, diğer tarafında katlanacaktır. Yan tarafta kopyalanacak Ayna X aracının veya dikey kısımda Ayna Y'nin kullanılmasına bağlı olacaktır.
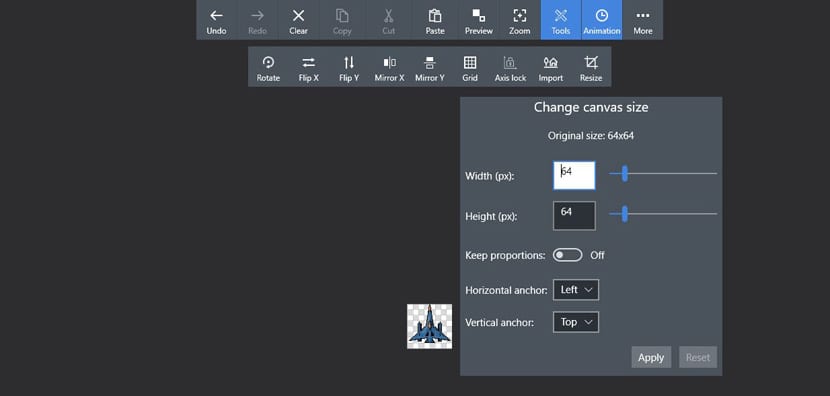
Bu bölümdeki geri kalan araçlar Grid'dir. ızgarayı yeniden boyutlandır; X ve Y eksenlerini kilitlemek için eksen kilidi; İçe aktar, bir görüntüyü içe aktarmak ve böylece içe aktardığımız yeterince küçükse bir piksel tabanıyla oynatmak için; tuvalin boyutunu değiştirmek için ve Yeniden Boyutlandır.
biz de var Animasyonu kullanma seçeneği, ancak bunu başka bir öğretici için bırakacağız. Bu, patlamaları veya tüm bu tür gerekli efektleri oluşturmak için pikselleri canlandırabileceğiniz anlamına gelir. Son olarak, galeriyi kaydetmek, yüklemek, yeni resme erişmek, dışa aktarmak veya görüntülemek için «Daha Fazla» var; bu programla sanatsal yaratım için bir dizi temel araç.
Çizim araçları ve katmanlar
Sol tarafta ana çizim araçlarına ek olarak renk seçicimiz var. Renk seçici, geçmişi olan oldukça basit bunlara hızlı erişim için son renkler ve özel renkler. Bu kısım ilginç, çünkü birçok çizimde çok fazla renge ihtiyacımız olmayacak, birkaçıyla kaliteli Pixel Art yapabileceğiz.
Bir sonraki araç fırça ayarlarıdır. boyutunu ve opaklığını ayarlayın. Herhangi bir zaman kaybetmeden onlara hızlı bir şekilde erişebilmeniz için varsayılan olarak yapılandırdık.
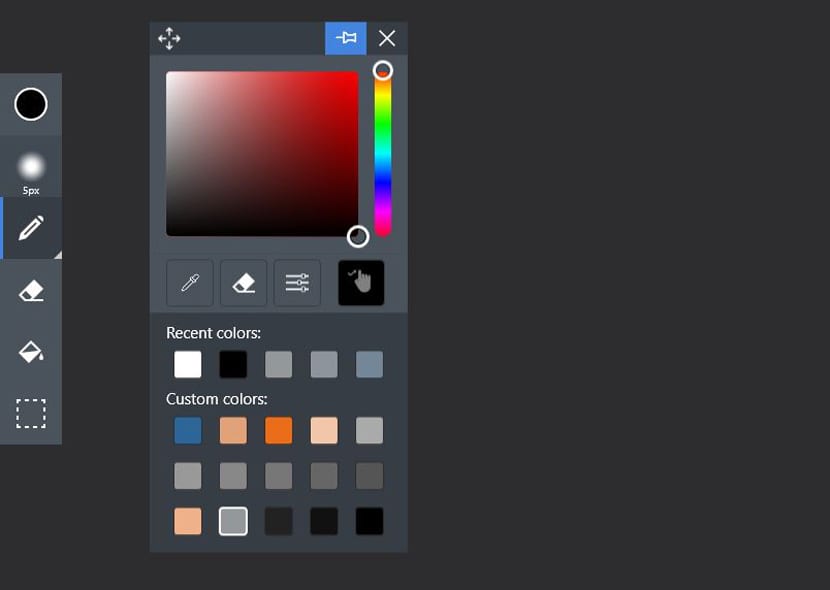
Şimdi fırça aracına tıklarsak, ayrıca çizgi, kare veya daire seçebiliriz. Diğer araçlar, silme, bir alanı doldurmak için boya kovası ve seçim olarak bilinir.
Diğer tarafta, katmanların bir kısmına sahibiz. bizi ilgilendiren katmanları çizmemize izin verecekler. İstediğimiz kadar çok olması için mevcut katmana eklenecek yeni bir katman oluşturmak için + işareti. Onları asma kilit işareti ile engelleyebilir veya göz işareti ile görünür hale getirebiliriz.
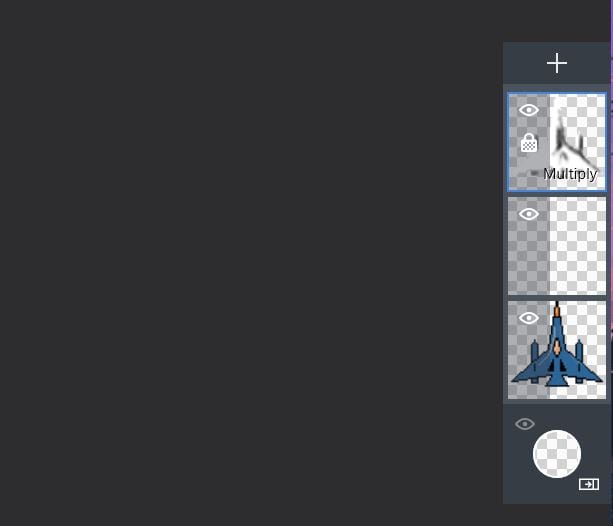
Gördüğünüz gibi Pixel Art Studio bizi bir programa götürüyor dinamiklerinde çok basit böylece hızla bir Pixel Art çizimi oluşturmaya hazırlanırız Bu durumda, çok sayıda patlamaya ve çok düşmana sahip olanların atışlarında kullanabileceğimiz galaksiler arası bir gemi yaratacağız.
Pixel Art Studio ile Pixel Art Uzay Gemisi Nasıl Çizilir
Pixel Art Studio'yu indirin buradan.
- Gidiyoruz çizgi fırçası ve 1 piksel seçin çizime başlamak için boyutta.
- Bu yapıldıktan sonra, Araçlar'a gidip Ayna X'i seçiyoruz.
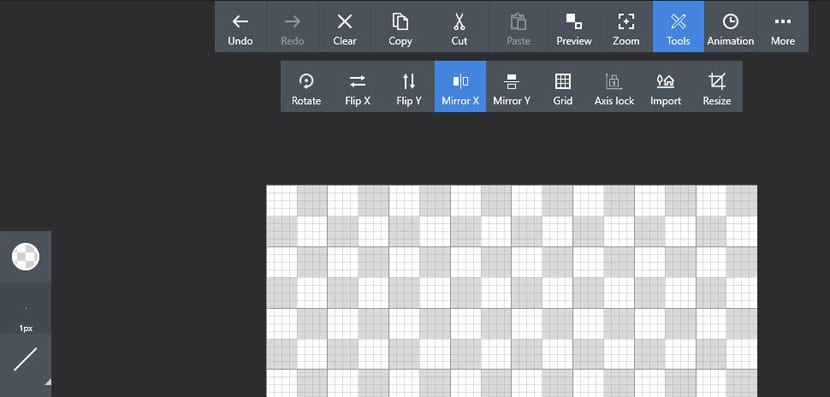
- Yapabiliriz tuval boyutunu küçültmek + veya - işaretiyle sol altta yakınlaştırma görünümü ile.
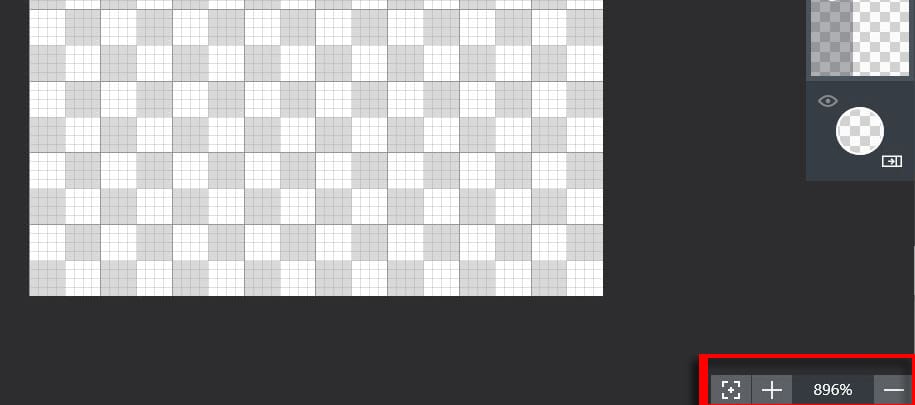
- Fare işaretçisini tuvalin tam ortasına getiriyoruz; rehber ile çok kolay olacak.
- Bastırır ve aşağı çekeriz öne götürecek eğik şekil geminin.
- Aşağıdaki görselde de görebileceğiniz gibi farklı açılardan başka bir çizgi ile geminin kanatlarını biraz açıyoruz:
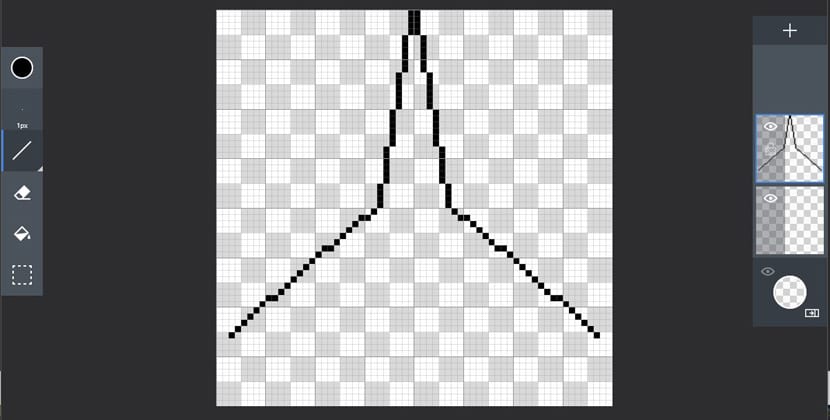
- Şimdi geminin kanatlarını kapatıyoruz ve resimde gördüğünüz gibi daha düşük tahrik parçasını oluşturuyoruz:
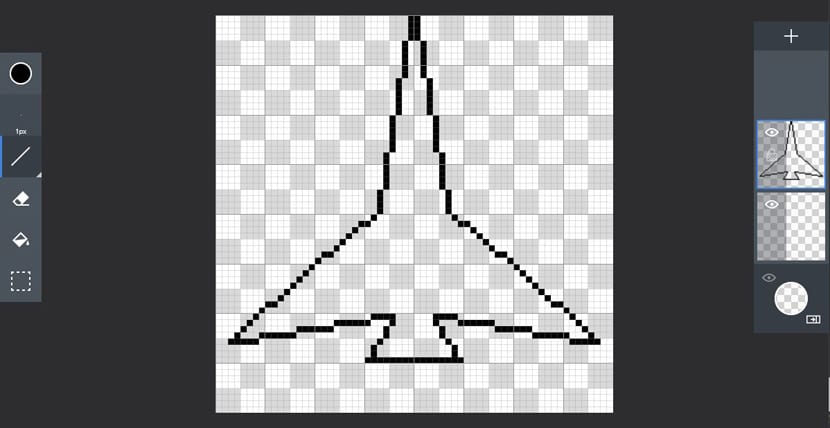
- Zamanı geldi kabini yarat nefin ön kısmının üçte birinden, neredeyse aynı kısmı yaptığımız gibi, ancak ince bir şekilde kapatmak için daha küçük:

- Şimdi kanatlara yerleştirilen füzeler:

- Renk seçiciyi seçerek gemiyi renklendireceğiz.
- Un Onaltılık kodlu mavi # 2c6598. Ve el simgesine tıklayarak ve onu istediğimiz konuma sürükleyerek özel renge geçiriyoruz.
- Şimdi küpü seçiyoruz ve çekilen geminin içini ve füzeleri tıklıyoruz.
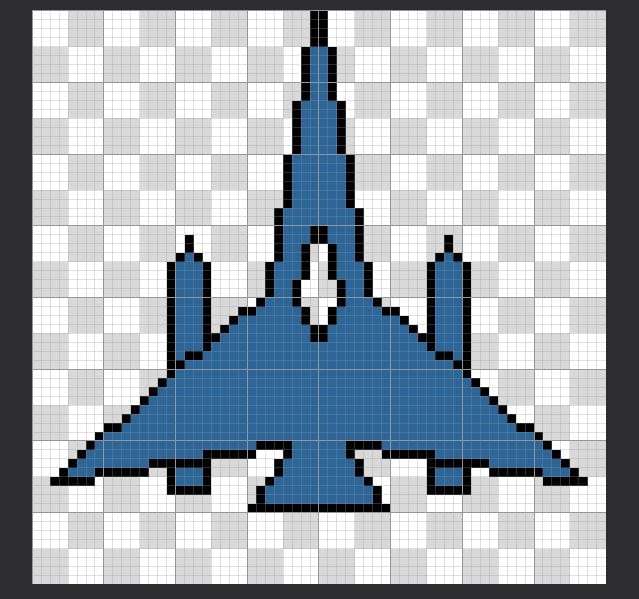
- Veririz kabine renk bu gölgeyle: # e1a279
- Siyah rengi seçtik, gri bir renk daha uygun olabilirdi ve kanatları geminin dibine çizdik. Kabinin dikeyini başlangıç noktası olarak alabiliriz.
- ayrıca 5 piksellik dikey bir çizgi oluşturuyoruz füzelerin hemen üzerinde bulunur.
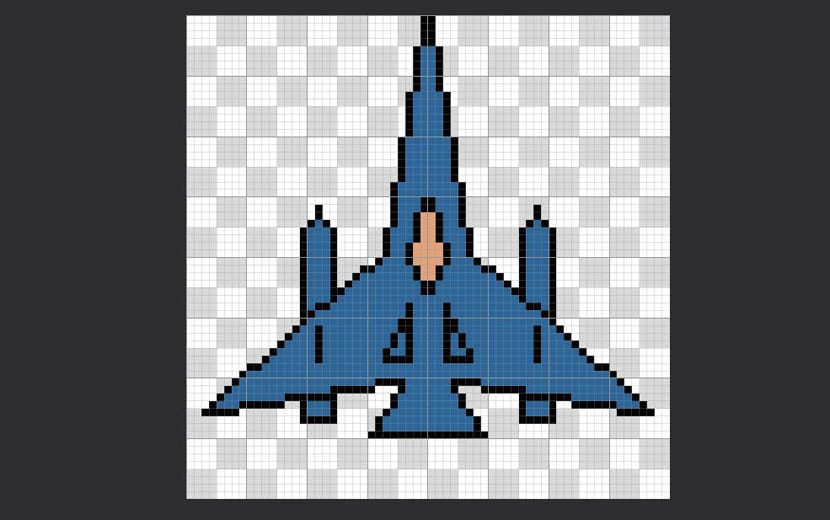
- Nefin ön ucunu yatay bir çizgi ile kapatıyoruz. Ayrıca bu bölümü bir tonla renklendiriyoruz: # ec6d19
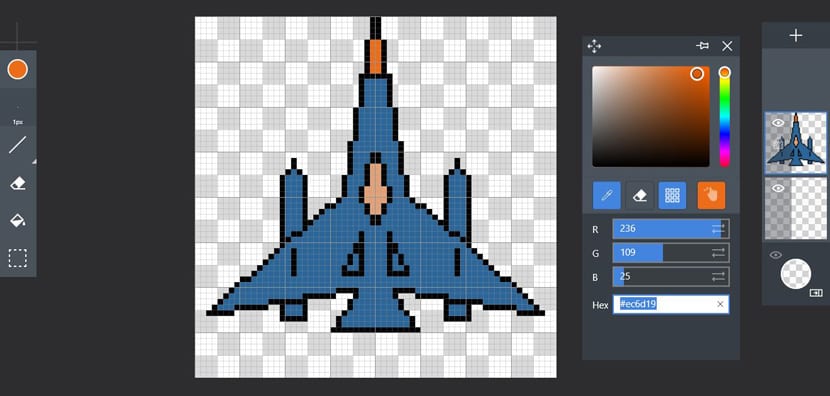
- Fırça ile geminin yansımalarını yaratma zamanı.
- Mirror X'i devre dışı bırakıyoruz ve daha açık bir tonla: # f2c6a8, yansımayı kabinin sol tarafına resimde gösterildiği gibi birkaç pikselle çiziyoruz:
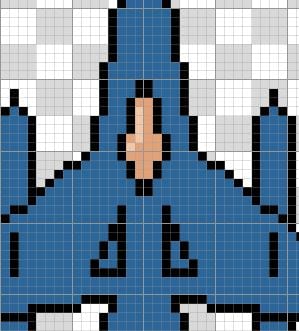
- Renk seçici ile geminin ucu için portakalı almak için damlalığı kullanın ve böylece daha açık bir gölge seçin.
- Yine de size vereceğiz: # eeb18a
- önemli: İstediğiniz zaman geri dönebilmek için özel renkler olarak kaydedin.
- Şimdi çizgiye geçiyoruz, mavi tonu seçiyoruz, daha açık olanı (# 94989b) arıyoruz ve yansımaları geminin sol tarafına çiziyoruz:

- Gidiyoruz kanatçıkları siyaha boyamak boya kabı ile resimdeki gibi:
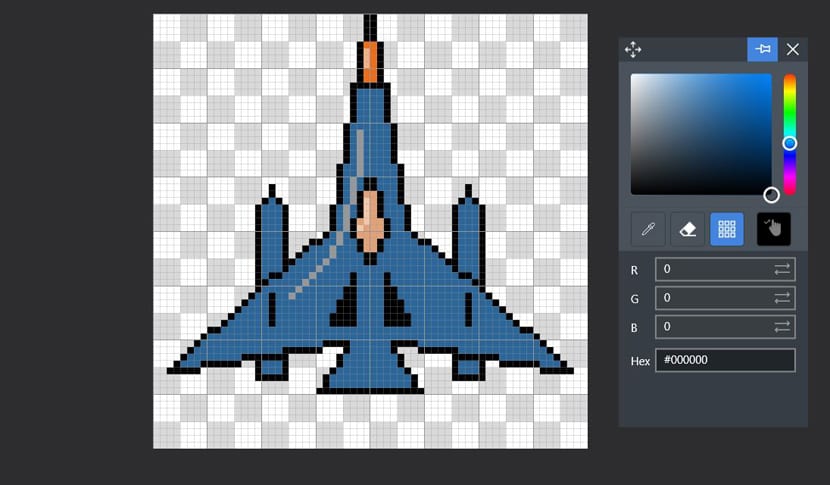
- Katmanlara gidiyoruz ve Çoğalt ile çoğaltmak için çizimdeki birini seçiyoruz. Yeni katmanı da asma kilitle kilitliyoruz.
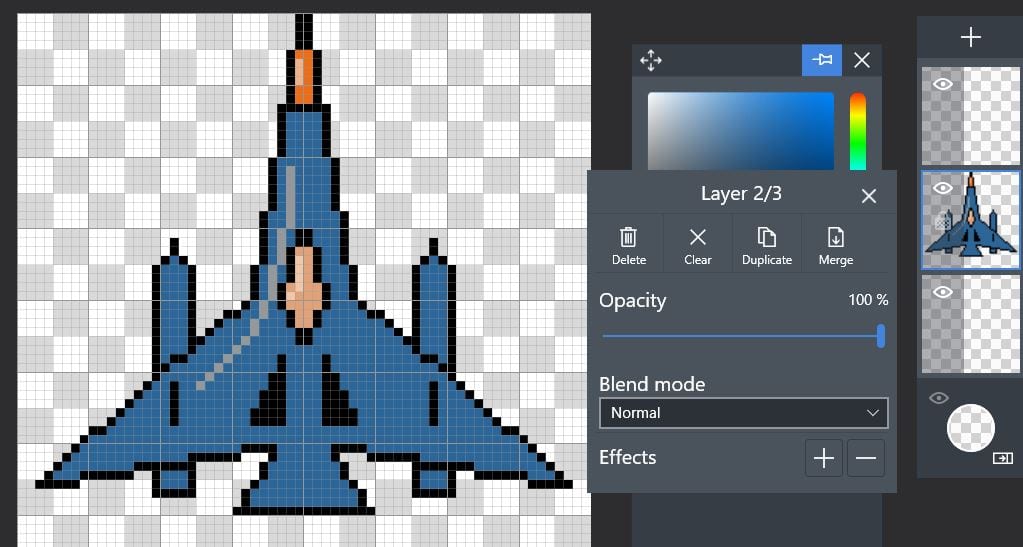
- Beyaz rengi seçiyoruz ve yeni çoğaltılmış katmanda boya çanağını kullanıyoruz tüm mavi rengi ve hatta yukarıda verilen yansımaları renklendirmek için:
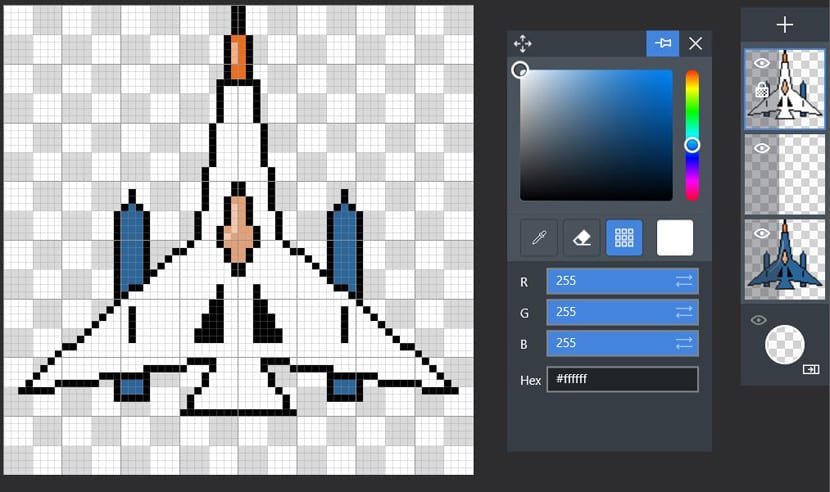
- Şimdi kalem veya fırçayı seçme zamanı, fırçanın boyutunu 7px olarak değiştirip tüm tuvali beyaz renkle boyuyoruz.
- Yinelenen katmanda, tam olduğumuz yerde, "Çarpma" karışım modunu seçiyoruz geminin görünmesi için.
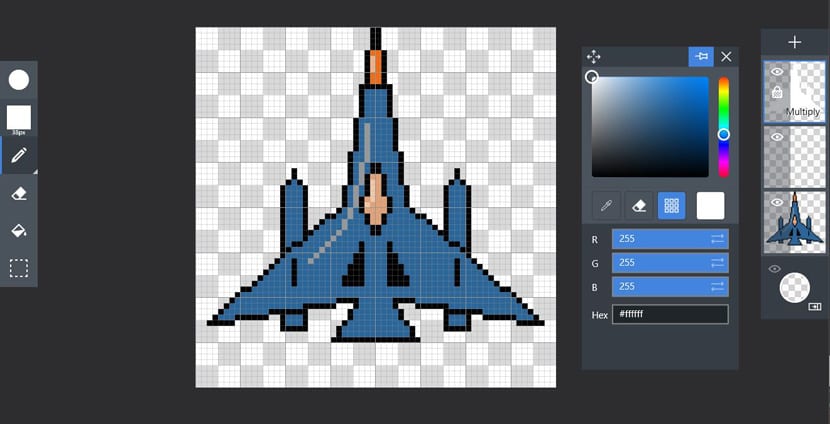
- Fırça ayarlarına gidiyoruz ve difüzörü 5px boyutunda seçiyoruz. Ayrıca fırçanın siyah rengi ve opaklığı% 10'dur.
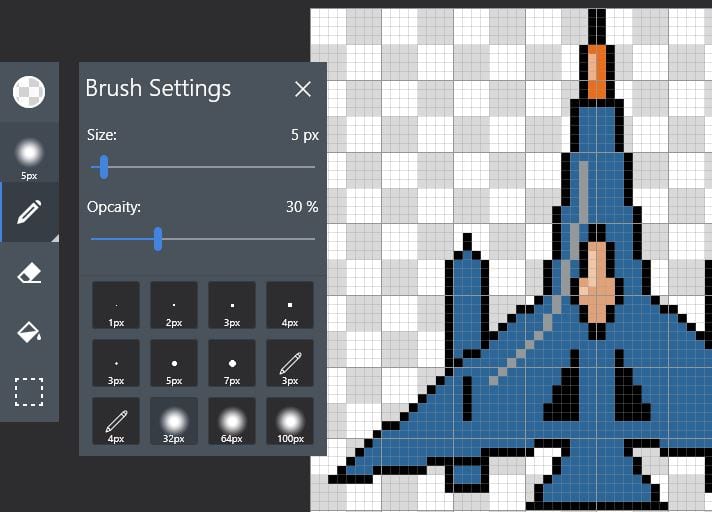
- Yapacağımız şey kulübenin sağ tarafını gölgeleyin ve füzelerin alt kısmının yanı sıra alt kısmındaki pervane:
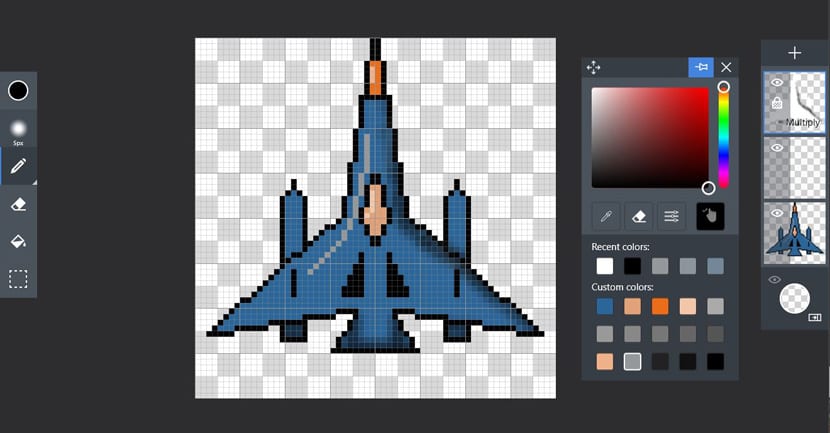
- Geminin bir önizlemesini göstermek için en üstteki Önizleme'ye gidiyoruz ve gölgeleri temizlemek için silgiyi alıyoruz.
- Alıyoruz Elinde kurşun kalem ve çizmeye devam ediyoruz kabinin etrafındaki gölgeler. Gölgeye hacim katmak için kabinde bile.

- İstediğimiz zaman katman opaklığı ile gölgelerin yoğunluğunu azaltabiliriz.
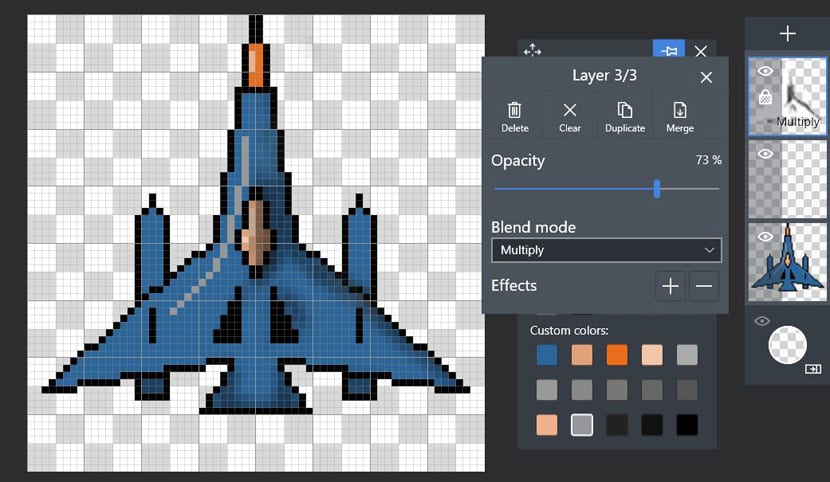
- Veririz füzelerin gölgesi ve gemimizi hazır hale getireceğiz.
- Daha Fazla> Dışa Aktar'a tıklayın.
- Görüntüyü ölçeklendiriyoruz % 400 veya hatta piksel aralığı ekliyoruz daha pikselli görünmesi için. Bu bizim zevkimize ve sanatımıza bağlı olacaktır.
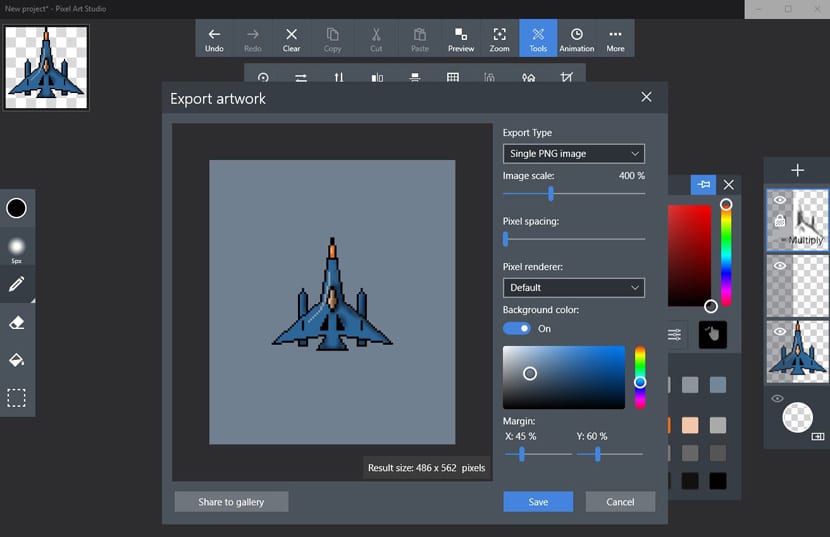
- Arka plan rengini de değiştirebilir ve X ve Y'de sırasıyla% 45 ve% 60'a kenar boşluğu ekleyebiliriz.
- Ya süper gemimiz hazır .PNG olarak kaydetmek için.

Şimdi her türden yabancı gemi yaratmak Onlardan bir dizi oluşturmak ve oyunu için onları hevesle bekleyen arkadaşına iletmek için.