
Priz Hem bireyler hem de tasarımcılar tarafından en çok kullanılan araçlardan biridir.. En yaygın görevlerden biri Power Point'te organizasyon şemasının nasıl yapıldığını bilmektir, nasıl yapıldığını biliyor muydunuz?
Hiçbir fikriniz yoksa ve buna ihtiyacınız varsa, endişelenmeyin çünkü burada kolayca ve çok kısa sürede inşa etmeniz için adım adım size yardımcı olacağız. Araçla öğrendikçe ve gevşedikçe, şablonlarla veya şablonlar olmadan çok daha iyisini yapabileceksiniz. Başlayalım mı?
Organizasyon şemaları ne içindir?
bir organizasyon şeması bir şirketin tüm yapısını bir bakışta görmenizi sağlayan görsel bir araçtır veya başka bir kuruluştan.
Genellikle bir şirketin nasıl kurulduğunun yapısını ifade eder ve bir aile ağacına çok benzer. Yani, en üstte CEO (ailenin reisi) olacak ve aşağı indikçe farklı departmanlara, onların patronlarına, yöneticilerine ve çalışanlarına sahip olacaksınız.
Bir organizasyon şemasının amacı, size o şirketin nasıl kurulduğunu kağıt veya slayt üzerinde sunmaktır. Bir özet olarak, çünkü normalde bunun parçası olanların her birini netleştirmeye yardımcı olacak daha fazla veri yoktur. Ancak, her bir kişinin ne düzeyde kontrole sahip olacağını görmenizi sağlar.
Power Point'te organizasyon şeması oluşturma adımları
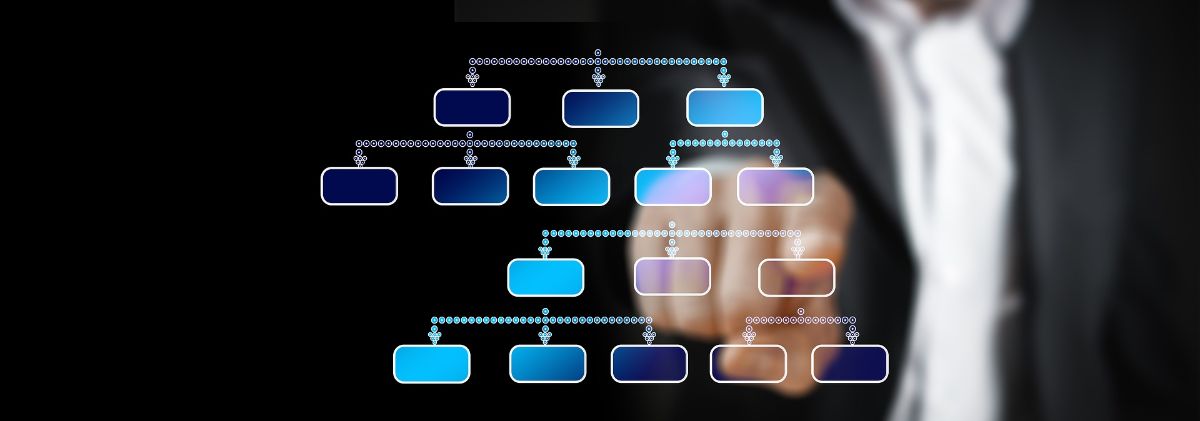
Power Point birçokları için olağan program olmasına rağmen, şu temelden başlamalıyız: gerçekte ve en azından şemalar ve organizasyon şemaları söz konusu olduğunda, biraz sınırlıdır. bazen daha fazla özgürlük sağlayan diğer programların kullanıldığı. İstediğiniz şey hızlı ve işlevsel bir şey olsa da, Power Point'te bir organizasyon şeması yapmanın bunu yerine getireceğinden şüpheniz olmasın.
Ve nasıl yapılır? Bu adımları takip et:
powerpoint'i aç
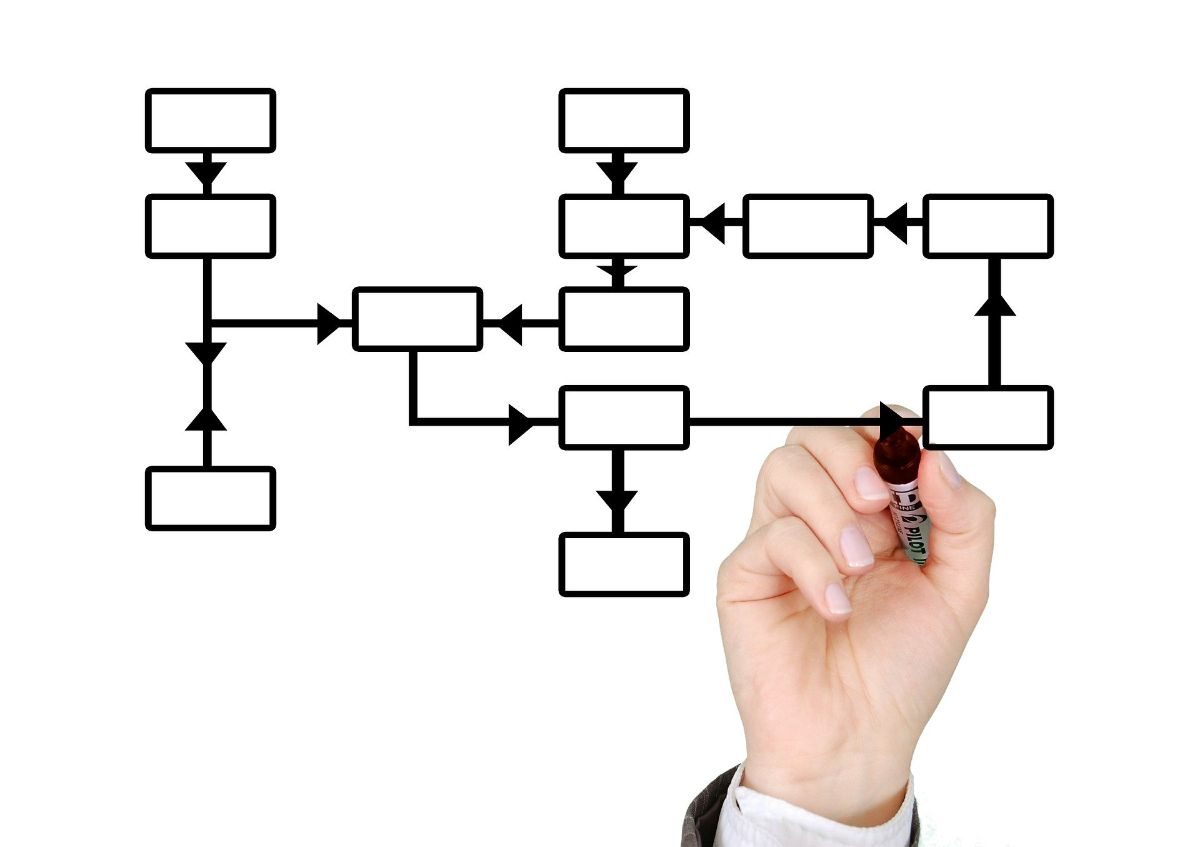
Yapmanız gereken ilk şey, bilgisayarınızda PowerPoint programını açmaktır.
İhtiyacınız olan bilgilerin elinizde olduğundan emin olun çünkü buna sahip değilseniz, program size hiçbir fayda sağlamayacaktır çünkü şemaya koymak için ihtiyacınız olan bilgiye sahip olmayacaksınız.
Yeni bir belge aç
Gerekenlere sahipseniz, şimdi PowerPoint açık yeni bir slayt açmaya gitmelisin ve bunun olması gereken formatı seçmenizi istediğinde “Boş” seçeneğini seçmenizi öneririz..
Ve orada oluşturacağınız şey, tüm sayfayı kaplayabilecek bir diyagramdır, bu nedenle bunu bu amaç için özel bir slaytta yapmak daha iyidir.
Ekle/Akıllı Sanat
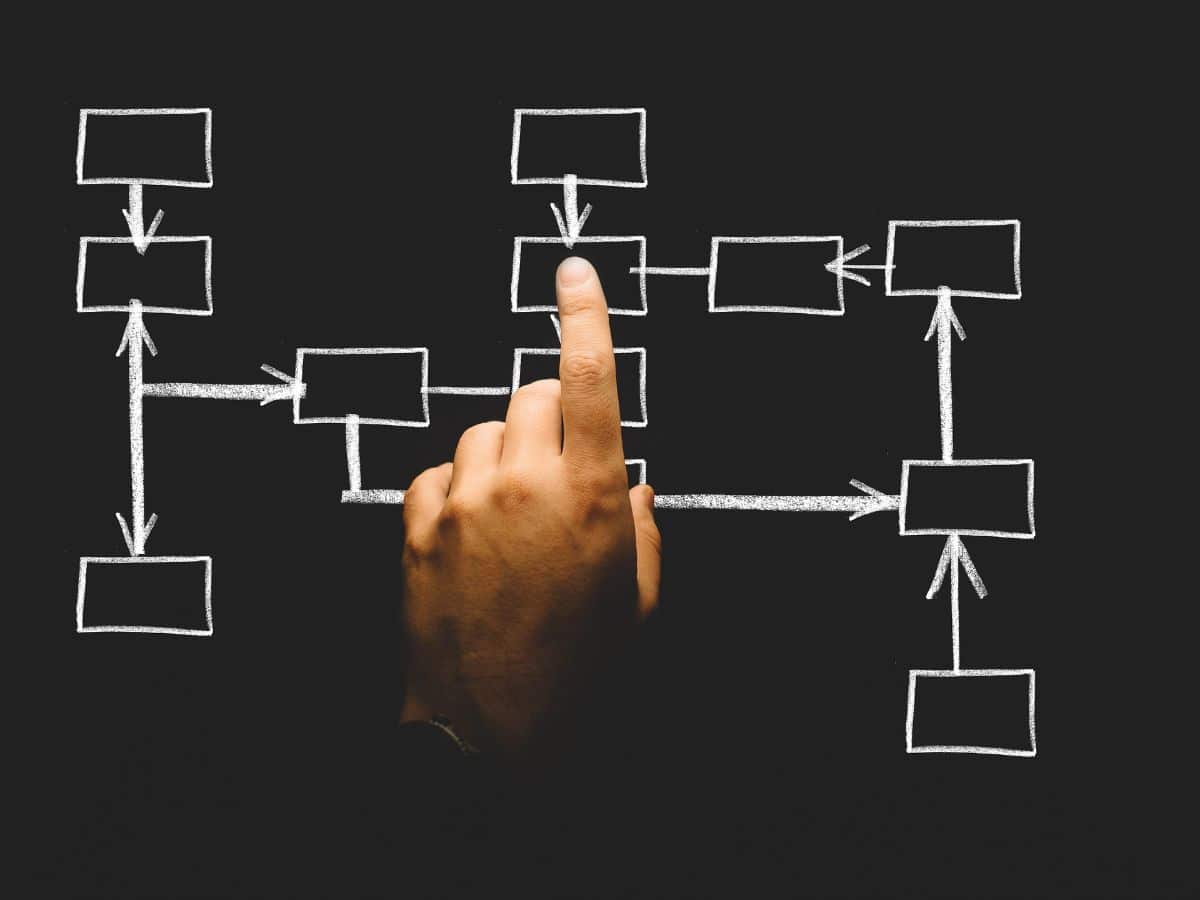
Zaten boş slayt açık ve belgeler (ve elleriniz) her şeyi kopyalamaya hazır. Ama yapmadan önce, menü çubuğuna gitmeniz gerekiyor ve orada Ekle seçeneğinin alt menüsüne erişiyorsunuz.
Çıkacak tüm araçlar arasında SmartArt'a gitmelisin. Bu, programda akıllı grafikleri görmenizi sağlayacak ve bilgileri görsel olarak görüntülemek için bir grafik öğesi eklememize izin verecektir.
SmartArt'la Çalışmak
Akıllı Sanatta, Yapmanız gereken ilk karar, organizasyon şemanızın sahip olacağı Hiyerarşiyi seçmektir.. Aracın kendisi size birkaç seçenek sunar ve sizin ihtiyaçlarınıza en uygun olanı seçmeniz yeterlidir. Ancak daha sonra seçiminize göre ekleme veya çıkarma yapabileceğinizi unutmayın.
Gösterilenler arasında şunlara sahip olacaksınız:
- klasik organizasyon şeması. Şirketin (departmanların) pozisyonlarını en önemliden en aza doğru sıralamakla sınırlı olandır.
- İsimleri ve pozisyonları içeren organizasyon şeması. Hem pozisyonları hem de işçilerin isimlerini eklemenize izin verdiği için öncekinden biraz daha ayrıntılı.
- yarım daire ile yapılmış. Bu belki de en tuhafıdır çünkü bu şekilde yapılmış pek çok organizasyon şeması görmezsiniz (dikdörtgenler klasiktir).
Size en uygun olanı zaten seçtiğinizde, onu kabul etmeniz gerekecek ve bir sonraki adıma ulaşacaksınız.
Organizasyon şemasını doldurun
Son adım ki Yapmanız gereken, kişilerin adlarını ve/veya konumlarını yazabilmek için kutuların her birini seçmek olacaktır. bu şirketin bir parçası olan ve daha fazla kutu ekleyerek tamamlayın.
Bu, ihtiyaç duyduğunuz yere ekleme veya çıkarma meselesi ve başka bir şey değil.
Ama gerçek şu ki, çok "mülayim" ve kesinlikle sonunda tasarımı çok beğenmeyeceksiniz. Öyleyse neden geliştirmiyoruz?
Kuruluş şemanızın düzenini değiştirin
Bu en iyi şekilde, tüm bilgiler organizasyon şemanıza girildiğinde yapılır, çünkü otomatik olarak sizin için her şeyi değiştirir ve tekrar oynamak zorunda kalmazsınız. Bu oldukça avantaj.
Ve ne yapmalısın? peki hÖyleyse, Power Point'in ana menüsüne ve oradan Tasarım sekmesine gidin.. sonra organizasyon şemasının bir bölümünü tıklamalısınız çünkü bu şekilde SmartArt Araçları görünecektir. Şimdi sadece Tasarım sekmesine dokunmanız gerekiyor.
Burada organizasyon şemasının renklerini ve tasarımını değiştirebilirsiniz, daha güzel hale getirmek için (ve varsayılan olan mavi ve beyaz değil). Neden değiştirelim? Mesela şirket renklerini giydirmek için.
Değiştirebileceğiniz bir sonraki şey Format. Burada, metni (tipografi) ve ayrıca organizasyon şemasının şekillerini değiştirmenize ve hatta şekilleri düzenlemenize ve her kutunun boyutunu değiştirmenize izin verecektir.
Power Point'te hızlı bir organizasyon şeması oluşturmanın püf noktaları
Çok zamanınız yoksa veya ona sunmak için "orijinal" bir şeye ihtiyacınız yoksa, şunları yapabilirsiniz:
- PowerPoint için bir kuruluş şeması şablonu kullanın. İnternette hem ücretsiz hem de ücretli birçok bulabilirsiniz. İş için size en uygun olanı bulmanız ve şirketten aldığınız verilerle özelleştirmeniz yeterlidir.
- Şirketler çok büyük olduğunda ve çok fazla veri koymanız gerektiğinde, belirli konulara gitmek daha iyidir., yani, bölümleri ve başka bir şeyi adlandırmak için. Ardından, üniter bir şekilde, bölümlerin her birini parçalayabilirsiniz. Akıllı bir organizasyon şeması bile oluşturabilirsiniz, yani her departmana tıkladığınızda içindeki hiyerarşi görüntülenir. Bu şekilde ona tüm bilgileri bir kerede göstermezsiniz. Sorun şu ki, bu ancak dijital bir sunumdan önce yapılabilir; yazdırılırsa, bu işlevler kullanılamaz.
- Renklere bahis yapın. Departmanları ayırt etmenize yardımcı olabilirler ve böylece görsel olarak çok daha iyi olacaktır.
Artık Power Point'te nasıl organizasyon şeması yapacağınızı biliyorsunuz. Herhangi bir sorunuz varsa, size yardım edeceğiz.