
Öğrenmek istiyorsan Illustrator'da renk geçişi nasıl yapılır, kal, bu yazımızda basit bir şekilde nasıl yapıldığını anlatacağız.
Bildiğiniz gibi konu bir görseli düzenlemeye geldiğinde, halkın dikkatini çeken orijinal sonuçlar elde etmek için sayısız olasılık vardır. Biri Size bahsettiğimiz o gösterişli sonucu verebilecek efektler degrade aracıdır.
Bir gradyan benzer renk tonları ile çeşitli renklerin birleşimi. Tasarıma farklı renk aralıkları koymanın en iyi yollarından biridir. Şekillere, ışık efektlerine ve gölgelere hacim kazandırmak için eklenebilirler.
Ana gradyan türleri
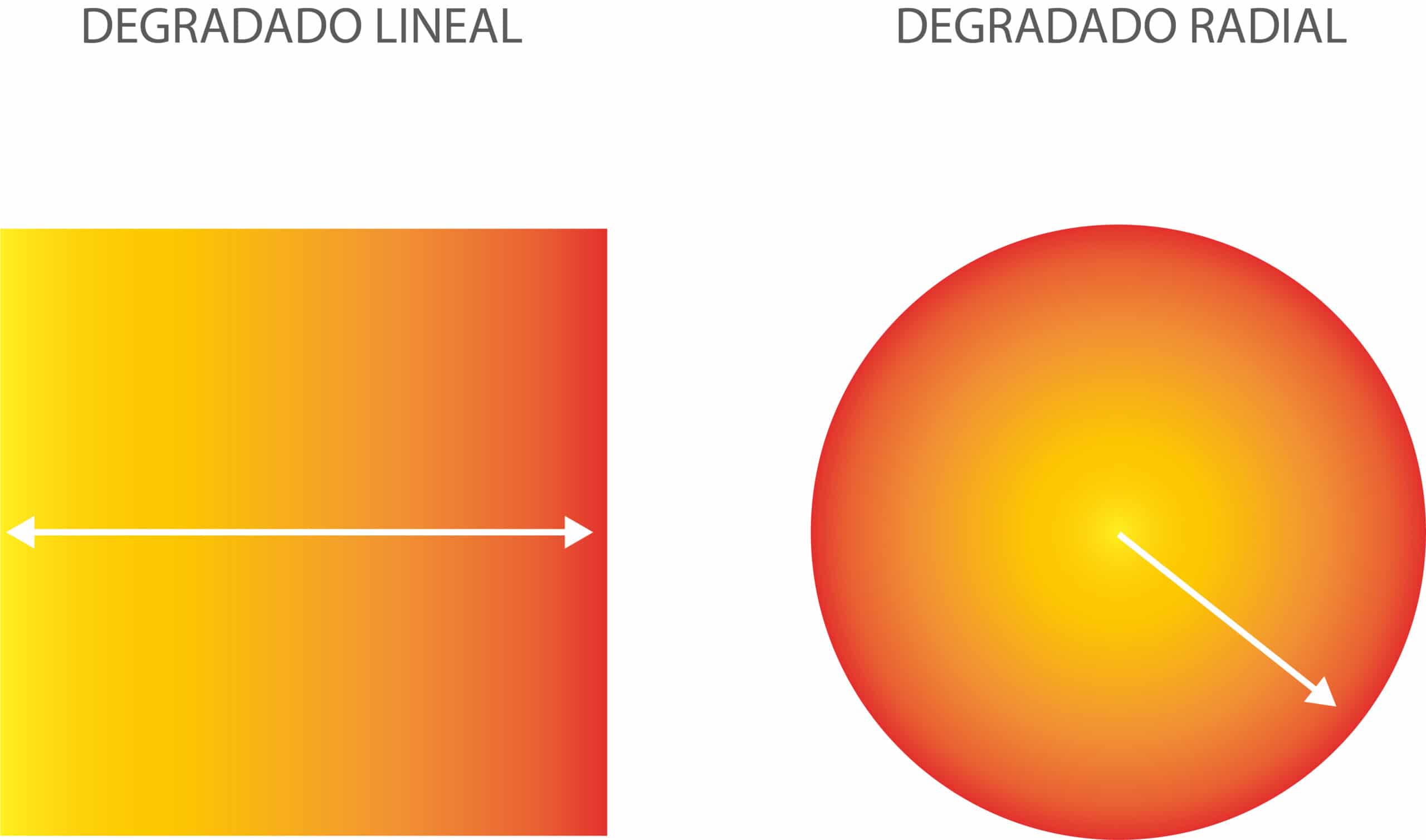
Gördüğümüz gibi, gradyan, farklı renklerin aynı tonlarla birleşimi. Ancak yalnızca bir tür gradyan yoktur, birkaç tane vardır. Adobe Illustrator'ın degrade aracında, bunu yapmak için farklı seçenekler sunulur.
doğrusal gradyan
Bu doğrusal gradyan seçeneğiyle, renkler aşamalı olarak bağlantılıdır. Bununla yüzeyin ilk noktasından düz bir çizgide son noktaya kadar bir degrade yapabilirsiniz.
Radyal gradyan
Bu gradyan türü dairesel şekil ve başlangıç noktası şeklin merkez noktasıdırRenkler oradan geliyor.
Diğer degrade türleri
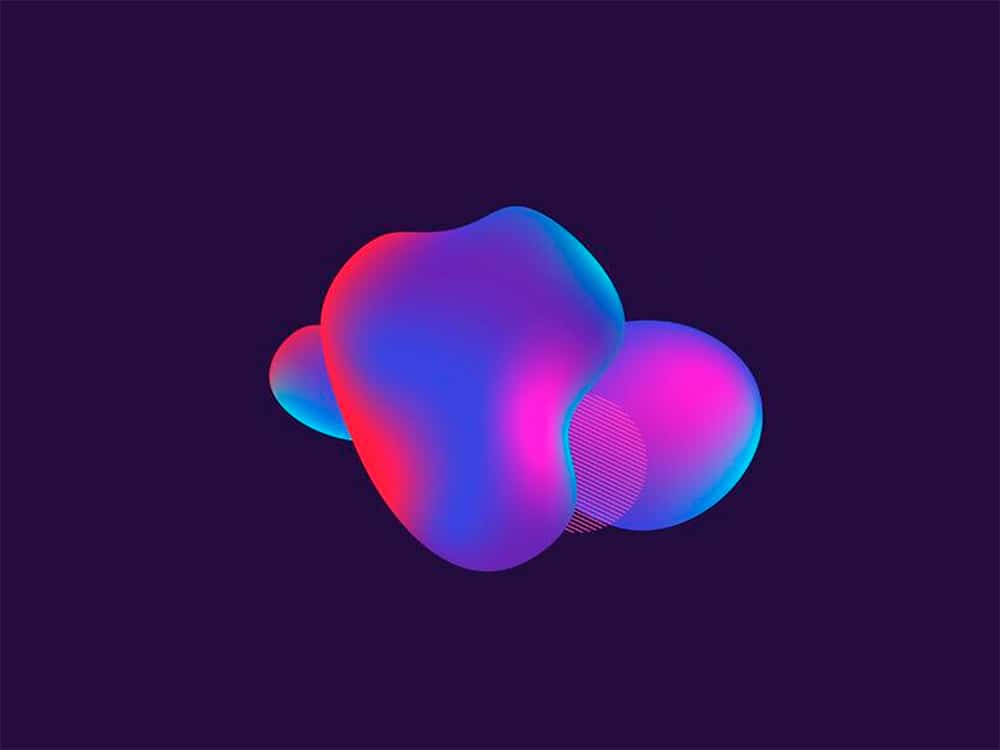
Az önce gördüğümüz iki gradyan, doğrusal ve radyal, en sık görülenlerdir. Ancak, aşağıdaki gibi başka gradyan türleri de vardır: açı gradyanı, yansıyan gradyan, elmas gradyanı veya serbest biçim.
gradyanı açı, renklerin saat yönünün tersine süpürüldüğü bir degradeye izin verir başlangıç noktasından. Gradyanlardan bir diğeri de gradyandır. yansıtıldığında, her iki yönde doğrusal gradyanlar aracılığıyla renklendirilebilir, her zaman başlangıç noktasından. Ve son olarak, gradyanı eşkenar dörtgen, eşkenar dörtgenin geometrik şekli üzerinde bir degrade oluşturmanıza izin verendir., köşelerden biri tarafından işaretlenen ilk noktadan dışa doğru.
Degradeler kitaplıklara kaydedilir, bunlardan birini seçmek için menüye tıklamanız ve bir kitaplık seçmeniz gerekir. listenin en altında. İndirmiş olduğumuz degrade kitaplıklarını da bu menüden kaydetme ve yükleme imkanı vardır.
Illustrator'da adım adım degrade nasıl yapılır

Tasarım dünyasındaki profesyoneller için farklı renk dereceleriyle oynama becerisine sahip olmak çok önemlidir. Yapılabilecek farklı degrade türlerini öğrendikten sonra, mümkün olan en iyi sonuçları elde etmek için bu araçla pratik yapmalıyız.
Jardines de Viveros Adobe Illustrator'da renk gradyanı yapmak için izlememiz gereken adımlar şu şekildedir.
İlk adım, yeni bir belge oluşturmak olacaktır. Adobe Illustrator sürümünüzde size yeni bir dosya oluşturma imkanı veren bir başlangıç ekranı görmüyorsanız, üst araç çubuğuna gidip dosya sekmesini ve ardından seçeneği tekrar seçeceğiz ve boyutu ayarlayacağız. belgenin.
Varsayılan olarak çalışma tablomuzun sol tarafında görünen açılır araç çubuğuna gideceğiz ve geometrik şekiller aracını seçip farklı şekiller oluşturacağız, bu durumda tuvalimizde kareler.
Karelerimizi aldıktan sonra, iki renk örneği oluşturacağız. Renk örnekleri seçeneğine gideceğiz ve gradyan efektinin nasıl çalıştığını görmek için her biri için istediğimiz iki rengi tanımlayacağız, bizim durumumuzda bir sarı ve bir mavi renk, iki çok güçlü renk. Ardından kabul et butonuna tıklıyoruz.
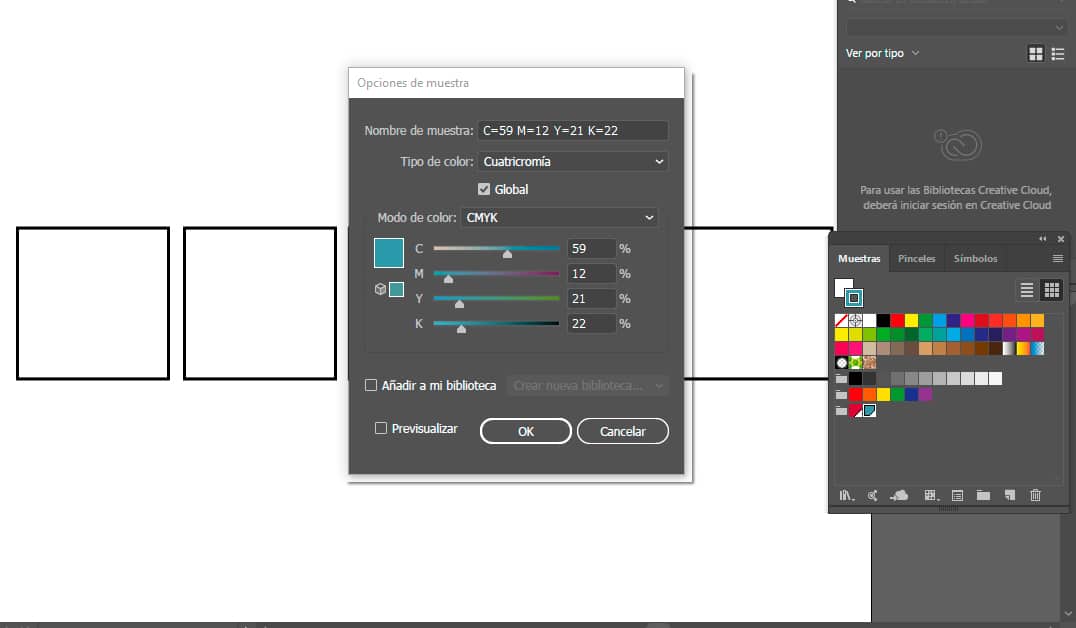
Size vereceğimiz püf noktalarından biri de degradenin uyum hissi vermesi için yumuşak renklerle yapılmasıdır.
Oluşturduğumuz formlardaki renkleri uygulamak için, degrade sekmesini açacağız ve seçilen renklerden birini seçeceğiz ve biz onu rengi dolduracak şekilde ayarlayacağız. Sonraki adım, söz konusu numuneyi degrade penceresinde görünen tutamaçlardan birine sürüklemektir.
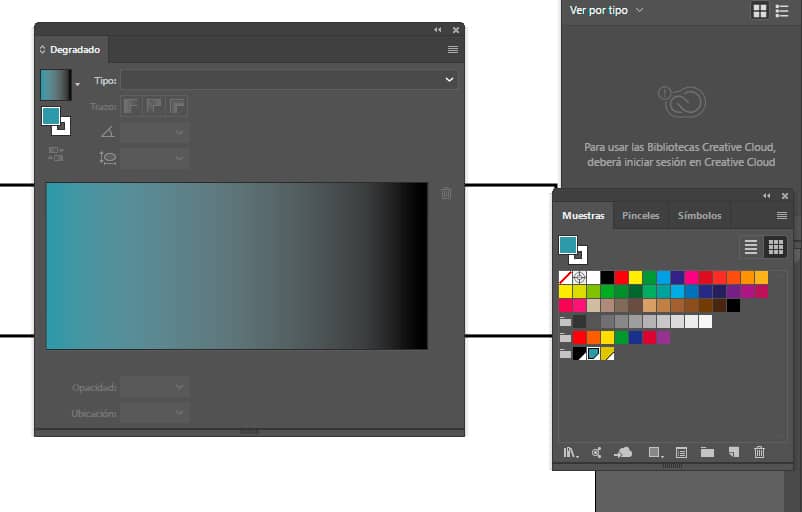
birini seçeceğiz rakamlarımız ve üzerine gradyanı uygulayacağız örneklerimizden ilki ile doğrusal, bu durumda maviden beyaza bir gradyan. Gradyan türünü radyal olarak değiştirerek ikinci şeklimizde nasıl görüneceğini görebiliriz.
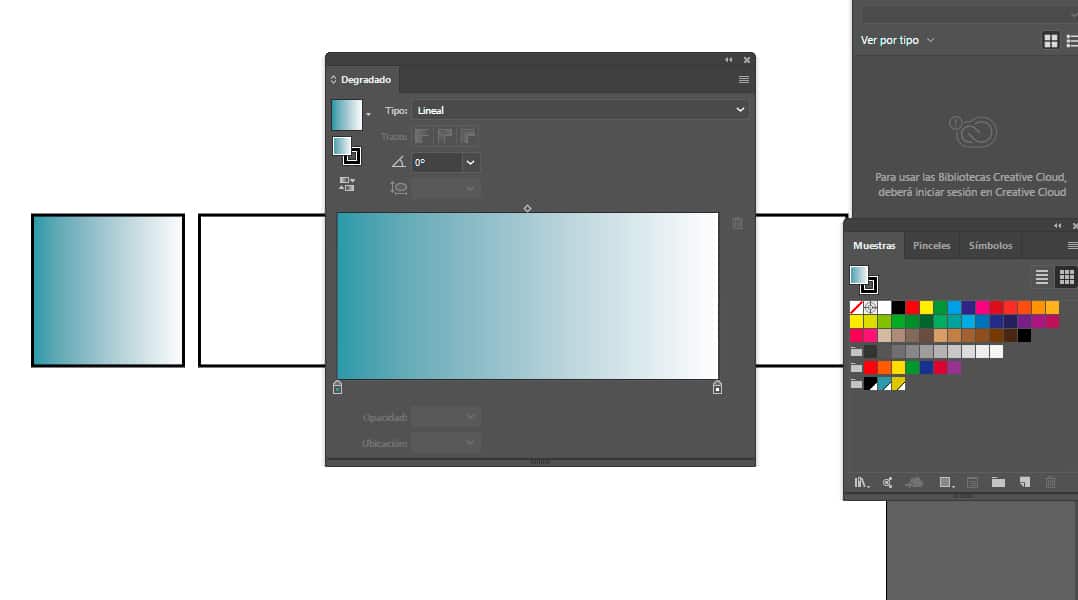
Bu adımları, seçtiğimiz diğer swatch rengiyle, her iki degrade türünü de deneyerek yapabiliriz. Gradyanımızın ikinci renginin beyaz olması şart değildir, başka bir renk olabilir ve hatta seçtiğimiz iki numuneyi karıştırabilir.
Bir adım daha ileri, üçüncü, dördüncü veya istediğiniz renkleri ekleyin Aşağıdaki resimde gördüğümüz gibi degrade penceresinde gösterilen renk kutusunda.
Daha fazla gölge eklemek için, sadece imleci tonların gösterildiği kutunun altına getirin ve bir + simgesi görünecektir, ve tıklamak yeni bir işleyici getirecektir.
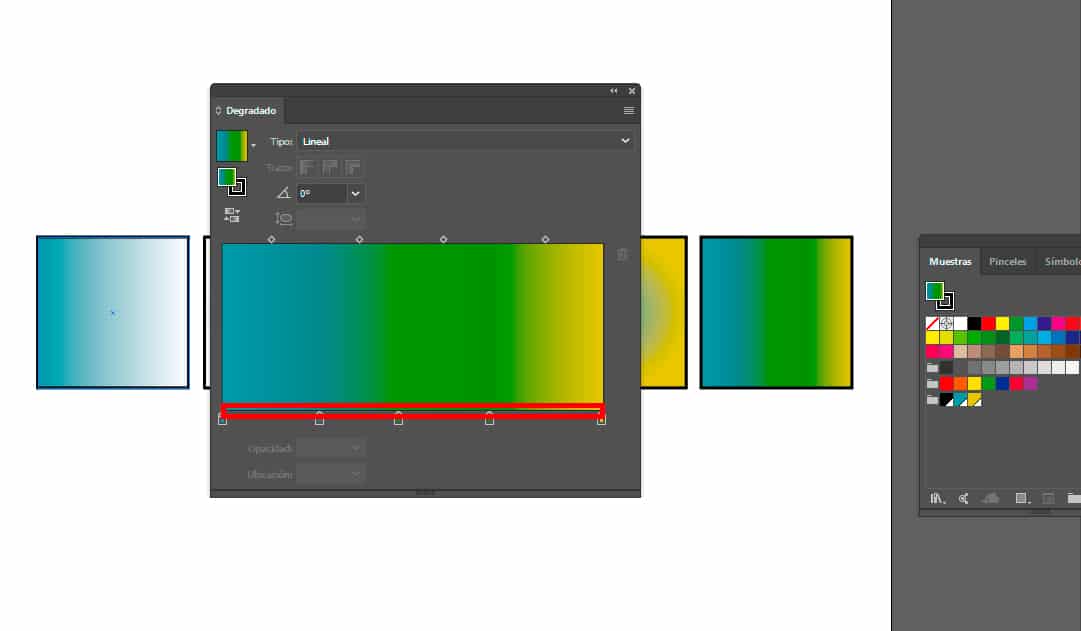
Görsel bir kompozisyon oluştururken önemlidir, iyi bir gradyan efekti yaratın, çünkü bu sayede izleyicilerin dikkatini çekebilirsiniz.
Bu nedenle, ana şey renkleri akıllıca seç, bu nedenle renk tekerleğini ve en iyi renk kombinasyonlarını bilmek ilginçtir, çünkü degradeler oluştururken tüm renkler çalışmaz, hepsi olumlu bir etki yaratmaz.
Uygulanan renkler olmalıdır sonucun basit ve uyumlu olması için sorunsuz bir şekilde birleştirildi. Degradelerin çok güçlü olduğu, yalnızca halkın dikkatini çekmek amacıyla çok çarpıcı renkleri karıştırdığı durumlar vardır. Bu tür gradyanlar çok yaygın değildir, yani istisnai durumlardır.
Degradeler bir görüntüye veya metne eşlik edebilir, bu nedenle degrade kullanılırken bu öğelerin kompozisyonda kaybolmaması önemlidir., bu yüzden size gradyanların düzgün olması gerektiğini söylüyoruz.
Bu ipuçlarıyla, degrade aracını kullanarak bir kompozisyon oluşturmaya ve benzersiz bir renk karışımıyla izleyicilerinizi büyülemeye teşvik edeceğinizi umuyoruz.