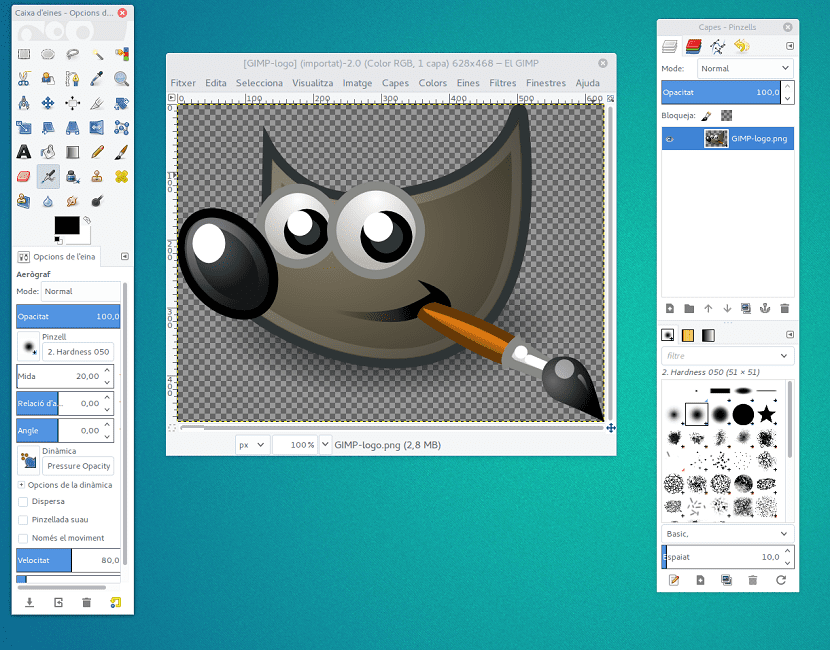
İçin kullanabileceğimiz araçlar arasında grafik TasarımGIMP her zaman arka planda olmuştur. Bunun nedeni genellikle insanlar başka bir programa alışkın, başka bir arayüze alışmakta zorlanıyorlar ve işlevlerini tamamen farklı bir şekilde kullanmanın bir yolunu kullanıyorlar. GIMP diğer düzenleme veya tasarım programlarından çok daha zordur.
Biraz karmaşık görünmesine ve bu aracı kullanmayı öğrenmek için biraz daha zaman gerektirmesine rağmen, şunu düşünebiliriz: bu program herhangi bir basit görüntü düzenleme işi için belirtilmiştir ve ayrıca programa hakim olduktan sonra grafik tasarım için daha gelişmiş işler yapmak.
Bu nedenle, bu makale size GIMP'yi nasıl kullanacağınızı öğrenmek için temel bir eğitim sunar.

Montaj
GIMP, işletim sistemleri için kullanılabilen bir araçtır Windows, Linux ve MacYükleme işlemi diğer Windows programlarıyla aynı olan BitTorrent'i kullanarak doğrudan resmi web sitesinden de indirebiliriz.
Biz seçersek özel kurulum gerçekleştirme seçeneği, programı kaydedeceğimiz yeri değiştirebiliriz, ancak buna ek olarak kesinlikle hiçbir şeyi kaldırma programdan tam anlamıyla yararlanabilmek için. Programı kurarken vurgulayabileceğimiz bir diğer nokta, GIMP'yi ana görüntü dosyası türleri ile ilişkilendirebilmemizdir.
Programı ilk kez başlatırsak, şunu buluyoruz GIMP'nin tek bir kullanım penceresi yoktur, diğer Windows programları gibi, ancak üç tane var. Elbette bu kafa karıştırıcı olabilir ve sorunu çözmek için menüye gidiyoruz "pencereler”Ana pencerede tek pencere moduna geçiyoruz.
Bunu yaptığımız için çok daha tanıdık bir görünüme sahip olabiliriz ve detaylı olarak gözlemleriz. arayüzün farklı alanlarıaralarında üç ana alandan bahsedebiliriz.
Sol tarafta, bize GIMP araçlarını ve herhangi bir zamanda seçtiğimiz araçların seçeneklerini gösteren bir kenar çubuğu buluyoruz.
Bir var sağ taraftaki kenar çubuğukatmanların, rotaların ve kanalların tüm menülerine, değişikliklerin geçmişine ve altta fırça panellerine, desenlere ve gradyanlara erişebildiğimiz.
Merkezi alan, şu anda üzerinde çalıştığımız görüntü veya görüntüleri görebildiğimiz yerdir. Elbette bu paneller özelleştirilebilirAyrıca, sadece söz konusu öğeleri diğerlerinin önüne veya arkasına sürükleyip bırakarak, farklı öğeleri en sevdiğimiz sıraya yerleştirebiliriz.
Temel görevler
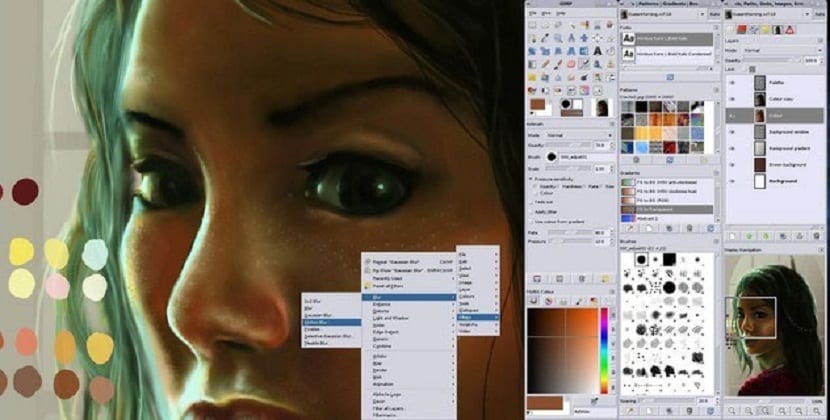
Genellikle GIMP'de her zaman gerçekleştirmemiz gereken temel işlemler vardır ve bunun için dosya menüsünden bir resim açıyoruz, programın merkezi alanında tam boyutta görüneceği yer. Büyük olasılıkla tüm merkezi alanı kaplarken görünecektir, ancak boyutunu görünüm menüsünden, uygulamadan veya sol taraftaki kenar çubuğunda büyütmek için araçtan küçültebiliriz.
Karşı görüntüyü yeniden boyutlandırmak, resim menüsüne, resim ölçeğine gidiyoruz. Açık pencerede, söz konusu görüntünün sahip olduğu en sevdiğimiz yeni boyutları, yanında görünen ölçü birimini kullanarak girebiliriz.
Hemen yanında yükseklik ve genişlik ölçüleri Görüntünün genişliğini değiştirirken orantılı olacağını, deforme olmasını önleyerek ve değer otomatik olarak uyum sağlamazsa sekme tuşuna bastığımızı gösteren zincir şeklinde bir simge göreceğiz.
Bir görüntüyü kırpmak için yapmamız gereken kırpma aracını seçin sol kenar çubuğunda ve saklamak istediğimiz görüntünün üzerine çizeriz ve görseli kaydetmek istiyorsak, genellikle olarak kaydetmek, ancak formatta olacaktır GIMP.
Gördüğünüz gibi, bu inanılmaz aracı kullanmaktan daha kolay hiçbir şey yok.