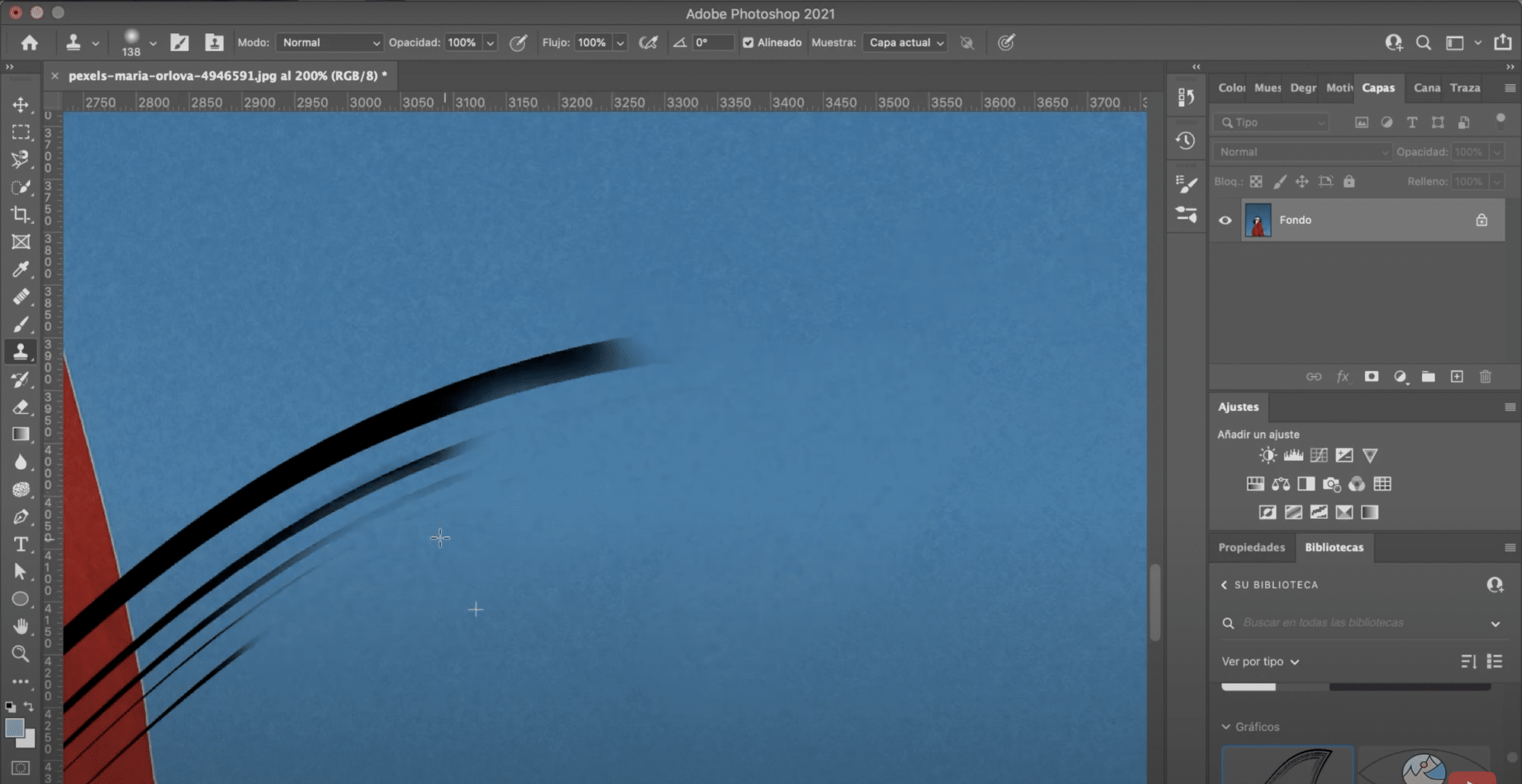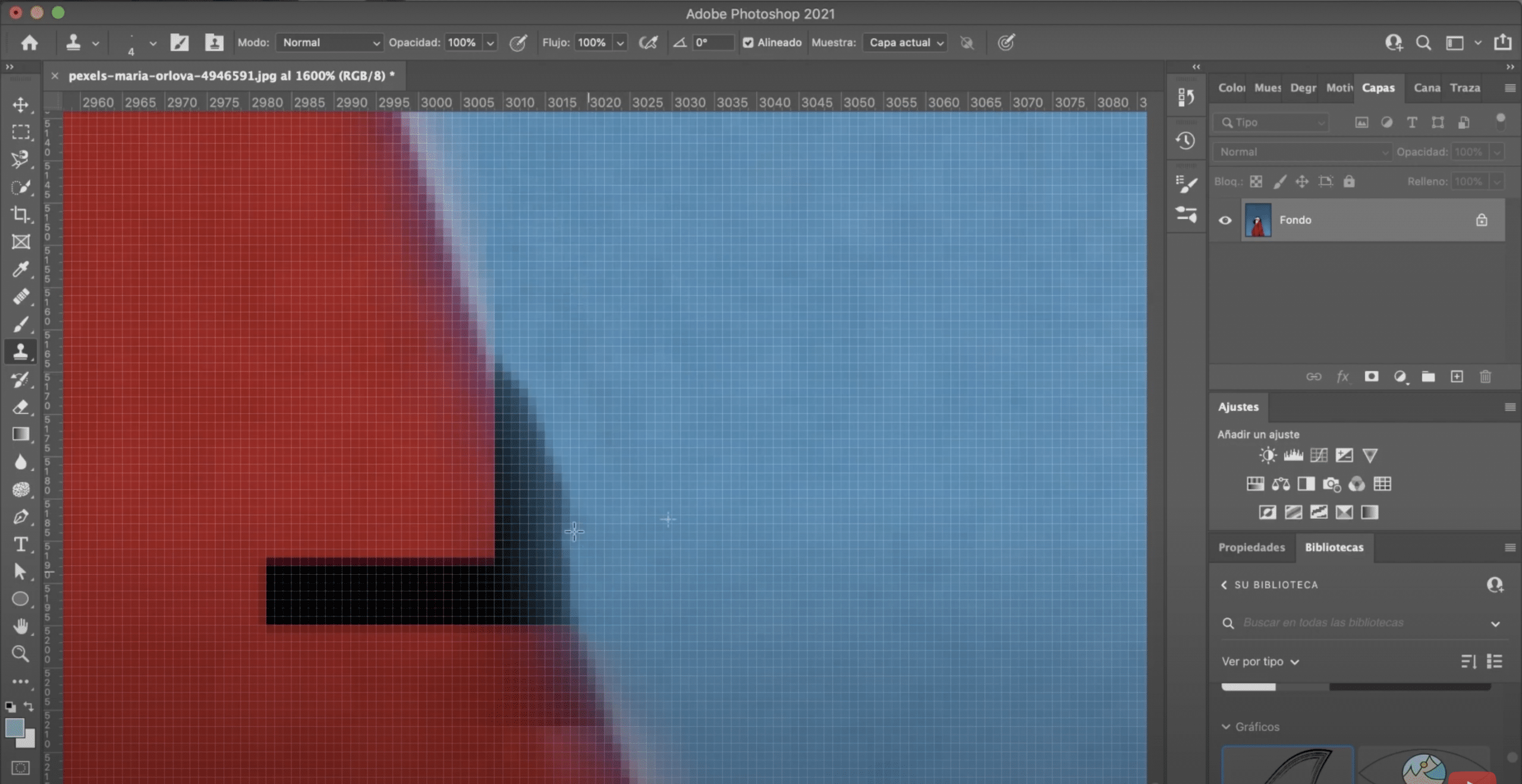Водяний знак використовується для підпису фотографій, він захищає ваші авторські права, не дозволяючи іншим користуватися ними без вашого дозволу. Але це правда, що іноді ми зберігаємо фотографію з водяним знаком і втрачаємо оригінальну версію. На щастя, Є способи видалити водяний знак із зображення за допомогою Photoshop Продовжуйте читати допис, щоб дізнатися, як це робити поетапно!
Відкрийте зображення та знайдіть інструмент підключення клону
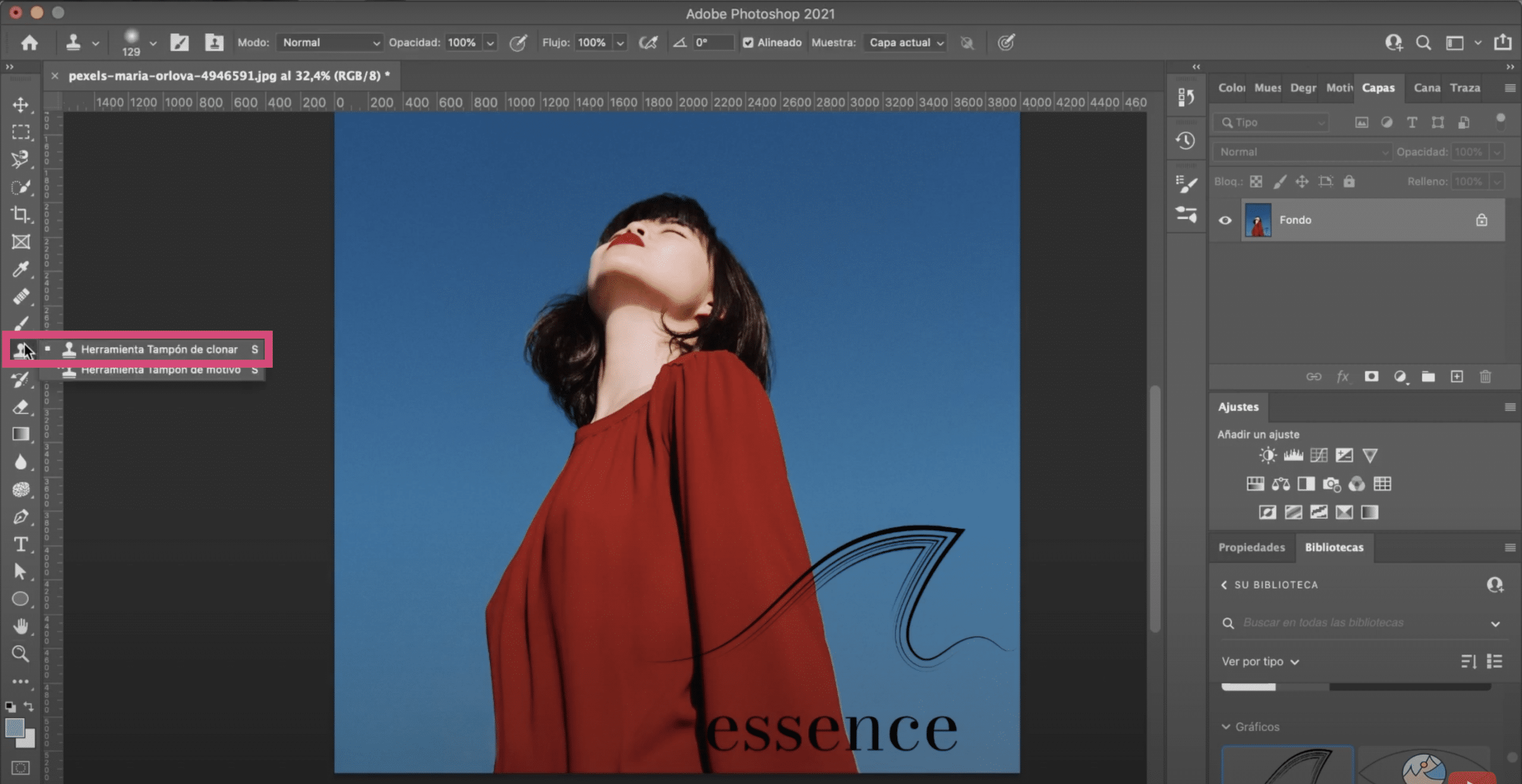
Перше, що ми зробимо, це відкрийте фотографію в Photoshop За допомогою водяного знака ви знаєте, що відкрити його можна, просто перетягнувши. Потім на панелі інструментів знайдіть штекер клонування (на зображенні вище ви позначені).
Clone Plug Tool
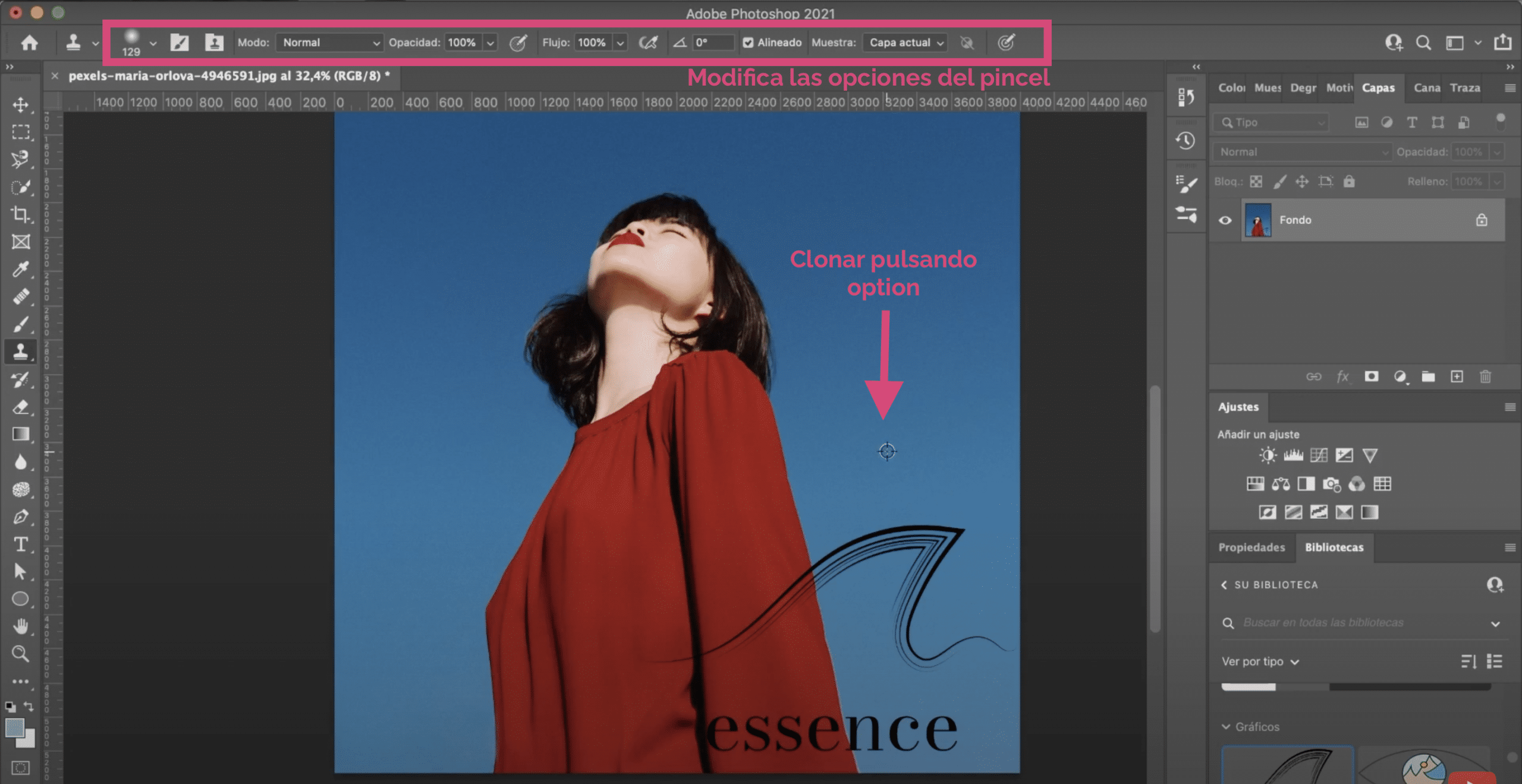
з клон штекер інструмент Ви - той, хто повідомляє Photoshop, в якій частині зображення ви хочете, щоб його було закріплено як "копіювати". Натискання кнопки ключ варіант, якщо ви працюєте з Mac, o alt, якщо ви працюєте з Windows, ми виберемо яку область зображення нам потрібно клонувати. Ми повторимо цей процес, і ми розфарбуємо бренд води, поки вона не зникне.
Поради щодо покращення результатів при видаленні водяного знаку з зображення
Клонуйте успішно
Щоб отримати якнайкращі результати, важливо, щоб ви багато показували. Тобто при клонуванні ви берете посилання, максимально схожі за кольором та фактурою до області, на якій ви малюєте. Це не однаково зробити це, взявши проби в темній частині неба, ніж у районі, ближчому до водяного знаку, з подібним тоном. Це зробить це більш реалістичним для вас.
Пограйте з розміром пензля
Вгору, На панелі параметрів інструменту ви можете змінити форму, розмір і тип пензля, Я зазвичай вибираю дифузний круглий, щоб при покритті він був плавнішим. Але ви можете це змінити.
Стерти частину неба просто, це займе короткий час, оскільки це дуже рівна ділянка, де немає деталей. Тим не менше, намагайтеся бути ретельними і ретельно фарбувати, щоб не було дивних порізів і слідів. За допомогою маленької щітки це зазвичай краще.
Остерігайтеся країв і складок
Важче буде зафіксувати область краю або, наприклад, ділянки, де одяг має зморшки або складки. Моя порада значно розширити, багато, і зменшуючи розмір пензля, обережно, переходьте накриваючи. Ви навіть можете переходити піксель за пікселем. Це повільно і копітко, але результат буде набагато кращим, ніж якщо робити це товстою щіткою та здалеку. Варто витратити на це трохи часу.
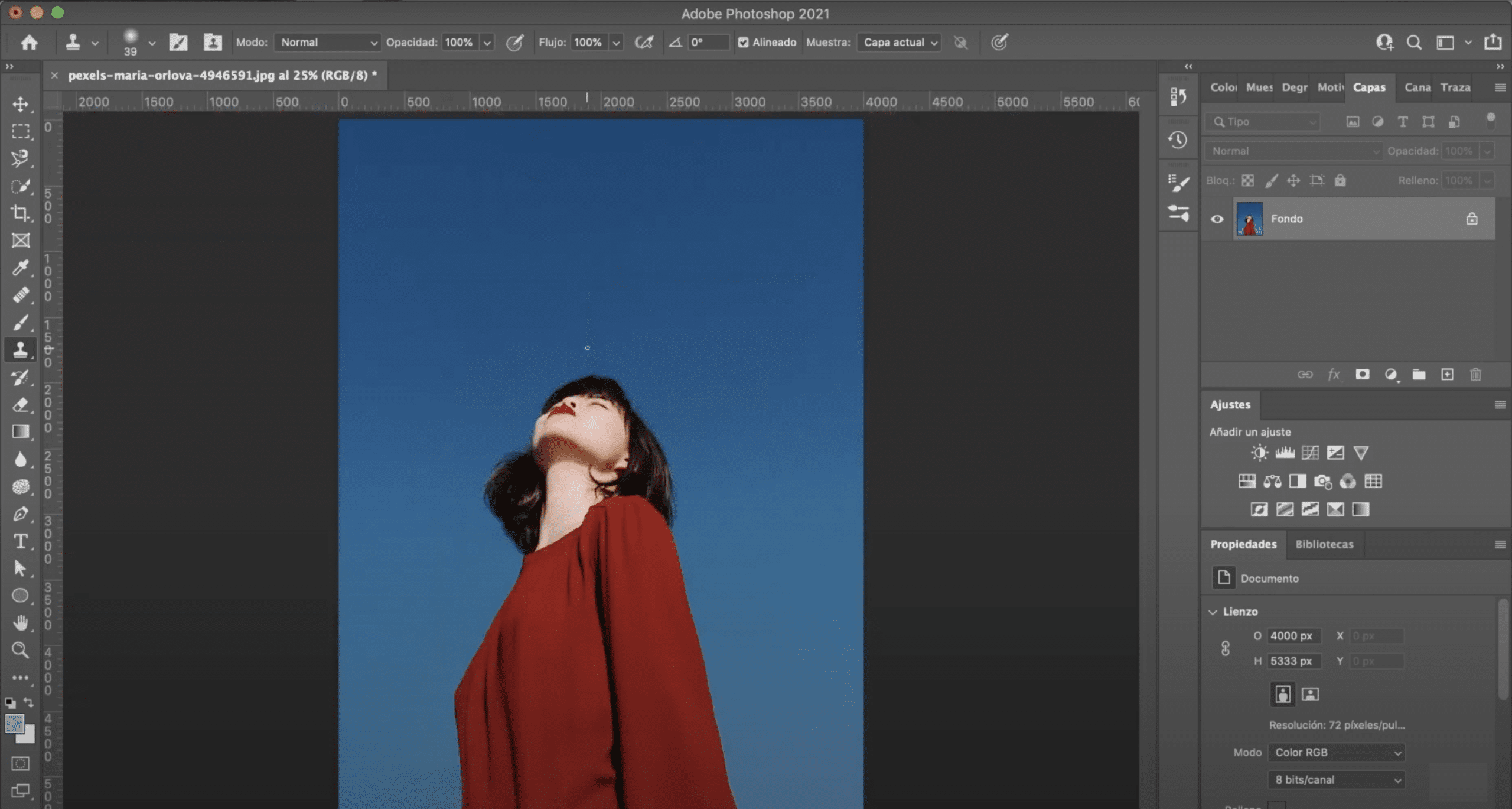
Це був би кінцевий результат. Якщо ви хочете навчитися створити власний водяний знак у Adobe Photoshop Раджу прочитати пост, який я залишаю тут пов’язаним.