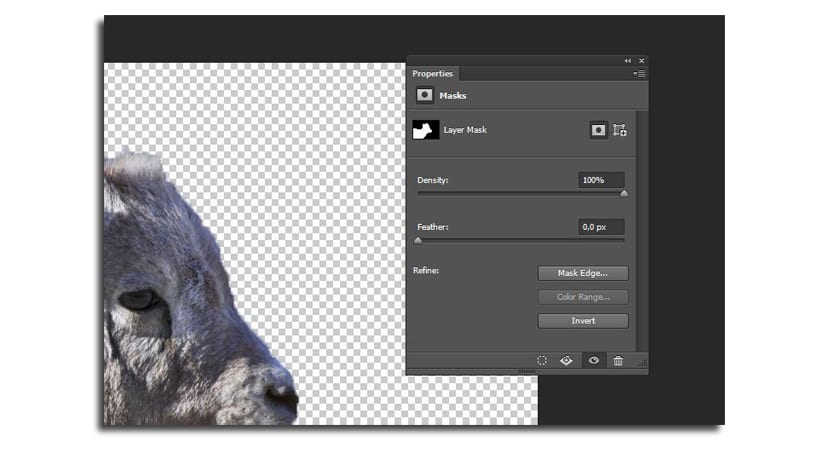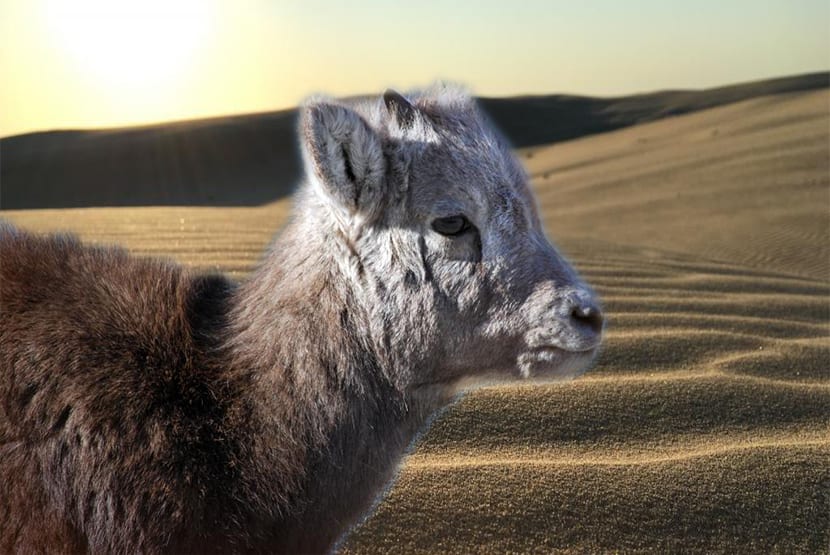
Необхідність усунення фонду може бути з кількох причин і є одна з основних основ що ми повинні знати в Photoshop. Ми можемо змінити фон фотографії друга і повністю змінити його для веселого подарунка. Є багато причин, щоб знати, як легко видалити фон.
Ось чому причина цього підручника, в якому ми навчимось обробляти чарівну паличку та інструмент швидкого вибору. Ми також звернемо увагу на цикл, який допоможе нам виправити частину відбору, який ми робимо. Тож переходимо до цього.
Як видалити фон із зображення в Photoshop
Спочатку я покажу як користуватися інструментом швидкого вибору -, потім переходьте до чарівної палички і, нарешті, до ласо. Поєднання цих трьох інструментів також зазвичай є дуже ефективним, тому це також буде залежати від того, як ви адаптуєтесь до кожного з них. Завантажте ці два зображення, щоб завершити підручник:
За допомогою інструменту швидкого вибору
- Спочатку виберіть інструмент швидкого вибору з панелі інструментів (значок пензля на фігурі з еліпсисом)
- Вам доведеться натиснути клавіша Shift щоб додати всі виділення, які ви робите, натискаючи на фон зображення та перетягуючи інструмент над ним
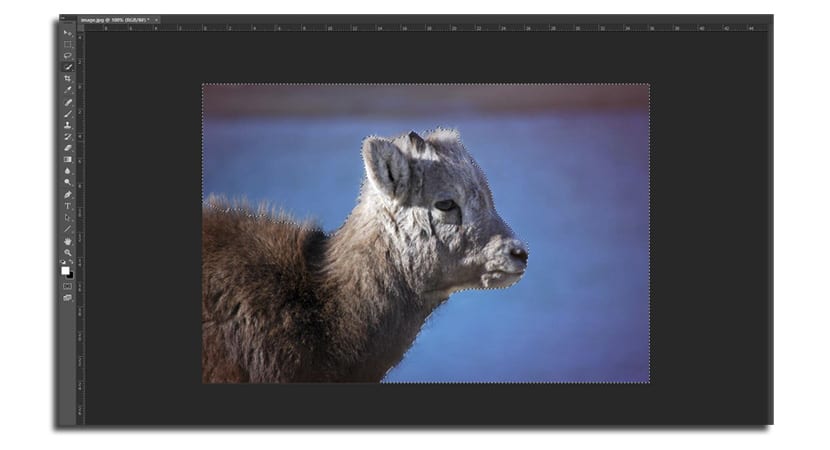
- Якщо ви випадково вибрали деталь, яка вам не потрібна, натисніть і утримуйте Клавіша «Alt» усуваючи цю частину або використовуючи control + shift + z, щоб повернутися до тієї частини, де у вас не вибрано цю область зображення
- Не потрібно бути досить точним по всьому дну, особливо з площею хутра, як ми зазначимо пізніше іншим способом
За допомогою чарівної палички
- Якщо ви боретеся з вищезазначеним інструментом, ви завжди можете використовувати цю чарівну паличку чудово працює в районах з точковими кольорами
- Клацніть на частині тла та виділіть усі області. Ти повинен збільшити толерантність з 10 до 15 щоб вибрати всю потрібну область
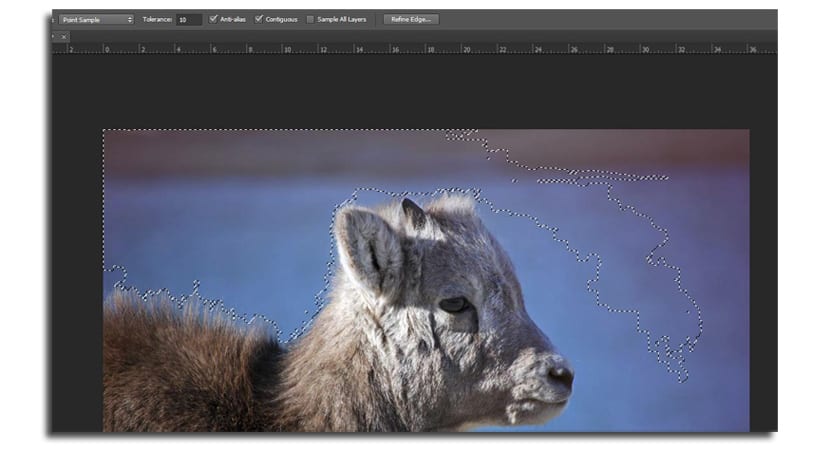
- Пам'ятайте, що ви повинні тримати утримуйте клавішу Shift щоб додати нові виділення. Якщо ви помилилися з деякими, використовуйте клавішу "Alt" для віднімання.
За допомогою інструменту ласо
- Інструмент ласо має можливість використовувати траверсу так що простими клацаннями можна намалювати форму тварини
- Коли ви збираєтеся закінчити, ви можете повернутися до початкової точки або першого клацання так само, як можете зробіть два клацання, щоб отримати вибір до точки, до якої ви дійшли
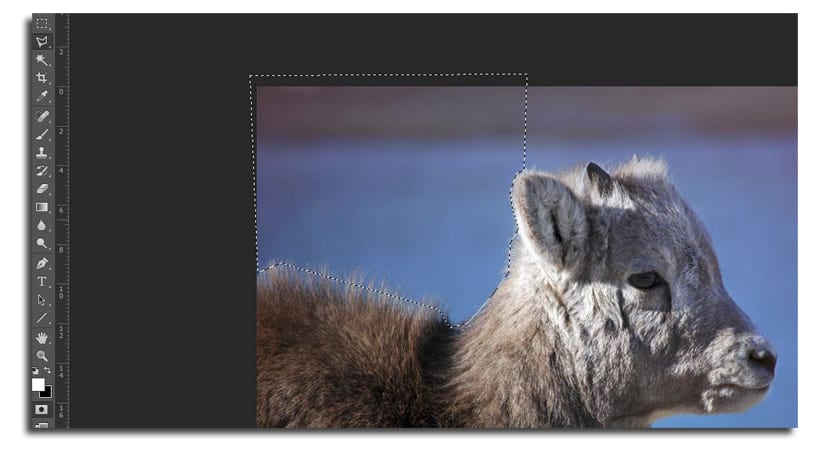
- Як і інші інструменти, які ви можете використовувати клавішу Shift додати нові області вибору. Те саме стосується і alt.
Ми вже використовували будь-який із інструментів і зараз ми повинні інвертувати виділення тримати барана в руці.
- Натискаємо Control + Shift + I або ми переходимо до "Вибрати" і вибираємо "Інверсний"
- Тепер у нас вибраний таран, і ми можемо почати уточнити вибір перед видаленням фону

- Давайте зараз додати маску шару зі здатної панелі внизу (піктограма прямокутника з порожнім колом у центрі)
- Ви побачите, як все фон зник
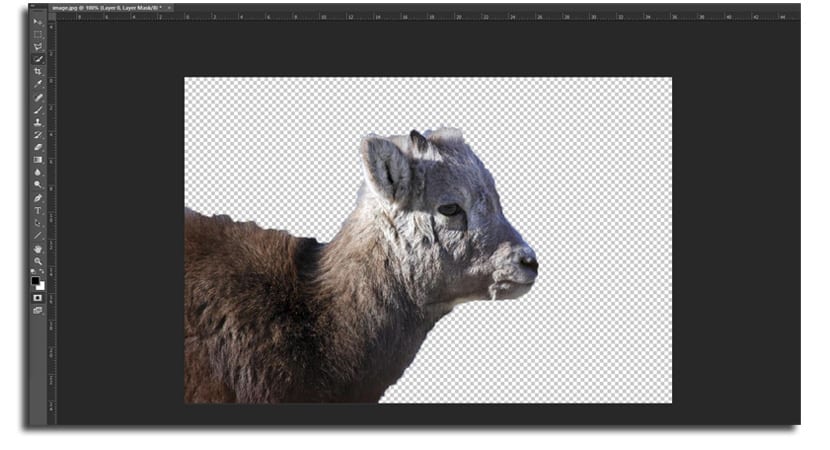
- Тепер зробіть a двічі клацніть на масці на панелі шарів (чорно-біле зображення)
- З'явиться нове меню та натисніть «Край маски«. Ви знаходитесь у меню Уточнити маску
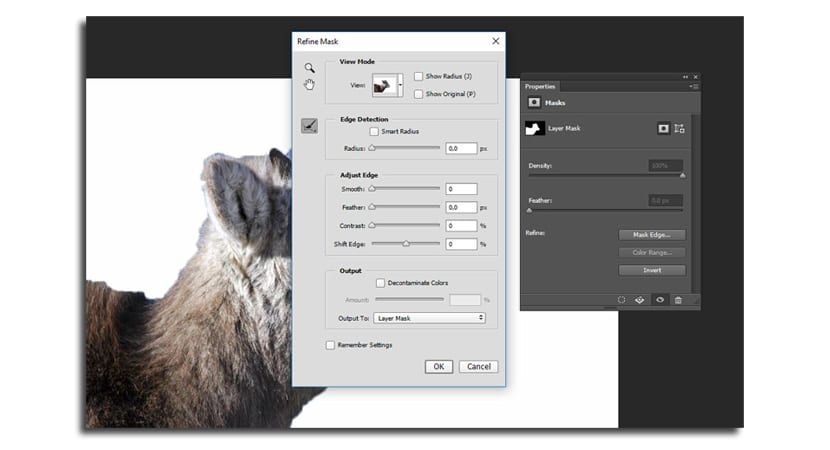
- Натисніть на "Показати радіус»І відрегулюйте повзунок« Радіус »до 3,7 більш-менш, щоб переконатися, що радіус займає всі волоски тварини між дном і тим же
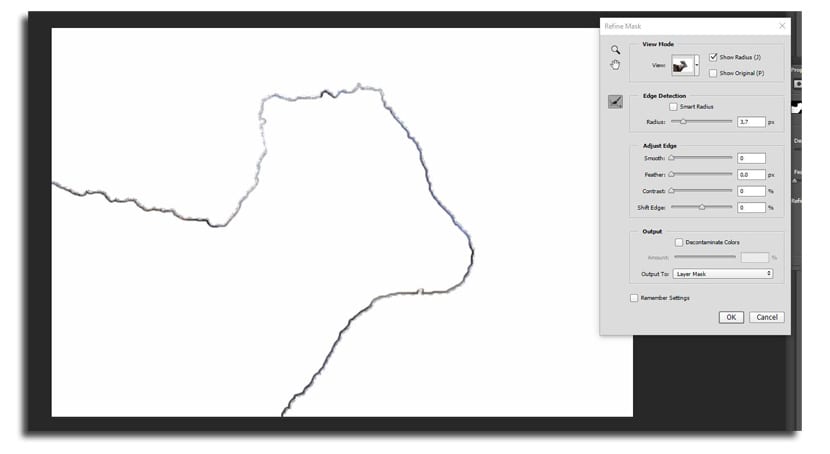
- Зараз вимкнути "Показати радіус" і грайте з різними опціями "Adjust Edge". Якщо у вашої тварини багато хутра, перо - дуже цікавий варіант. З 6,1 пікселя це допомогло мені не втратити нічого з контуру
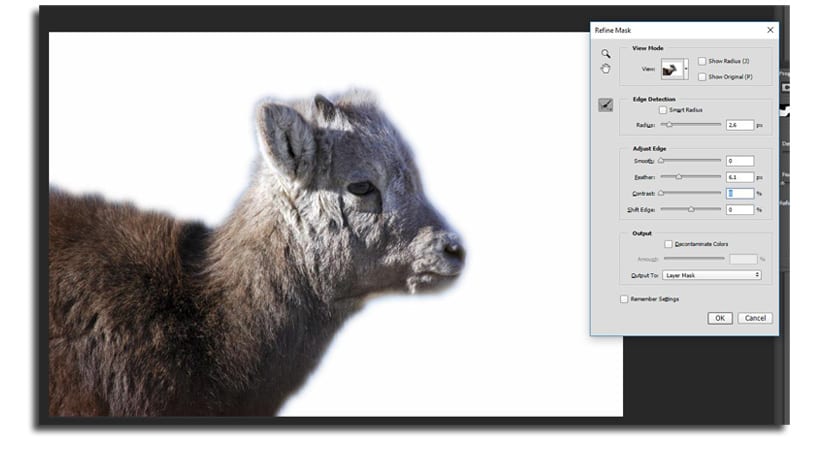
- Це може вам служити змінити режим перегляду натиснувши маленьку стрілку на мініатюрі та вибравши її зі спливаючого меню
- Натискаємо нарешті на «Ok» і ми матимемо невидимий фон, щоб ми могли включити потрібний фон у це зображення
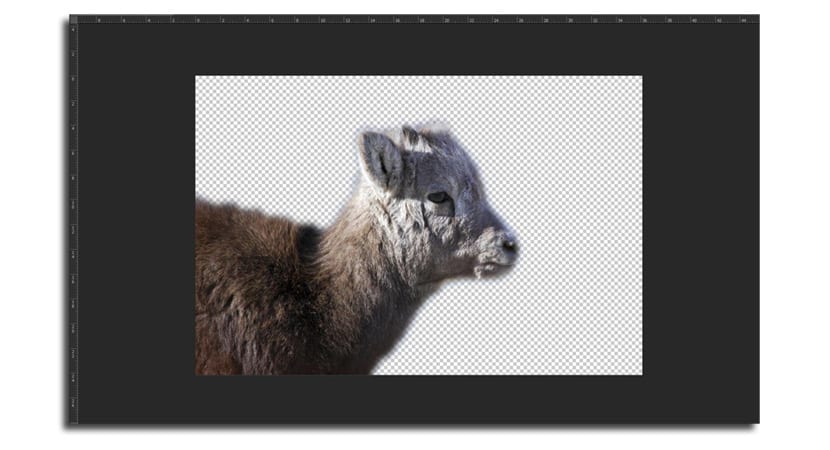
- Ми відкриваємо будь-який і запускаємо його на зображенні, яке ми вирізали. В цьому випадку ми регулюємо розмір і переміщуємо фоновий шар під баран