
Для створення різних фотоефектів за допомогою звичайного знімка нам знадобиться фотошоп. Це завжди буде фотошоп. Одним із найбільш часто використовуваних ефектів зараз для Instagram є змусити частини тіла зникнути або змусити його левітувати. Але це буде не тільки це, вам також знадобляться дві фотографії CASI рівний
Апріорі під час перегляду фотографій художників у соціальних мережах це здається чимось дуже складним. Але після цього підручника ви будете робити це вільно. А тобі можуть позаздрити друзі! Я збираюся навести реальний приклад того, що я зробив сам, щоб дати нам уявлення.
Тепер, якщо ви маєте уявлення про що я кажу, так? Як ви побачите, моє тіло не тільки ретушоване, але є також світло, тіні та деякі деталі, такі як дим або задня стінка. І хоча ми також будемо називати його, це не буде найголовнішим у цій статті. Ми зосередимося на тому, що нам робити.
По-перше, фотографія (зі штативом)
Щоб мати можливість працювати над фотографією цього типу, вам слід вибрати оточення та зробити подвійне фото. Що ми маємо на увазі? Ну, вам доведеться закріпитися і розташувати сфотографований об’єкт, що вступає в дію. Тобто, якщо ви хочете, щоб він левітував, вам доведеться розташувати людину з якоюсь «табурет»Внизу мати необхідну висоту. Як я збираюся показати вам на наступних фотографіях. Слід підкреслити, що він повинен бути зі штативом та абсолютно статичною фотографією, оскільки під час маніпуляції обидві фотографії повинні бути абсолютно однаковими. Тепер ви побачите.
Після цього видаліть сфотографоване та відповідну підтримку з фоторамки Як ми покажемо на наступному зображенні, яке буде використано як еталон для того, щоб усунути частину основного зображення та створити цей ефект левітації. Отримавши такі типи фотографій, ми можемо зберегти нашу камеру в рюкзаку, сісти у відповідний транспортний засіб і перейти на екран комп’ютера, до якого ми торкаємось. Для цього я буду використовувати фотошоп, хоча такі програми, як Affinity, також можуть працювати для нього. Я вибрав новий образ для цього сценарію, і ми будемо з ним працювати.
(Вибачте, якщо фотографія сильно згоріла)
Доступ до Photoshop
Ми додаємо зображення з головним героєм на головний екран Photoshop, а на іншій вкладці розміщуємо зображення лише з фоном. Потім перетягуємо фонове зображення на вкладку з основним зображенням моделі і розміщуємо шар нижче (таким чином бачимо основне зображення).

"Група 1" у цьому процесі не є нічим необхідним, це лише спроби, зроблені раніше.
Інструменти для використання
Інструменти дуже прості: використовуйте маску шару та пензлик. Рекомендується використовувати звичайну щітку, якщо це не особливий предмет, який ви використовували як еталон. Звичайний, 100% непрозорість і вуаля.
Інструмент маски шару використовується для приховування або відображення шару, на якому він використовується. Маска має безліч і дуже корисних застосувань. Ми залишимо посилання, щоб показати вам, як це буде

Ну, якщо ми переходимо до основного шару, ми додаємо маску шару, у нижній правій кнопці фотошопу (як показано на попередньому зображенні червоним кольором). Після створення ми працюємо над цим. Ми налаштуємо кольорові леза. Чорний колір спереду та білий колір фону. Як пояснюється у відео, для приховування використовується чорний колір. Звичайно, маска шару повинна бути порожньою, щоб працювати над нею. Якщо все готово, ми беремо пензель, обрану вами форму, з непрозорістю 100%, і ми йдемо в область, щоб сховатися. У цьому прикладі ми знімемо ствол, щоб дівчина виглядала так, ніби вона левітує в повітрі.

Кожен з країв видаленого об'єкта повинен бути чітко окреслений, якщо ви хочете досягти реалістичного дотику. Намагайтеся не усувати інші ділянки зображення, які є більш необхідними, наприклад, стопи дівчини. Звичайно, якщо ви помилитесь, ви можете виправити ситуацію, змінивши кольори переднього плану та фону. Помістіть білий фронт і чорний фон і проведіть пензлем по неправильно усуненій області.
Деякі додаткові штрихи
Коли у вас є все добре окреслене, ви можете трохи відретушувати зображення, як ви побачите тут воно дещо спалене, ми збираємося навести невеликі приклади того, як окреслити зображення так, щоб воно вийшло краще.
Найбільш поширеною є система HDR, або Гіперреалізм, або Залишки / основні моменти у цьому типі фотографії. Якщо ви не хочете сильно пекти голову, перейдіть до цих інструментів, і ви зможете отримати більш професійний та швидший дотик. Це щось подібне до прикладних фільтрів, з більш тонким дотиком - можливо, -. Ці інструменти знаходяться в Image / Adjustments, як багато хто з вас уже знає. Іншим інструментом, який також широко використовується, є рівні та криві (розташовані на одній вкладці). Якщо ваша фотографія згоріла - як і в нашому випадку - це ще більше зробить її темнішою і буде виглядати не так погано. Але не зловживайте ними теж, це може виглядати дуже нереально.
Інший спосіб - це також грати за допомогою пензлів або фільтруючих інструментів. Якщо перетягнути пензлик по певній ділянці, а потім вибрати тип маски, яку ви їй надаєте, (м’яке світло, як правило, пом’якшує мазки пензля, що надаються зображенню), ви можете створити ефект, який шукаєте. Тут я даю вам приклад оригінального зображення та ретушеваного зображення, як ви бачите, ви отримуєте щось менш важке на виду. Хоча набагато більше можна вдосконалити. Навіть, як зараз, розмістити тінь, якої раніше не було.
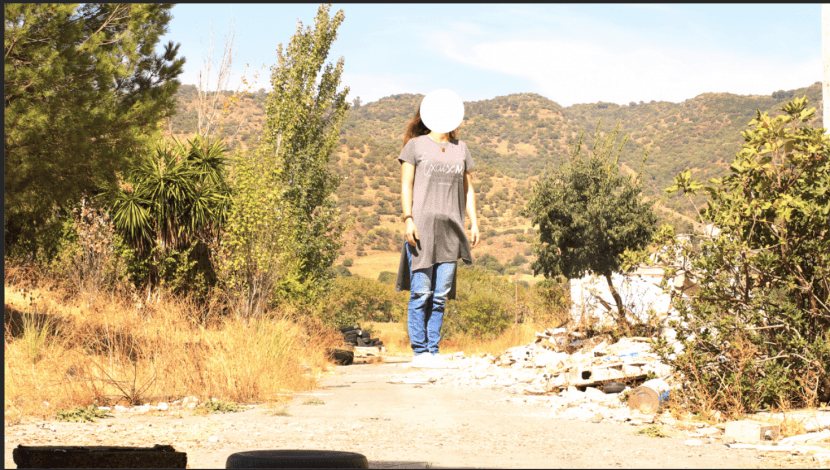
Photoshop Basic
Напевно, багато хто з вас, хто щодня стежить за мережами, бачили цей ефект і замислювались, яким би він був, адже, як бачите, це базовий Photoshop. На створення не потрібно багато часу, а на використання не так багато інструментів, лише маска пензля та шару. Цього легко досягти за допомогою фотошопу. Вони є на багатьох сторінках. Нормальним явищем у цьому процесі є те, що проблеми з’являються з перших спроб, у коментарях ви можете залишити свої сумніви, і я із задоволенням відповім, щоб ви отримали задовільний результат.
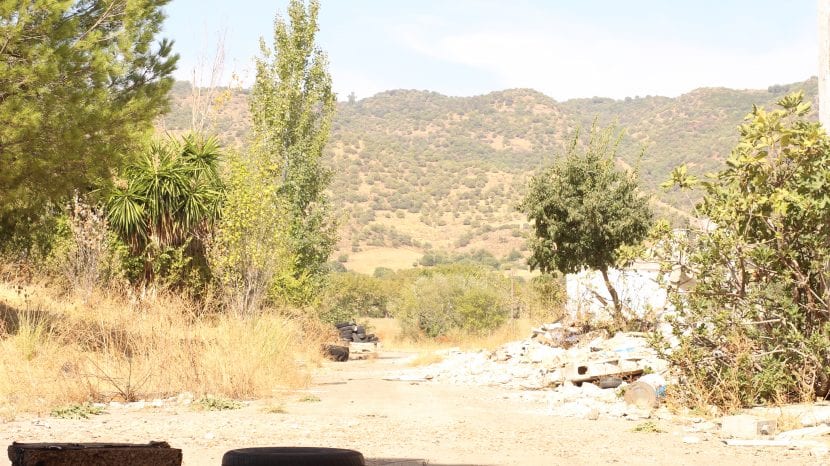
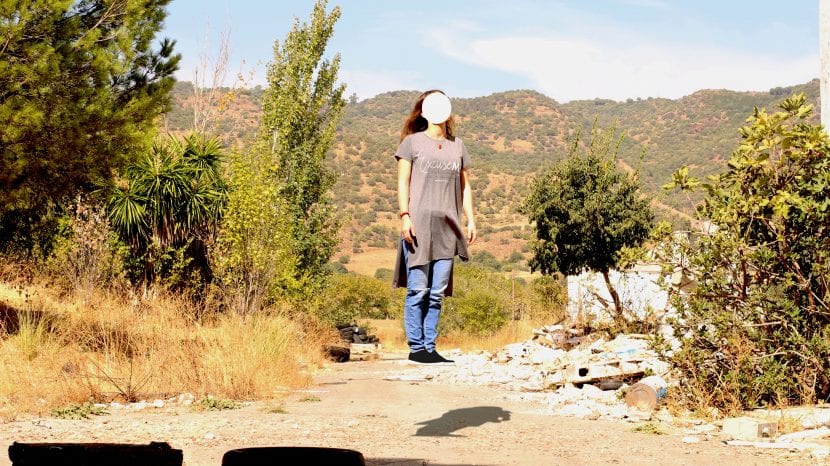
Девід Дуке