
Виправити недоліки шкіри за допомогою Photoshop Це виявилося чарівною паличкою індустрії моди та реклами, яка зуміла створити «ідеальні» людські фігури за допомогою цих типів інструментів. Photoshop Це насамперед найкраща програма для фоторетуші, вона дозволяє нам робити все, що тільки можемо, з професійними результатами. У цьому дописі ми навчимось користуватися деякими інструментами, що використовуються для ретушування шкіри та усунення плям (родимки, зморшки ...) с Photoshop час стоїть на місці, оскільки дозволяє нам омолодитися.
Перш за все нам потрібна фотографія з якимось недосконалістю шкіри, щоб мати можливість працювати на Pхотошоп. Отримавши фотографію, ми її відкриваємо Photoshop і ми почали працювати.
Примеро, ми відкриваємо фотографію en фотошоп.
Одного разу в фотошоп ми маємо різні інструменти для цього виду роботи:
- Інструмент "Щітка для загоєння / пляма"
- Патч-інструмент
- Буферний інструмент
Кожен із цих інструментів пропонує нам інший спосіб роботи, секрет оптимального результату полягає в тому, щоб грати з усіма ними під час ретушування фотографій.
La буферний інструмент клон Це працює, беручи зразок, який активується натисканням клавіші alt, зразок повинен знаходитися на ділянці поблизу несправності, яку ми хочемо виправити. Ми повинні грати з непрозорістю (верхнє меню), потоком (верхнє меню) та твердістю щітки. Потроху ми беремо зразки і застосовуємо буфер в тій області, яку хочемо виправити.
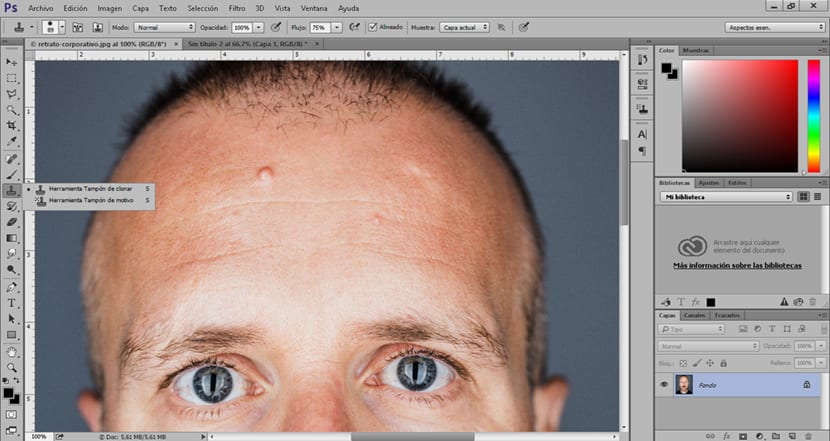
Іншим варіантом виправлення недоліків шкіри є патч-інструмент. Цей інструмент fоб’єднати шляхом відбору, ми робимо a вибір несправності, яку ми хочемо виправити а потім ми переміщуємо курсор на ділянку біля шкіри, яка не має жодних недоліків. Бажано брати зразки поблизу, щоб уникнути зміни світла та тіней.
Інструмент виправлення має два варіанти: джерело та пункт призначення. варіант призначення, Це дозволяє нам копіювати вибрану нами область, іншими словами, дозволяє копіювати родимку, прищ, зморшку та інші типи недоліків шкіри. Параметр джерела, дозволяє вибрати та виправити дефектні зони.

Щітка для коректора працює добре схожий на буфер клонів. Цей інструмент дозволяє нам фіксувати ділянки, проходячи поверх області, яку потрібно виправити, також можна збирати зразки, як буфер клону.
Щоб мати можливість виправити всі ці недоліки шкіри за допомогою цих засобів, нам потрібно лише чергувати їх використання, оскільки кожен з них пропонує різні можливості. рекомендація на момент роботи є багато грайте з непрозорістю, потоком і твердістю кисті.
Як тільки ми зрозуміємо, як працюють ці інструменти, ми застосуємо серію фільтрів для гладкої шкіри без плям. ми повинні зробити вибір площі, яку ми хочемо згладити перед застосуванням цих фільтрів.
Для того, щоб застосувати ці фільтри спочатку ми повинні зробити вибір області, над якою ми хочемо працювати, у цьому випадку ми вибираємо шкіру за допомогою Інструмент швидкої маски. Цей спосіб виділення дозволяє нам, як пензлик, зробити a більш точний та зручний вибір. Його робота дуже проста, спочатку ми натискаємо на піктограму, щоб активувати її, потім вибираємо інструмент пензля і починаємо робити вибір. Після закінчення відбору нам залишається лише знову надати піктограму маски, пізніше малюнок буде змінено для виділення. Щоб закінчити, ми переходимо до верхнього меню (інверсія виділення), щоб інвертувати виділення та мати можливість застосовувати зміни лише у вибраній області.
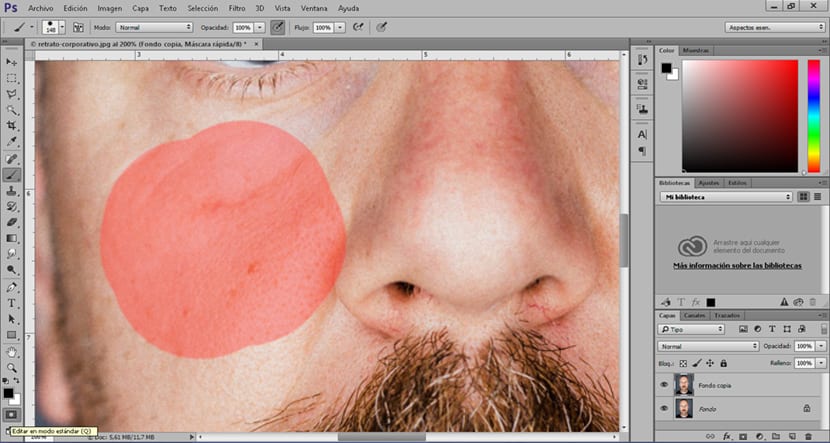
Давай підемо до верхнє меню (фільтр) і ми шукаємо Gaussian Blur, Ми наносимо м’яке розмиття, поки не отримаємо чистішу шкіру.
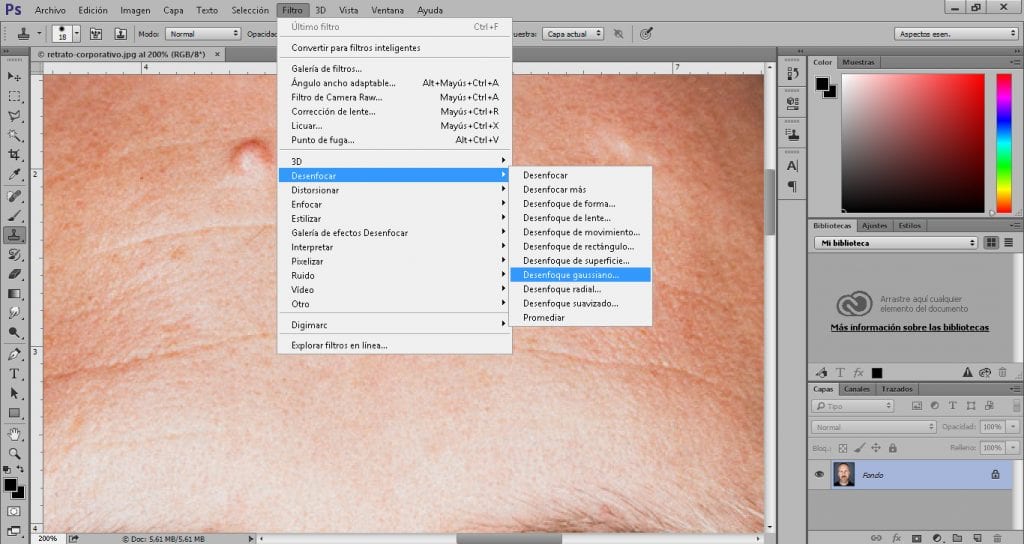
На завершення застосовуємо ще один фільтр який має на меті надати шкірі трохи більше реалізму, але не демонструючи тих недоліків, які ми щойно усунули, для цього ми заглянемо у верхнє меню (фільтр) шум пилу та подряпин, Ми застосовуємо дуже м’який фільтр, поки не отримаємо шкіру з деякими деталями.
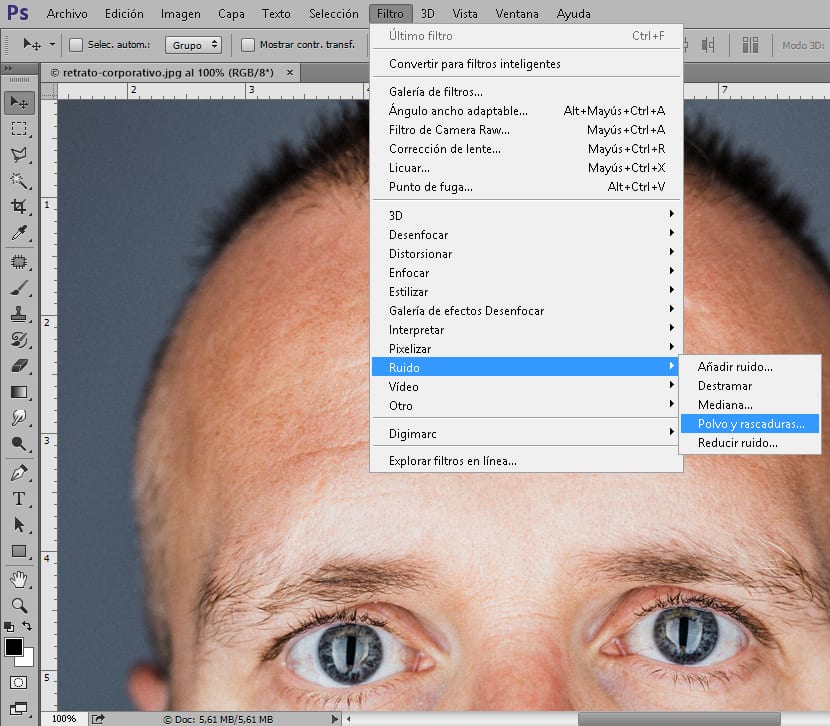
Залежно від фотографії, нам доведеться застосовувати ряд різних значень у кожному з інструментів, які ми використовуємо, саме тому важливо навчитися керувати цими інструментами, а потім вдосконалювати техніку.