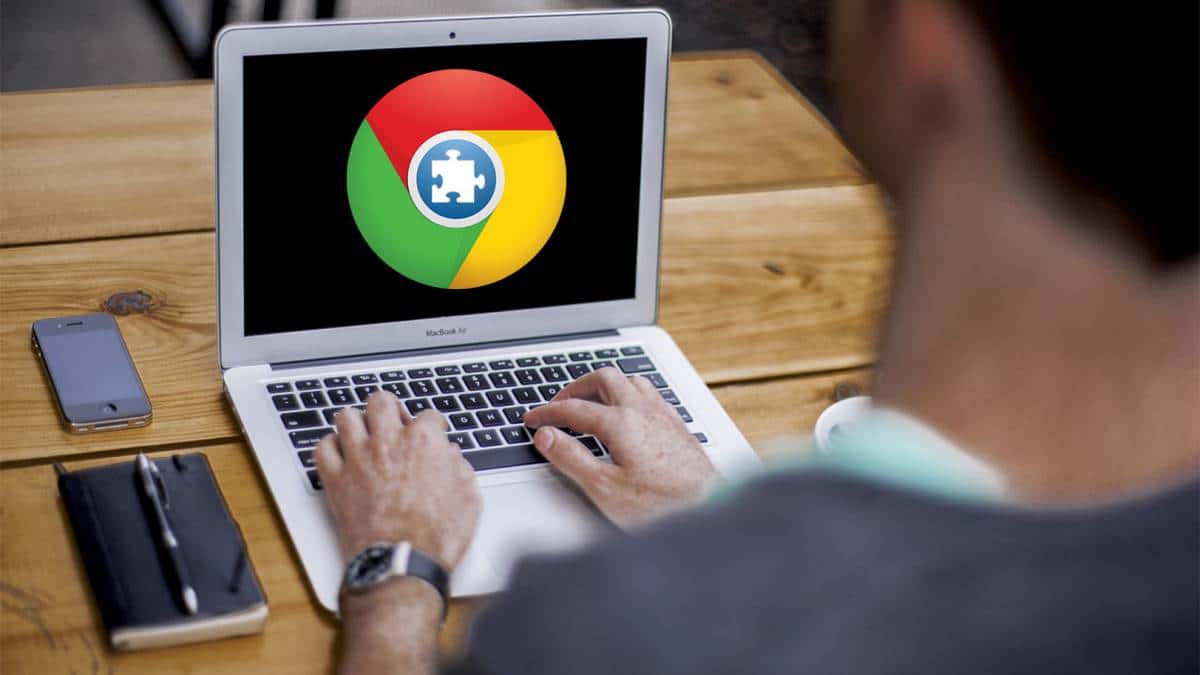
Джерело: As.com
На даний момент завдяки правильному розвитку технологій ми зробили можливим і дуже легко працювати з форматами, які можна редагувати. Витягніть текст із зображення це завжди було завданням, яке до останнього моменту піддавалося сумніву.
Те, що здавалося неможливим, стало можливим. У цій публікації ми збираємося занурити вас в один із навчальних посібників де ви будете працювати з відомим форматом JPEG. Ми не тільки познайомимо вас з цим форматом, але й пояснимо, як виконати цю дію, і спробуємо полегшити вашу роботу за допомогою невеликої допомоги.
Ми почали.
Формат JPG

Джерело: ComputerHoy
Ви, напевно, вже чули про цей формат, а якщо ні, то ми познайомимо вас із його світом, щоб ви дізналися про нього з перших вуст і зрозуміли весь процес, що йде потім.
Формат .JPG – це такий тип файлу, як PNG, TIFF, TXT тощо Різниця між ними полягає в тому, що цей формат, Це формат, який широко використовується у файлах фотографійІншими словами, це дуже важливо в тому, що ми знаємо як цифрова індустрія. Якщо ви присвятите себе світу фотографії, цей формат стане вашим супутником, оскільки Він присутній у більшості пристроїв: фотоапаратах, мобільних телефонах тощо.
Його ім'я створено за Спільна група експертів з фотографії, група експертів, яка створила. jpg, формат ., призначений для стиснення зображень як у кольорі, так і у відтінках сірого та високої якості. Тому ми стикаємося з найпоширенішим методом генерації стиснення фотографічних зображень. Звичайно, слід зазначити, що ступінь зменшення можна регулювати, що виберіть розмір зберігання та якість зображення. Зазвичай досягається стиснення від одного до десяти з незначною втратою якості зображення.
Будучи широко використовуваним файлом, він став дуже вірусним і популярним в Інтернеті. Таке чудове використання формату дозволило багатьом браузерам мати цей тип формату під час завантаження або оновлення.
JPG або JPEG
Ми говорили про формат JPG, але не про JPEG, це практично те саме, але насправді його дуже часто плутають і розрізняють. Хоча вони можуть не здаватися однаковими, вони мають багато схожості, насправді вони мають більше схожості, ніж відмінностей.
Деякі з подібностей між цими двома файлами:
- Обидва файли мають растровий формат замість векторного.
- JPG означає JPEG і Joint Photographic Experts Group.
- Обидва типи файлів зазвичай використовуються у фотографіях.
- Обидва застосовують процес стиснення, результатом якого є компроміс якості.
- Після завершення процесу стиснення файли мають малий розмір.
Але, вони також мають деякі невеликі відмінності, які хоча і не впливають один на одного, але вплинули на розвиток технології. Наприклад:
Попередні версії Windows, тобто найстаріші версії, може підтримувати лише 3 розширення символів. Хоча сьогодні системи Mac і новіші версії Windows можуть відкривати файли з розширенням .jpeg, раніше використовувані комп’ютери зі старішою операційною системою Windows змушені були скоротити розширення до .jpg
Зараз більшість програм обробки зображень використовують розширення .jpg, щоб уникнути плутанини. Коротше кажучи, щоб підсумувати цей момент, Різниця між двома розширеннями файлів полягає в кількості літер. Сьогодні ми можемо використовувати формат файлу .jpeg. Однак у старіших системах вони дозволяли лише формат .jpg.
Як витягти текст із зображення
Найпростішим кроком для виконання цього процесу є використовувати те, що ми знаємо як Google Диск. Якщо у вас є обліковий запис Google, ви матимете доступ до цього інструменту серед різних програм Google.
Для цього процесу практично нічого встановлювати не буде. Все, що вам потрібно зробити, це відкрити зображення, наче це текстовий документ. І коли ви це зробите Google Docs Він не просто відкриватиме текстовий документ із зображенням, але також намагатиметься витягти будь-який текст, який може знайти в ньому. Це стосується як скріншотів веб-сторінки, так і фотографій, які ви можете експортувати фізично.
Коли ви підготуєте Google Диск і ваше зображення, ми починаємо з підручника.
Крок 1: Завантажте зображення
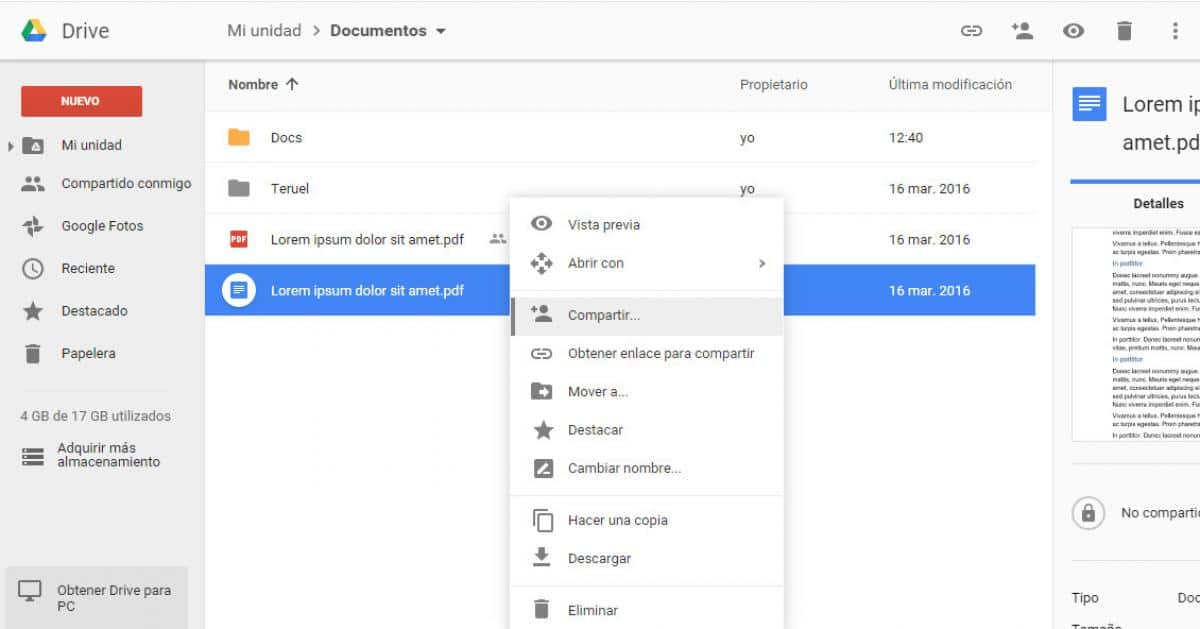
Джерело: ComputerHoy
Перше, що ми збираємося зробити, коли у нас буде готове зображення і ми відкриємо Google Drive, це завантажте потрібну фотографію на Google Диск. Ви можете зробити це, завантаживши його з Інтернету або поділивши його з програмою безпосередньо на своєму мобільному. Спосіб не має значення, завантажте лише фотографію, текст якої ви хочете витягти.
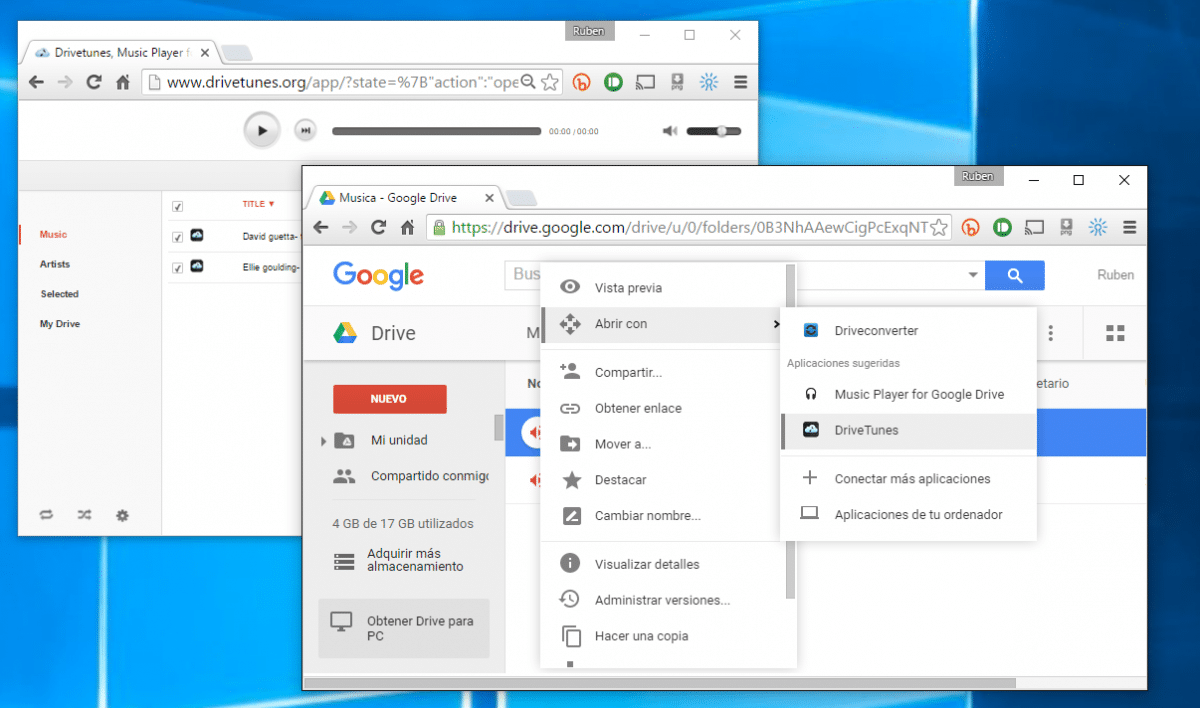
Джерело: Googledoc
Далі, всередині Google Drive, ви повинні зробити невеликий клік прямо на фотографії, текст якої ви хочете витягти, щоб мати можливість відкрити це контекстне меню, де шукати параметр. Фото може бути будь-якого з найпопулярніших форматів, які підтримує Google Drive.
Після того, як ми клацнули правою кнопкою миші на зображенні, у меню, що відкриється, необхідно вибрати опцію Відкрити с. Це відкриє інше вікно, де ви повинні вибрати параметр «Документи Google». щоб відкрити зображення за допомогою цієї рідної програми, яка є у всіх користувачів Диска Google.
Після застосування Документи Google почати, він відкриє зображення всередині документа, і якщо виявить, що в ньому є текст, він транскрибує його у звичайний текст, де ви зможете вибрати та скопіювати на свій смак, щоб витягти його так, як ви хочете найбільше.
Програми для перетворення зображення в текст
Ось деякі програми, які також можуть вам допомогти:
Google об'єктив
Цей інструмент є інтегровано з різними продуктами Google, зокрема Google Photos, який попередньо встановлено на пристроях Android, а також його можна безкоштовно завантажити з Apple Store на iPhone. Щоб скористатися ним, просто відкрийте інструмент фотографії, а потім введіть зображення, з яким ви хочете працювати, і коли це буде зроблено, зафарбуйте текст, щоб скопіювати його, а потім вставте його в цільовий документ.
Google Lens також перекладає тексти, зберігає візитну картку в контактах і додає події до календаря, серед інших функцій. Додаток також можна завантажити окремо та використовувати для ідентифікації об’єктів у реальному середовищі. Система сканує плакати, пам’ятники та місця.
Об'єктив Microsoft Office
Ця програма Microsoft виявляє текст вибраного зображення та потім створіть документ Word або One Note і завантажте його в хмару OneDrive, щоб пізніше ми могли отримати до нього доступ з мобільного пристрою або комп’ютера. Це також дозволяє зберігати текст у форматі PDF.
iScanner
Ця програма, доступна лише для iPhone, дозволяє сканувати, зберігати та обмінюватися документами у форматі pdf або jpg. Крім того, такі легко конвертувати зображення в текст за допомогою функції OCR, що дозволяє легко витягувати та редагувати текст із фотографії. Цей текстовий сканер розпізнає кілька мов.
Adobe Scan
Він дозволяє сканувати тексти та створювати PDF-файли або витягувати текст із створеного зображення. Коли виявляє форми, дозволяє виконати їх.
onelineocr.net
Це сторінка, яка перетворює текст із зображень у звичайний текст за кілька секунд. Спочатку потрібно завантажити фотографію, потім вибрати мову тексту і, нарешті, формат, у якому ви хочете, щоб документ відображався.
Фея тексту (сканер тексту OCR)
Перетворюйте зображення в текст, редагуйте вміст, а також копіюйте та вставляйте його в інші програми. Ця платформа розпізнає текст більш ніж 50 мовами.
PDF сканер
Ця програма дозволяє сканувати документи, а також конвертувати фотографії в текст. Він використовується для сканування, збереження та обміну будь-якими документами PDF, JPG або TXT. Також є можливість додавати цифровий підпис до документів.
Висновок
З розробкою та створенням багатьох додатків доступ до можливості виконання такого типу комп’ютерних процесів став легким. Вилучення тексту із зображення сьогодні стало легким і доступним для всіх типів публіки. Крім того, якщо процес, який ми вам показали, не переконує вас, Ви завжди можете скористатися інструментами, які ми запропонували в кінці цієї публікації.
Це програми, багато з яких безкоштовні і доступні як для систем Android, так і для Apple. Вам просто потрібно натиснути і завантажити їх. Якщо у вас є обліковий запис Google, ви також маєте доступ до багатьох програм, деякі з яких також розроблені для цього типу операцій.
Коротше кажучи, вилучення тексту з зображення — це те, що вже можна зробити, і це у нас під рукою, як з мобільної версії програми, так і на інших платформах, де використовується цей інструмент. Зараз саме час випробувати інструменти та знайти інші, які можуть вам допомогти.