
Уявіть, що ви створили ідеальний PDF для свого клієнта або для свого проекту. Ви поставили все, куди треба, і віддали на збереження. Але коли виявляється, що ви збираєтеся його переглянути, ви розумієте, що забули прикріпити дуже важливе зображення. І тепер, коли ви хочете відредагувати PDF-файл, ви виявите, що не можете. Як вставити зображення в pdf не маючи оригіналу?
Перш за все, заспокойтесь. У вас є рішення цієї проблеми, і ви не повинні хвилюватися. Зараз нормально, що коли ви втрачаєте оригінальний документ, який зазвичай є документом; Робота з PDF є більш складною, оскільки більшість редакторів PDF не може редагувати її. Насправді, лише завдяки спеціальній програмі для PDF-файлів ви маєте ці можливості. Але насправді є і більше.
Як вставити зображення в PDF за допомогою різних опцій

Шукаючи інформацію для вирішення вашої проблеми, ми виявили, що вставити зображення в PDF є кілька варіантів. У вас є не тільки Adobe Acrobat, але є й інші, такі як онлайн-редактори PDF, веб-сторінки, які допоможуть вам це зробити, або у випадку з Mac невелика хитрість.
Тому ми надамо вам варіанти, щоб ви могли вибрати найкращий для вашої справи.
Вставити зображення в pdf: Adobe Acrobat Pro DC
Ми починаємо з варіанту, який доступний не для всіх. І це те, що програма не є безкоштовною. Для його використання потрібно мати платну передплату. Звичайно, ви можете "обдурити" і полягає в тому, що, пропонуючи зареєструватися та встановити безкоштовну пробну версію на 7 днів, ви можете зробити це за допомогою облікового запису, опрацювати PDF-файл, щоб вирішити проблему, а потім не платити більше.
Тепер, якщо те ж саме станеться з вами знову, ви або викидаєте інший електронний лист, або ви можете виявити, що в кінці кінців вам доведеться заплатити, навіть за місяць ...
Як тільки у вас є, вам потрібно відкрити PDF-файл у Adobe Acrobat DC. Перейдіть до Інструменти у верхній частині екрана, а потім наведіть курсор на «Редагувати текст та зображення у файлі PDF». Це дозволить вам не лише додати забуті вами зображення, а й текст.
Натискання кнопки "Додати" дасть вам можливість побачити, яке зображення ви хочете вставити. Ви вказуєте на нього та клацаєте туди, куди ви хочете вставити зображення. Ви можете змінити розмір, а також повернути, повернути або обрізати його, якщо це необхідно.
Натиснувши Control + S, ви збережете зміни в PDF-файлі, який у вас є. І це залишиться лише бачити кінцевий результат. Ми рекомендуємо не закривати PDF-файл, поки ви його не переглянете, тому, якщо вам потрібно внести більше змін, ви вже маєте його відкрити.
Фокус, щоб вставити зображення у PDF, якщо у вас Mac
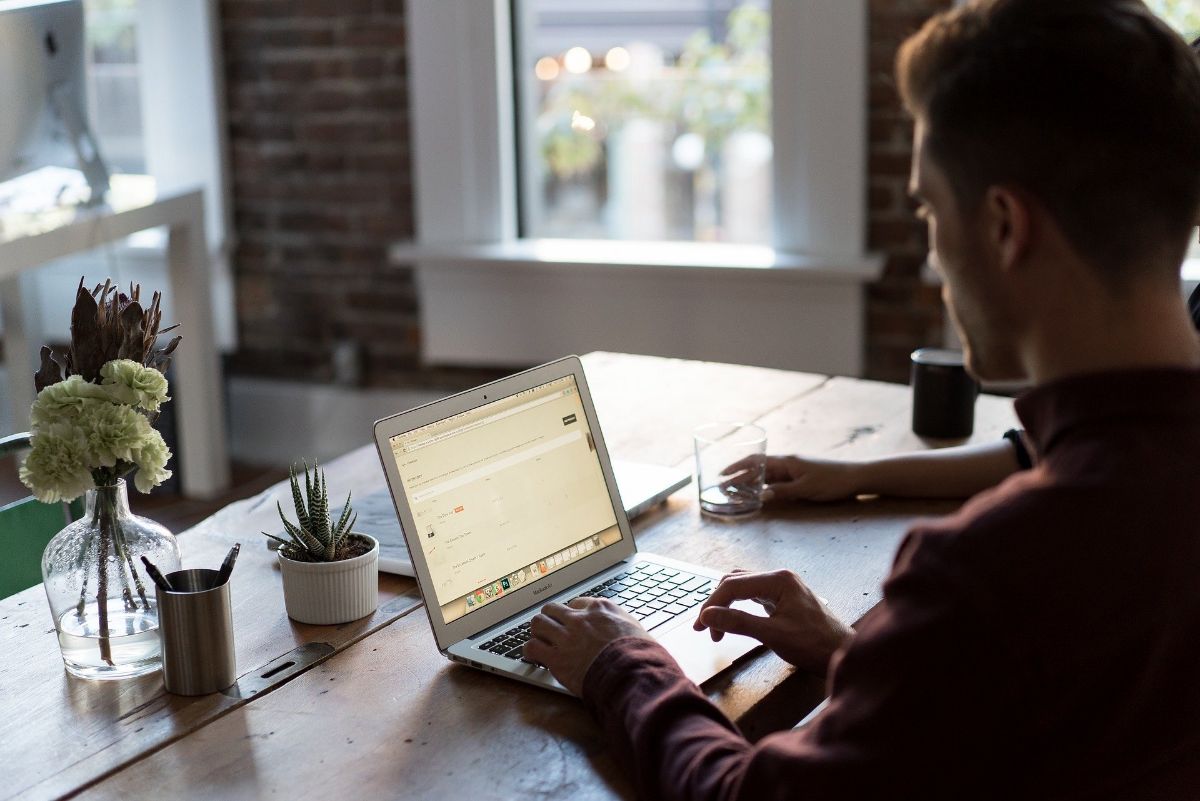
Якщо ваш комп’ютер - це Mac, ви повинні знати, що є хитрість, щоб вставити зображення у pdf. Це базується на Інструмент попереднього перегляду, який несе система.
Для цього виконайте наведені нижче дії.
- Відкрийте PDF за допомогою попереднього перегляду (кнопка праворуч, Відкрити за допомогою… / Попередній перегляд).
- Відкривши документ, натисніть Файл / Експорт. Він перетворює PDF у формат файлу іншого типу. У цьому випадку натисніть PNG. Дайте зберегти.
- Закрийте файл, не закриваючи саму програму.
- Тепер відкрийте зображення, яке потрібно вставити в PDF, за допомогою попереднього перегляду.
- Натисніть Command + A, щоб вибрати ціле зображення, і натисніть Command + C, щоб скопіювати його.
- Відкрийте експортований файл із попереднього перегляду за допомогою попереднього перегляду, який закінчений у PNG.
- Натисніть Command + P, щоб вставити зображення. Ви можете перетягнути його, щоб розташувати там, де це потрібно, у вашому PDF. І ви навіть можете змінити розмір зображення.
- Нарешті, перейдіть до Файл / Експорт у форматі PDF.
Отже, ви вирішите це, хоча це працює лише для зображень, які не переходять між текстами, оскільки, коли ви перетворюєте його у PNG, ви працюєте із зображенням, і ви не можете редагувати сам текст.
Використання програм для редагування PDF
Adobe Acrobat — не єдина програма, яку можна використовувати для редагування PDF-файлуНасправді є більше варіантів, які варто розглянути. Виходить, що саме він дає найкращі результати і нічого не розбирає з документа. Але якщо ви збираєтеся мінімально редагувати його, є більше програм. Наприклад, у вас є ApowerPDF.
Це програма, яка дозволить вам легко вставляти зображення в PDF. Насправді ви також можете ретушувати текст, видаляючи, додаючи новий ... Єдина проблема з цим полягає в тому, що, як і у випадку з "офіційною" програмою, вона платна, хоча у вас є безкоштовна онлайн-версія.
Інтернет-програми для редагування PDF-файлів

Інший спосіб вставити зображення в PDF - це веб-сторінки та програми для редагування PDF в Інтернеті. Можна спробувати багато, хоча, як ми завжди говоримо вам, ми вже говорили про завантаження вашого документа на сервер, де контроль втрачений, і це означає, що ви не знаєте, що вони з ним роблять. Але якщо у вас з цим проблем немає, рекомендуємо такі:
- LightPDF. Це безкоштовний онлайн-редактор для конвертації PDF в інші формати. Це дозволить вам змінити PDF на doc і, таким чином, мати можливість працювати з ним на своєму комп’ютері, додаючи те, що вам не вистачає.
- PDF Pro. Це ще один онлайн-інструмент. Він дозволяє додавати текст і зображення до PDF-файлу, а потім завантажувати його (або роздруковувати).
- PDF приятель. Він попросить вас зареєструватися для використання інструменту, і ви зможете працювати лише з трьома документами на місяць.
- SmallPDF. Цей веб-сайт добре відомий, особливо як конвертер. Але він також має редактор PDF, за допомогою якого ви можете вставити зображення в PDF. Звичайно, ви можете використовувати його лише протягом обмеженого періоду; тоді вам потрібно бути користувачем Pro.
Використовуйте програму для редагування PDF-файлів
І якщо ви один з тих, хто використовує для роботи мобільний телефон або планшет, і вам потрібно змінити PDF-файл у них, ви можете отримати Додаток для редактора PDF. Це безкоштовно, це на Android (в Google Play), і ви можете редагувати, підписувати PDF, писати в них ... і, звичайно, вставляти зображення в PDF.
Як бачите, існує безліч варіантів, тому, якщо ви заплутаєтесь і вам потрібно відредагувати PDF, щоб вставити зображення, вам не доведеться турбуватися про те, що є рішення, тому вам не доведеться переробляти всю свою роботу знову ( або пропустити фото).