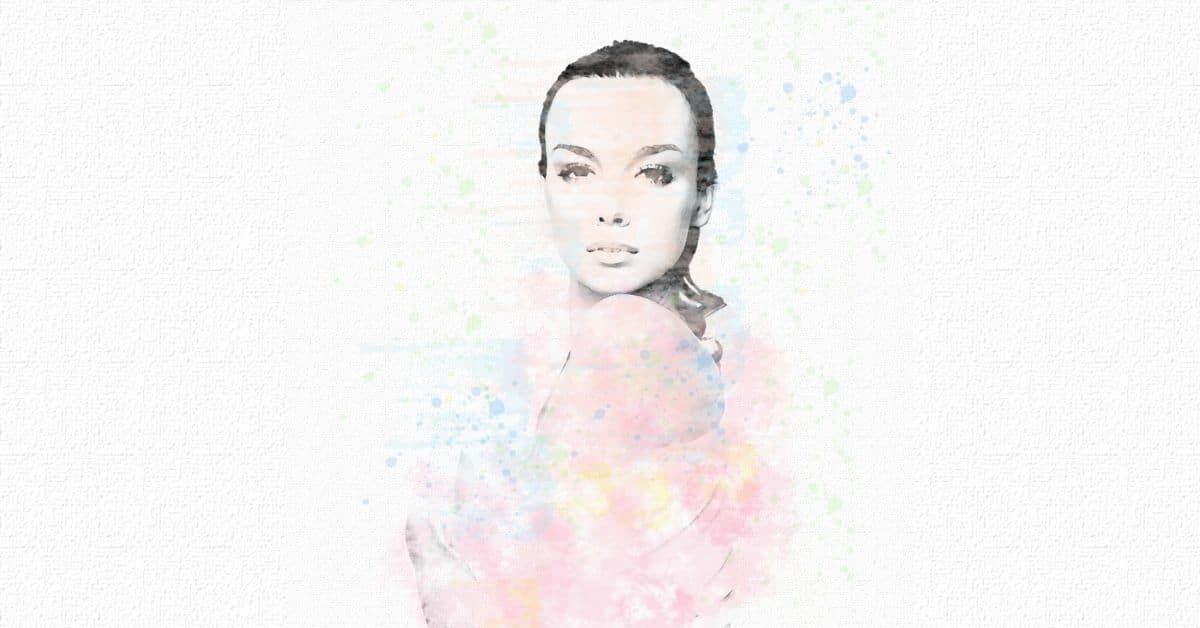Photoshop - чудовий інструмент для редагування ваших фотографій та надання їм художньої нотки. У цій публікації Я навчу вас крок за кроком, як зробити ефект акварелі у Photoshop. Це дуже просто, і, хоча він найкраще працює з портретами, ви можете застосувати його до будь-якого типу фотографії, щоб надати йому надзвичайно креативну нотку Перевірте!
Створіть полотно у Photoshop
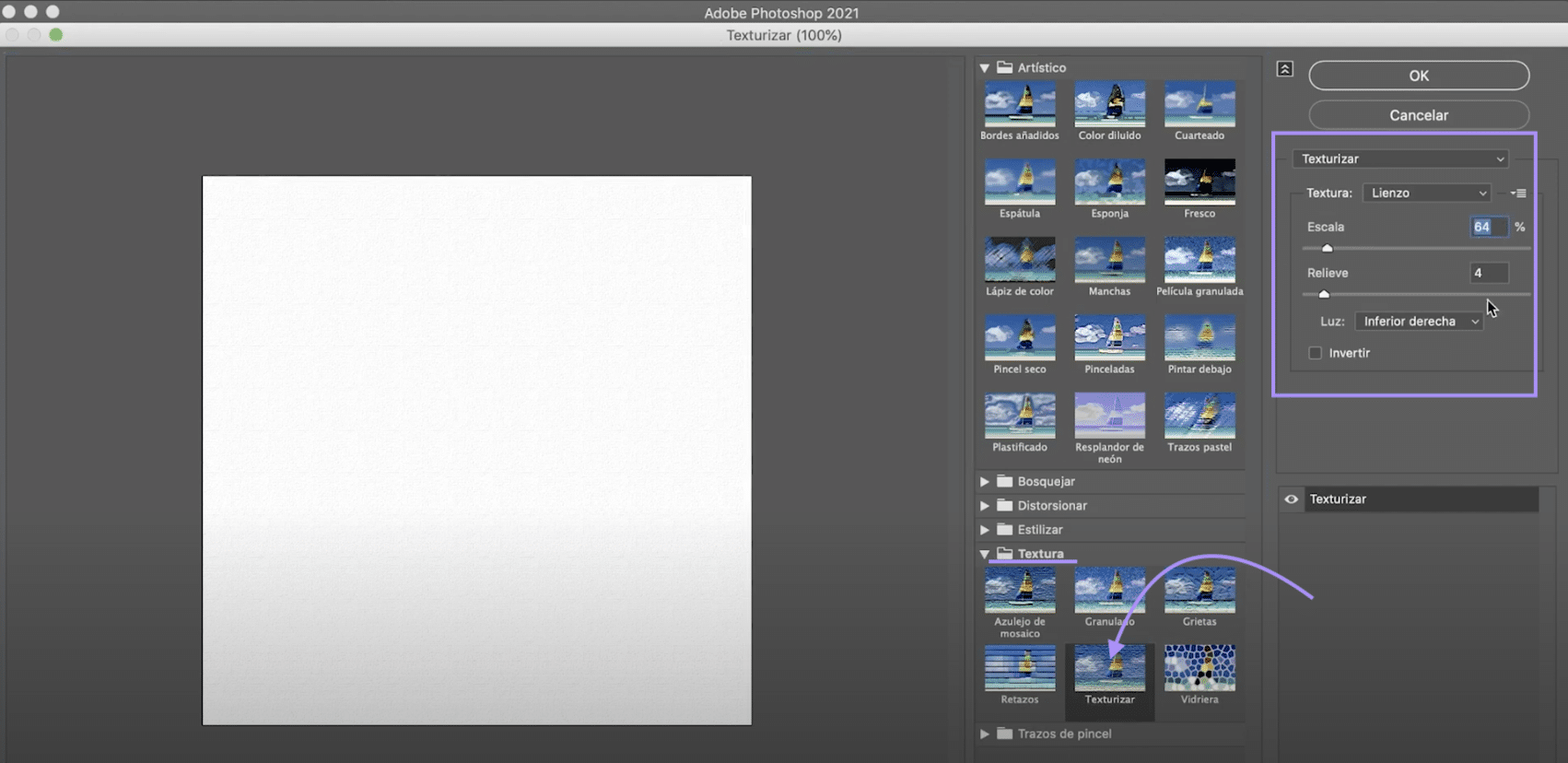
Почнемо зі створення полотна на якому ми будемо імітувати нашу акварель. Клацніть на "Файл> нове" або на головному екрані натисніть кнопку "створити нове". Ми зупинимося на документі розміром 1000 х 1000 пікселів, кольоровий режим RGB.
Як тільки у вас є, перейдіть до вкладка "фільтр", у верхньому меню та натисніть на "Галерея фільтрів". Відкриється нове вікно, в якому ви знайдете різні фільтри, розташовані у папках. Перейдіть до папку "текстура" і виберіть "текстура". На правій панелі ми налаштуємо:
- Шкала до 64%
- Рельєф 4
- Нижнє праве світло
Коли у вас є, натисніть "добре" і у вас буде готове полотно.
Підготуйте свою фотографію, щоб перетворити її в акварель

Відкрийте зображення який ви хочете перетворити на окремий документ. Ми збираємося видалити фон. Використовувати інструмент вибору теми вибрати дівчину. Коли у вас є, створити маску шару натиснувши на символ, вказаний на зображенні вище.
Якщо вибір не ідеальний, не хвилюйтеся, з ефектом акварелі це буде не надто помітно. Хоча, якщо хочете, чорно-білою пензлем ви можете зафарбувати маску шару, щоб виправити ці недоліки. Нанесіть маску. Коли у вас є перетягніть дівчину до документа на полотні. Введіть command + T (Mac) або ctrl + T (Windows), щоб перемістити його та масштабувати, щоб ви змусили його адаптуватися до простору, який ми налаштували.
Нанесіть художній фільтр на шар 1
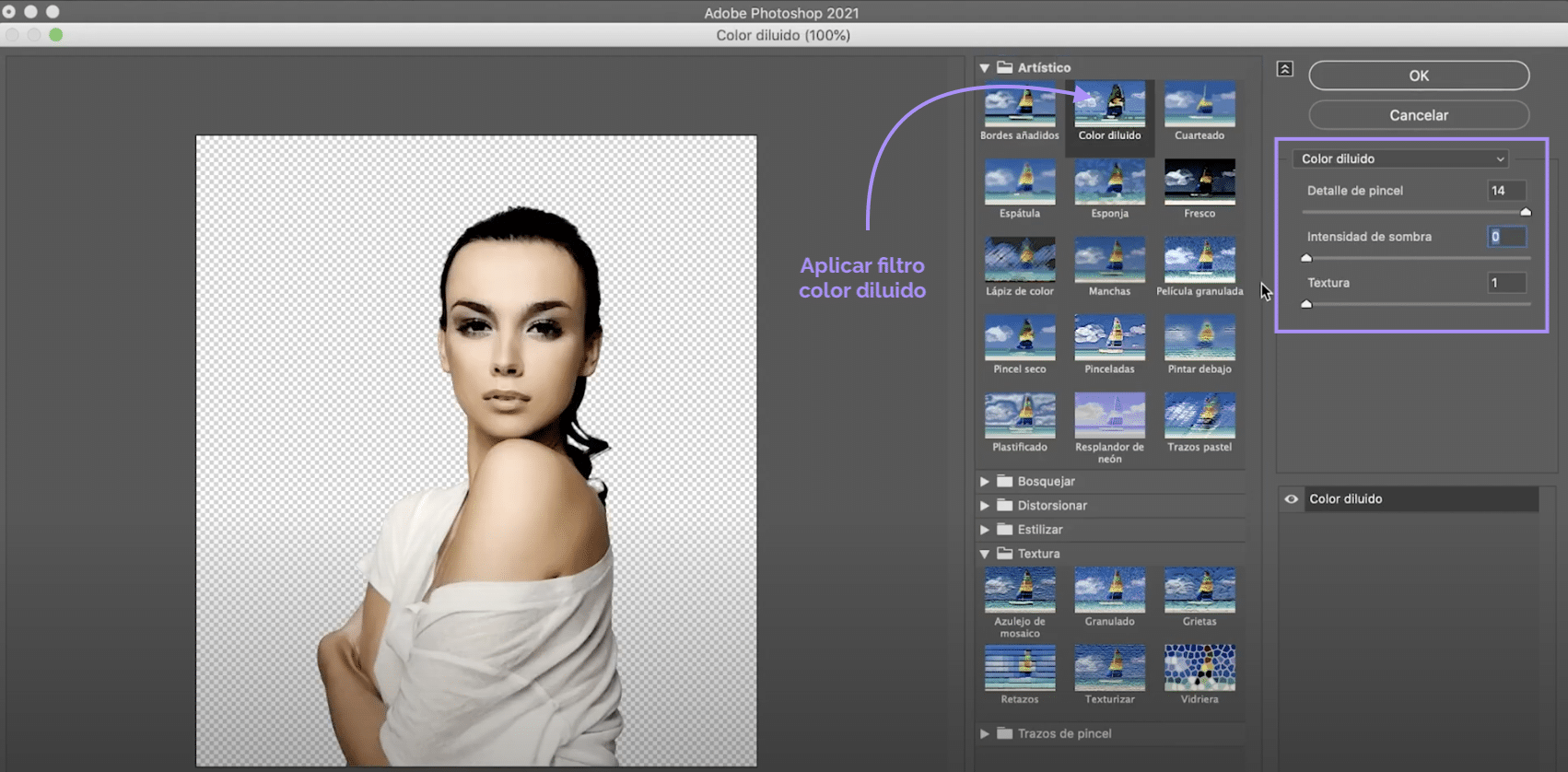
На шар 1 ми застосуємо фільтр. Перейдіть на вкладку "Filter"> "filter gallery", у новому вікні, відкрийте папку "художній" і натисніть на "розбавлений колір". Далі, на панелі праворуч, ми налаштуємо:
- Деталь щітки 14
- Інтенсивність тіні 0
- Текстура 1
Коли у вас є натисніть "добре".
Створіть два нові коригувальні шари та додайте їх до шару 1

Ми збираємося створити новий коригувальний шарЩоб створити коригувальні шари, потрібно натиснути на символ, вказаний на зображенні вище. В цьому випадку, ми натиснемо на відтінок / насиченість. Щоб налаштування застосовувалося лише до шапки нижче, шар 1, введіть command + option + G (Mac) або control + alt + G (Windows). Тепер зменшіть насиченість до - 100. Створіть новий шар регулювання, цього разу для "яскравості / контрасту" і наносити тільки на шар 1. Підніміть блиск до максимуму.
Створіть нову маску шару на шарі 1 і намалюйте
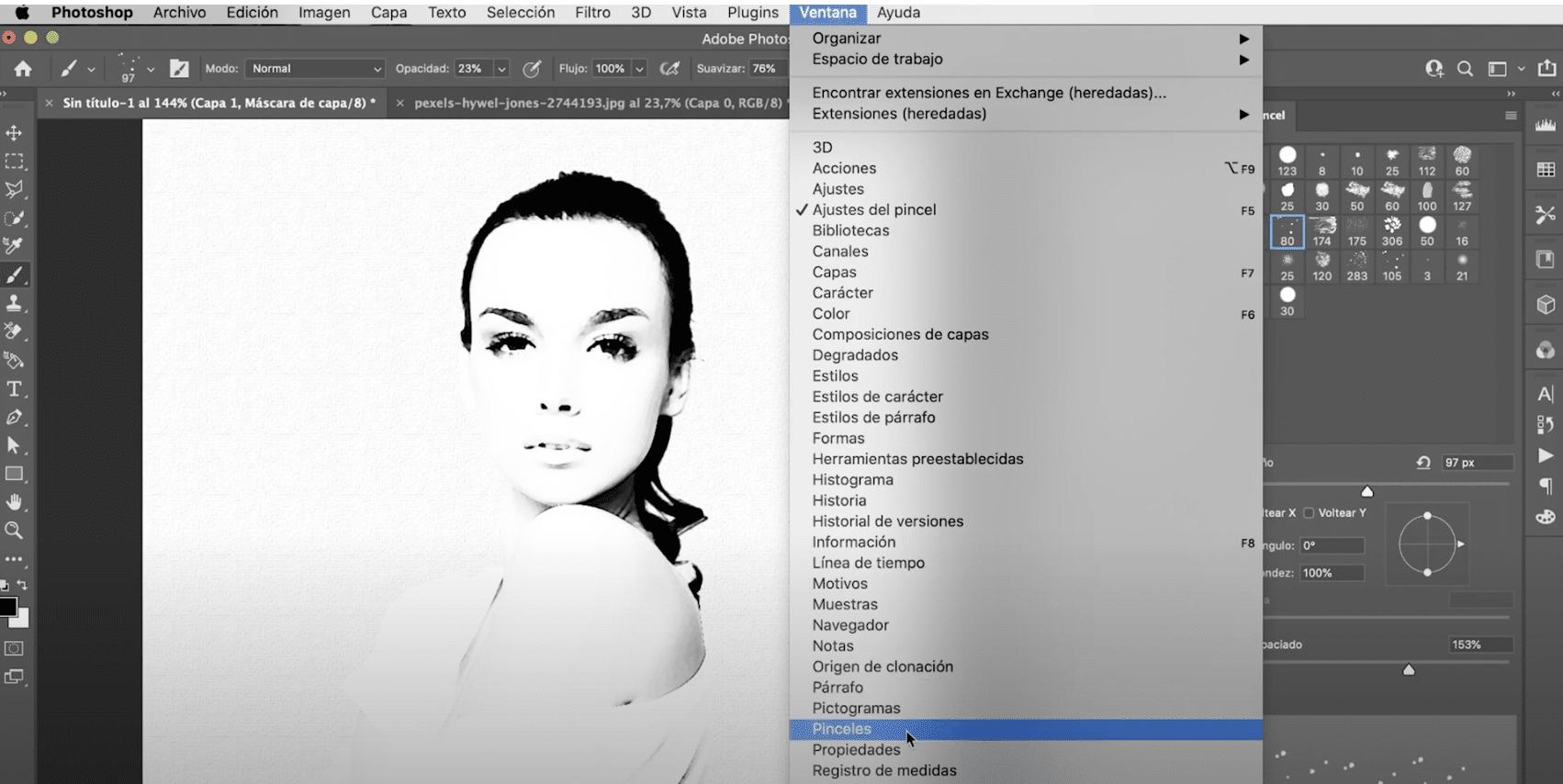
Коли ви дійдете до цієї точки, у вас буде все готове, щоб почати створювати свою акварель. Створити нова маска шару для шару 1 і, за допомогою чорної кисті, ви збираєтеся зафарбувати її, але ви не збираєтеся використовувати будь-який тип щітки!
Підійдіть до вікна, щітки. Відкриється нова панель. У налаштуваннях пензля ви знайдете численні пензлі у художньому стилі які ви можете налаштувати, і це допоможе вам імітувати мазки та плями. Пограйте з розміром, непрозорістю, формою та простором для більшої різноманітності.
Розфарбуйте свою акварель у Photoshop
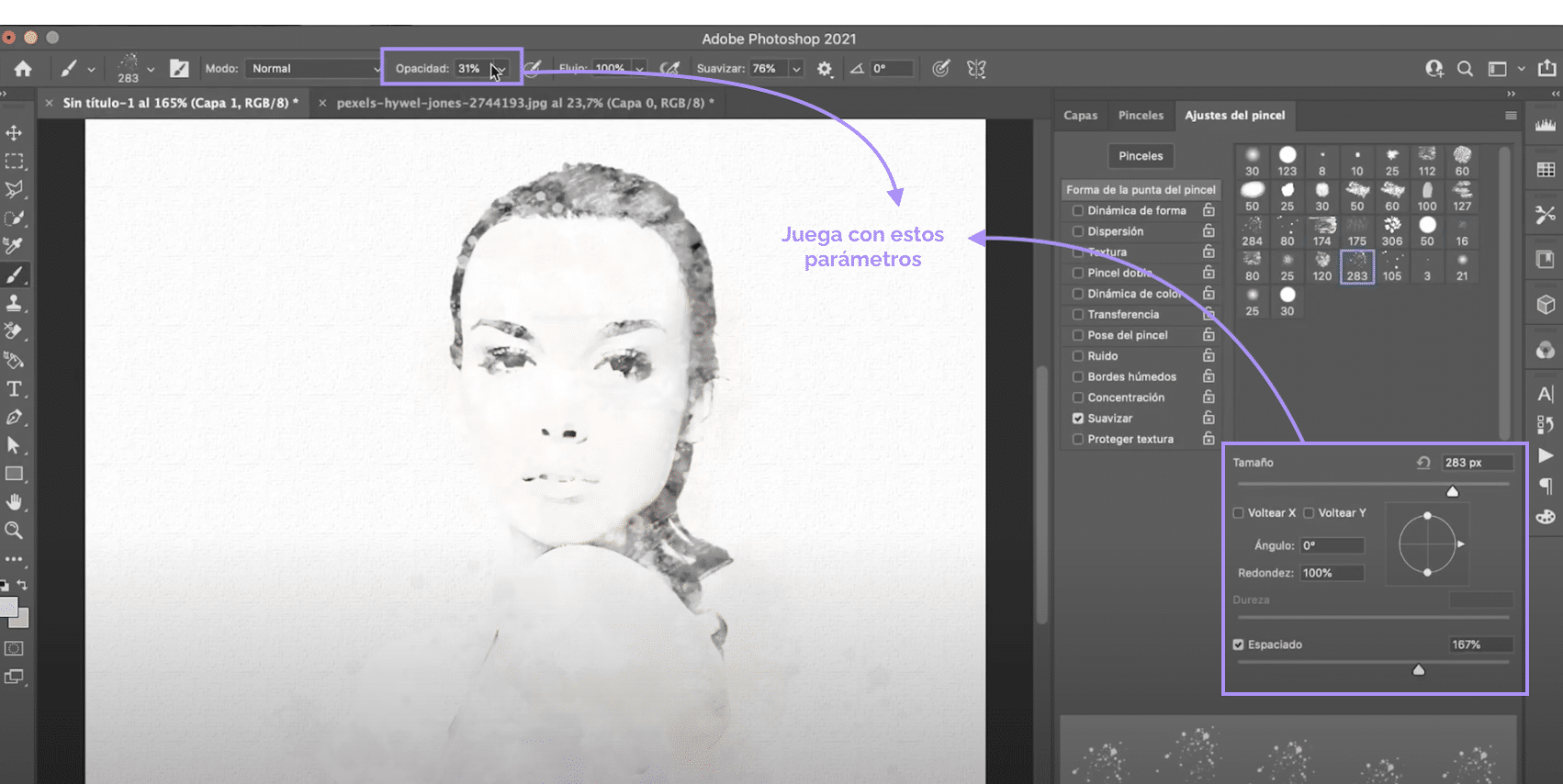
Коли ваша фотографія з чорним кольором пом’якшена, з краями дещо розмитими і з різними типами «штрихів» більш-менш помітними. Застосувати колір. Використовуйте ті самі пензлі та ту саму техніку, тільки цього разу замість чорного ви будете використовувати кольори, а замість того, щоб малювати на масці шару, ви будете малювати на новому шарі, який ми створимо і розмістимо зверху.
Щоб створити шар, натисніть на символ, вказаний на зображенні вище. Ви можете вибрати кольорову палітру для цього ефекту, рекомендую спробувати пастельні кольори. Це виглядає чудово!