Photoshop є чудовий інструмент для додання художнього дотику до ваших фотографій. У цьому уроці ми розповімо вам, як перетворити фотографію на справжній малюнок олівцем. Це надзвичайно просто! Якщо ви хочете знати як зробити ефект малювання в Photoshop, не пропустіть цей пост.
Відкрийте зображення та продублюйте фон

Перше, що ми зробимо, це відкрити фото, яке ми хочемо відредагувати У Photoshop ви можете просто перетягнути файл, і він відкриється автоматично. Нижній шар - ми подвоїмоДля цього перейдіть на вкладку «шар» у верхньому меню та натисніть «дублювати шар». Ми дамо копії ім'я "Шар 1".
Знесиріть шар 1 і створіть шар 2
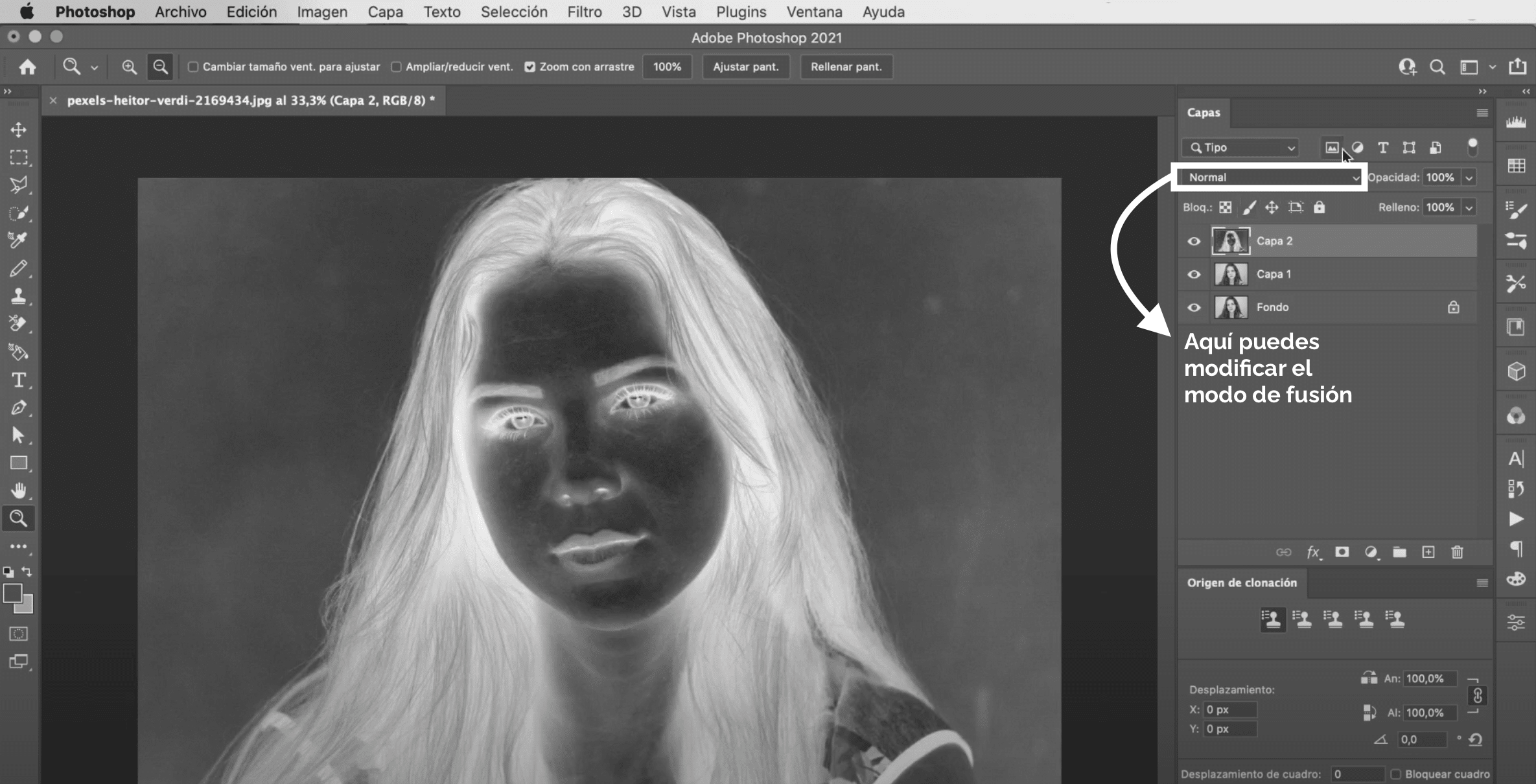
Нам потрібен "Шар 1" бути чорно-білим. Для цього виберіть його, перейдіть на вкладку "зображення" у верхньому меню, "налаштування" і натисніть на "знежирити". А тепер давайте дублікат "шару 1"Ми дамо копії назву "шар 2". Далі для цього ми інвертуємо кольори цього нового шару введіть command + io control (Mac) + i (Windows). Коли у вас негативне зображення, змінити режим змішування. Ви можете зробити це в меню, яке з’явиться на малюнку вище, виберіть варіант ухилення від кольору. Зображення стане зовсім порожнім, але не хвилюйтесь, давайте це виправляти!
Застосувати фільтр розмиття за Гаусом
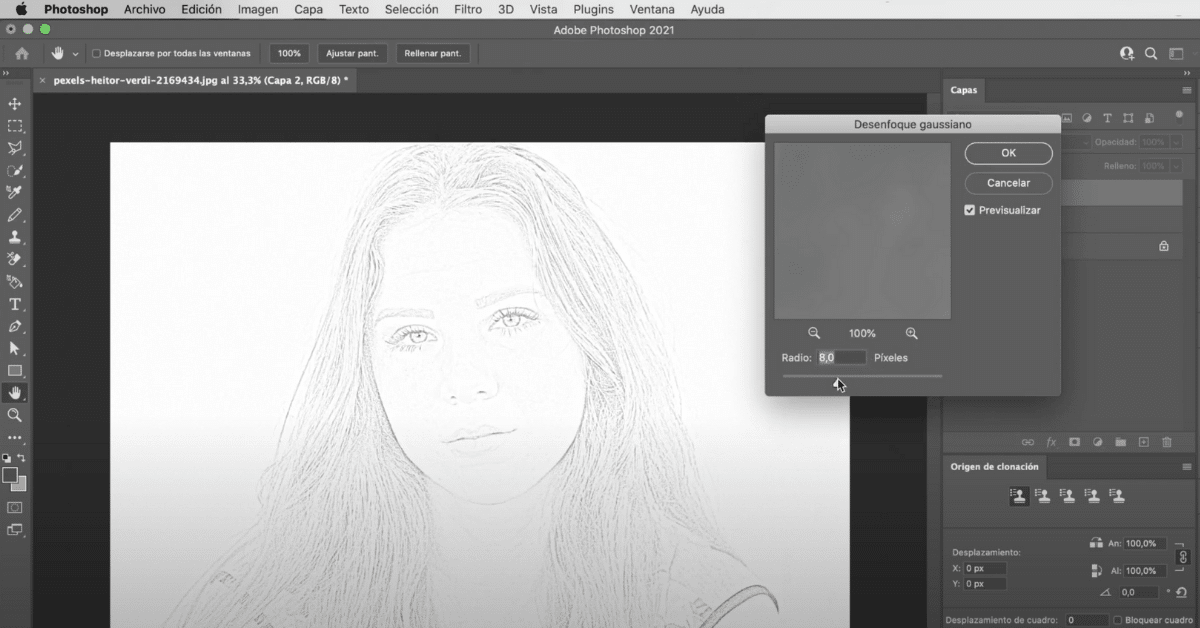
На "Шар 2" ми застосуємо a фільтр розмиття. Перейдіть на вкладку "фільтр" У верхньому меню натисніть "Розмити" та вибрати "Розмиття Гауса". Відкриється маленьке віконце, де можна змінювати значення радіо. Чим вище значення, яке ви йому надаєте, тим більше рівня деталізації буде мати малюнок. Так Я вважаю за краще залишити це більше ліворуч, на 8, для посилення ефекту малювання олівцем.
Останні штрихи за допомогою інструменту «Записати»
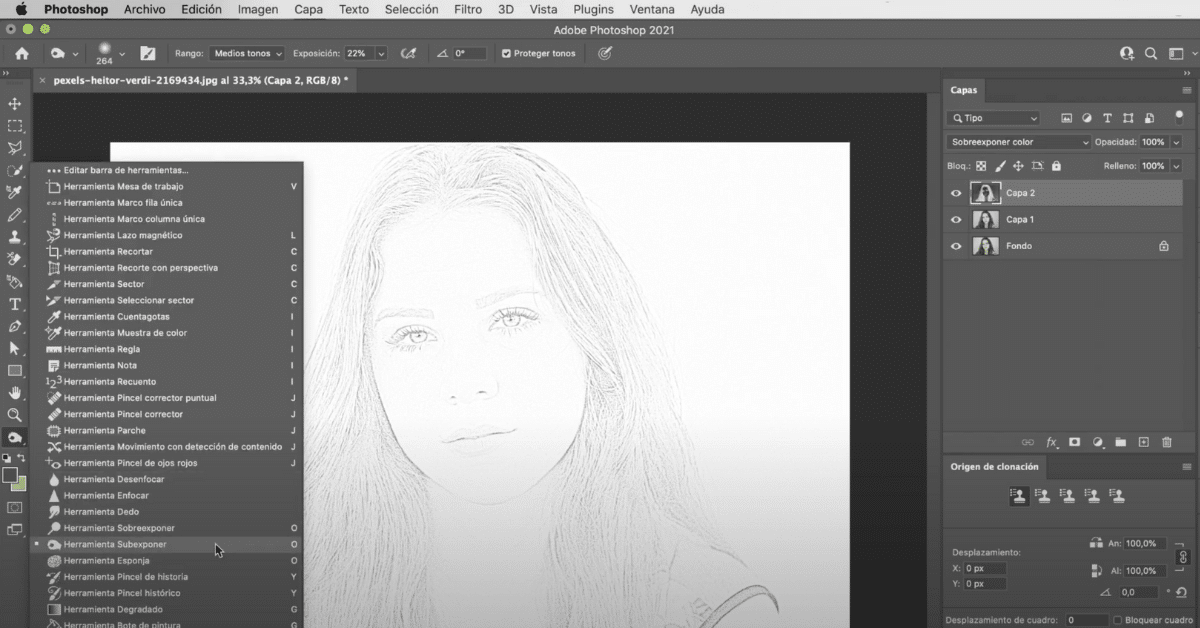
Те, що ми вже маємо, виглядає як малюнок, але підемо на крок далі, щоб зробити результат ще кращим. На панелі інструментів ми збираємося знайти Інструмент спалення. У меню параметрів інструменту ви можете змінити тип та розмір пензля та відрегулювати рівень експозиції. Я рекомендую вам вибрати a дифузна кругла щітка, великий і зберігати a вплив від 20 до 25%. А тепер давайте намалюйте конкретні ділянки зображення, з цим ми отримаємо a ефект затінення що покращить зовнішній вигляд малюнка. Я намалював ділянки волосся, носа, очей, підборіддя Що ви думаєте про кінцевий результат? Якщо ви хочете продовжувати вивчати трюки, щоб надати вашим фотографіям художнього відтінку, ви можете ознайомитися з нашим посібником як застосувати розумні фільтри у.
