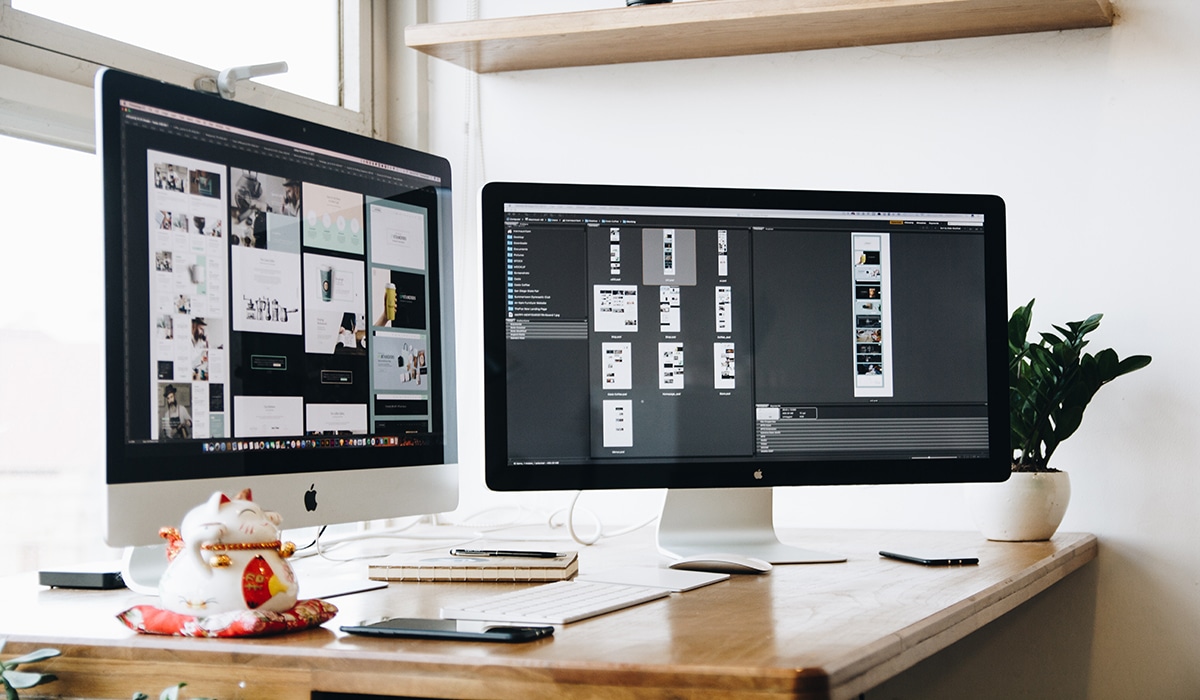
Якщо говорити про розумні об’єкти, то вектори або шарами, на думку спадає комп’ютерна програма або програмне забезпечення, здатне працювати з інструментами з метою проектування або створення графічного елемента. Це невелике визначення говорить нам, що ми говоримо ні про більше, ні про менше ніж Adobe Photoshop.
У Photoshop прийнято працювати з шарами. У цій публікації ми покажемо вам невеликий посібник, де ми пояснимо, як змінити ваш розмір. А якщо ви не знаєте, про що йде мова, то ми пояснюємо, які відомі шари цієї програми і яку функцію вони мають у додатку.
чохли
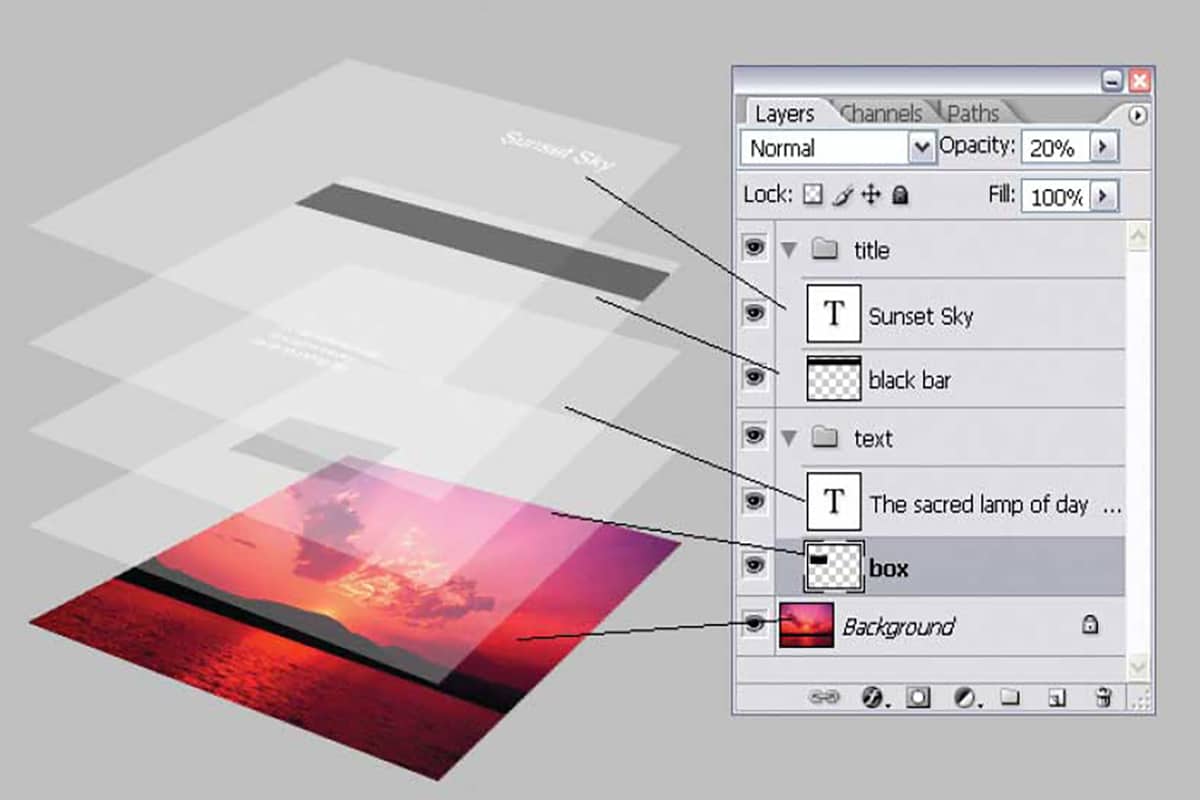
Джерело: Photopress
Скажімо, що найкраще визначає концепцію шарів — це серія наборів, які утворюють зображення. Ці шари були представлені в Photoshop в 1994 році з випуском Photoshop 3.0. Ця концепція вплинула на складність цифрових зображень і тепер є стандартною для більшості програм для редагування зображень. Шари дозволяють вносити зміни до окремі елементи і в ефекти на фотографії, що дає вам більше гнучкості в редагуванні.
Типи шарів
Існують різні типи шарів, і залежно від того, як ми збираємося працювати, ми знаходимо наступне:
- Шар зображення: це ті зображення, які перекривають наші.
- Текстовий шар: Це відноситься до текстового шару.
- Шар регулювання: певні шари ефекту, які мають властивість модифікувати фотографію, прикладом цього є контраст, інший.
- Шар наповнювача: колірний шар, це може бути градієнт.
- Шар форми: зазвичай формується при виконанні малюнка на фотографії.
Створіть шар
Створити шар дуже просто, для цього важливо почати тільки з фону. Технічно це не шар, і ніякі стиль чи властивості не будуть активовані, це просто так, щоб шар був із фоном.
Ви можете додати шар доступу до Коробка шарів. Якщо поле шарів не відображається на екрані, ви можете натиснути на «Вікно» у верхньому меню і поставити галочку біля «Шари». Звідти знайдіть невелику піктограму заміни сторінок із написом «Створити новий шар», коли ви перебуваєте зверху. Шар 1 буде перерахований вище «Фон» у полі «Шари».
Ваш вибір
Раніше ми пояснювали типи шарів, але ці шари надають ряд опцій або налаштувань, за допомогою яких ми можемо змінити їх зовнішній вигляд. Наприклад, у нижній частині поля «Шари» ви можете створити шар Підходить, що стосується редагування кольору та контрасту.
Ви також можете створювати стилі шарівтобто з’єднайте вибрані шари разом і додайте маски шарів. Параметри змішування шарів відображаються в спадному меню у верхній частині поля. Завдяки цьому ви можете змішувати шари різними способами, керуючи рівнем непрозорості кожного.
Змініть розмір шару
Крок 1: Розмір
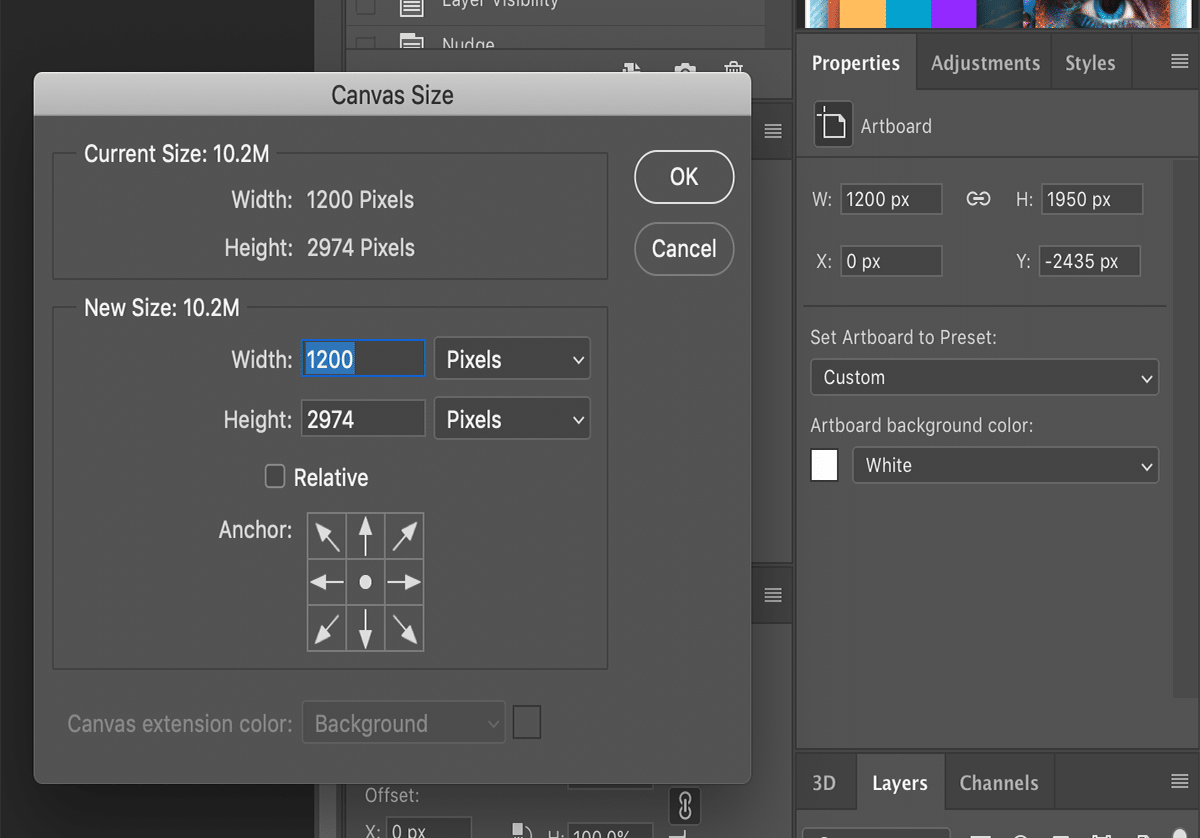
Джерело: Adobe
Перед тим як змінити його розмір, потрібно отримати свій розмір. Для цього використовуйте команди клавіатури. Якщо у вас операційна система Mac, ви можете натиснути наступну серію команд, щоб дізнатися розмір шару в Photoshop: Cmd + A, Cmd + C, Cmd + N.
Ця дія відобразить документ у новому вікні. Інформація, яка виходить у ширину та висоту, є розмірами вашого шару. Щоб вийти з цього вікна, потрібно просто натиснути кнопку escape. Якщо ви використовуєте операційну систему Windows, замініть командну клавішу на клавішу керування та виконайте ту ж процедуру.
Опція 2
Інший варіант — вибрати потрібний шар розмір поруч із кнопкою команди або керування та перегляньте дані «Інформаційна панель». Там ви знайдете символ вимірювальної лінійки поруч з літерами W і H які розповідають, як дізнатися розмір шару в Photoshop.
Крок 2: Створіть нове полотно
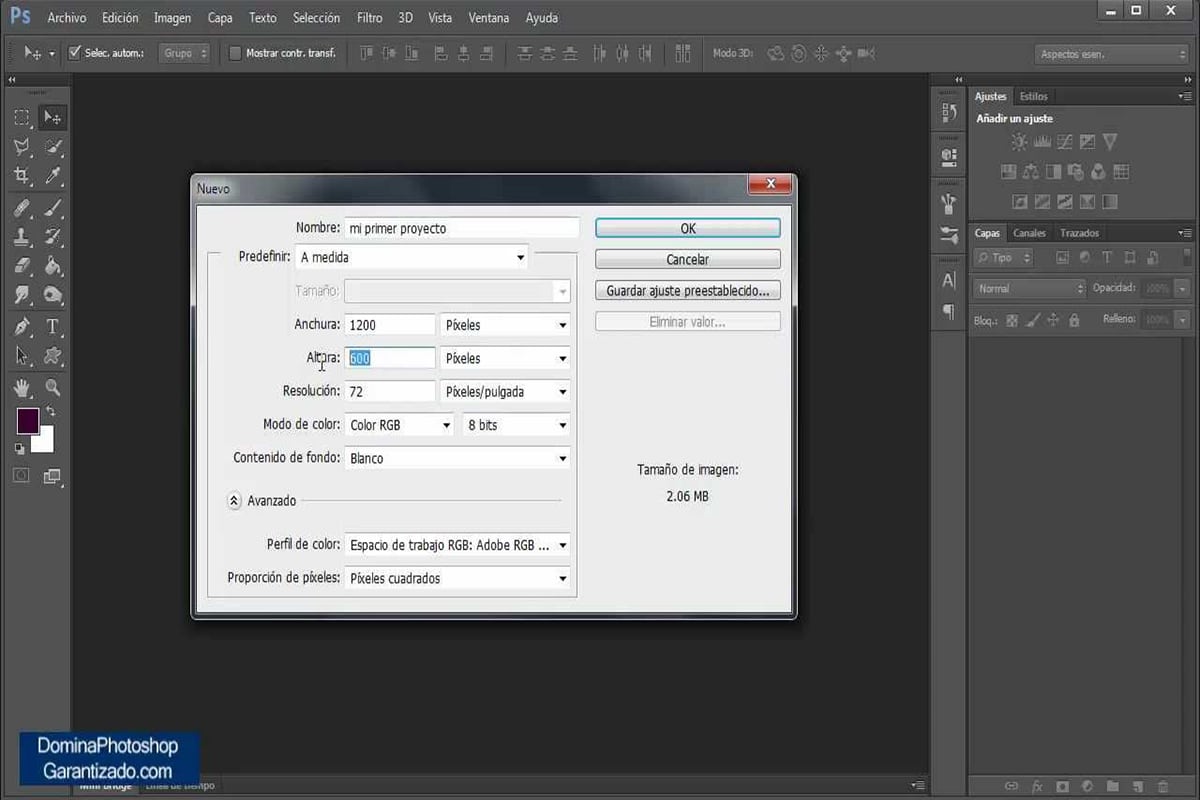
Джерело: YouTube
Перше, що вам слід зробити, це створити шар або кілька шарів поверх зображення, яке є у програмному забезпеченні.
Щоб створити новий шар:
- Ви повинні відкрити новий документ, натиснувши опцію «Файл».
- Потім виберіть «Новий».
- Автоматично відкриється спливаюче вікно.
- Там він попросить вас налаштувати розмір вашого чистого полотна. В ідеалі створіть шар Photoshop такого ж розміру, як і зображення, яке у вас вже є.
Крок 3: Додайте нові шари
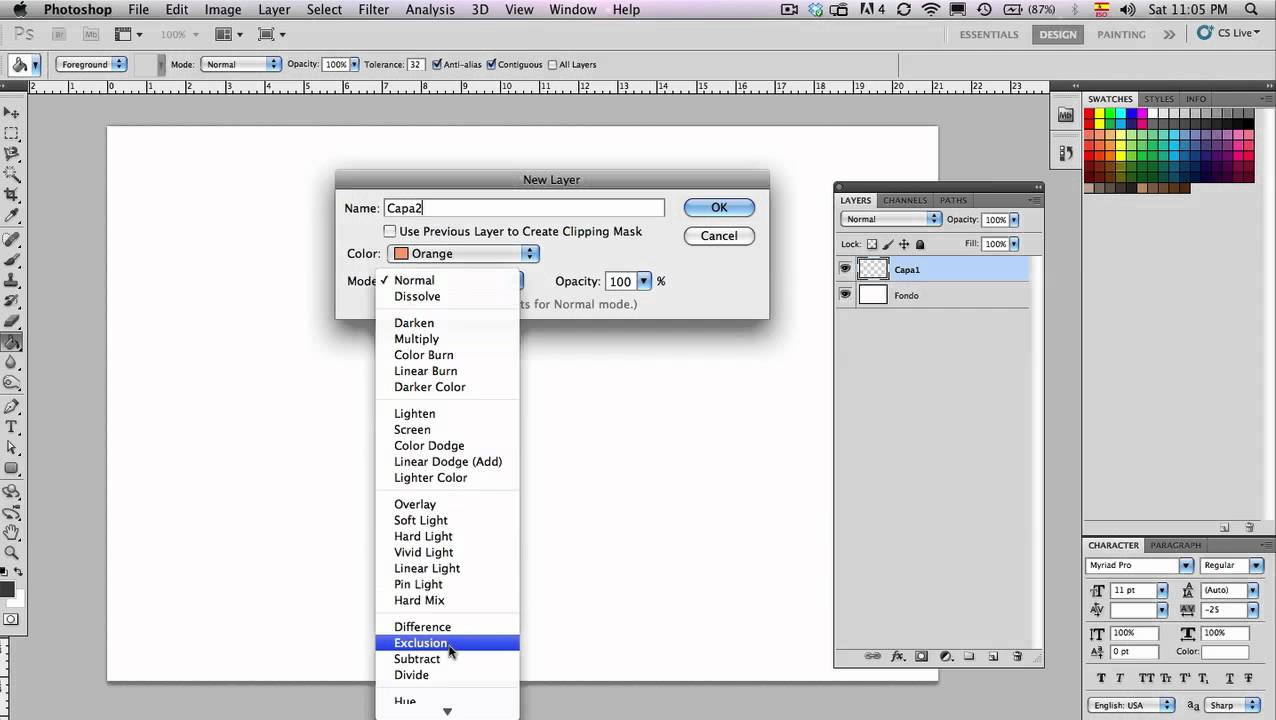
Джерело: YouTube
Щоб проектувати з більшою плинністю та гнучкістю, ми рекомендуємо вам додати кілька шарів на цьому фоні, який ви щойно створили. Пам’ятайте, що ви завжди можете видалити їх, коли вони більше не потрібні.
Щоб створити новий шар у Photoshop:
- Перейдіть до палітри шарів, яка знаходиться в нижньому правому куті екрана.
- Переконайтеся, що вкладка «Шари» активна.
- Все, що вам потрібно зробити, це натиснути на піктограму, яка виглядає як листочок з трохи зігнутим.
- Ви створили свій перший шар у Photoshop.
Крок 4: змініть розмір шару
Тепер, коли ви знаєте, як створювати шари в Photoshop, вам просто потрібно навчитися змінювати їх розмір. Уявіть, що ваш дизайн був не зовсім тієї висоти, яку ви очікували поєднати з цим зображенням. Існує два способи змінити розмір шару:
- Ви можете перейти до параметра «Редагувати» і натиснути «Безкоштовне трансформування» у спадному списку.
- Існує також ярлик, який активується за допомогою команди або керування та літери T.
Крок 5: опорні точки
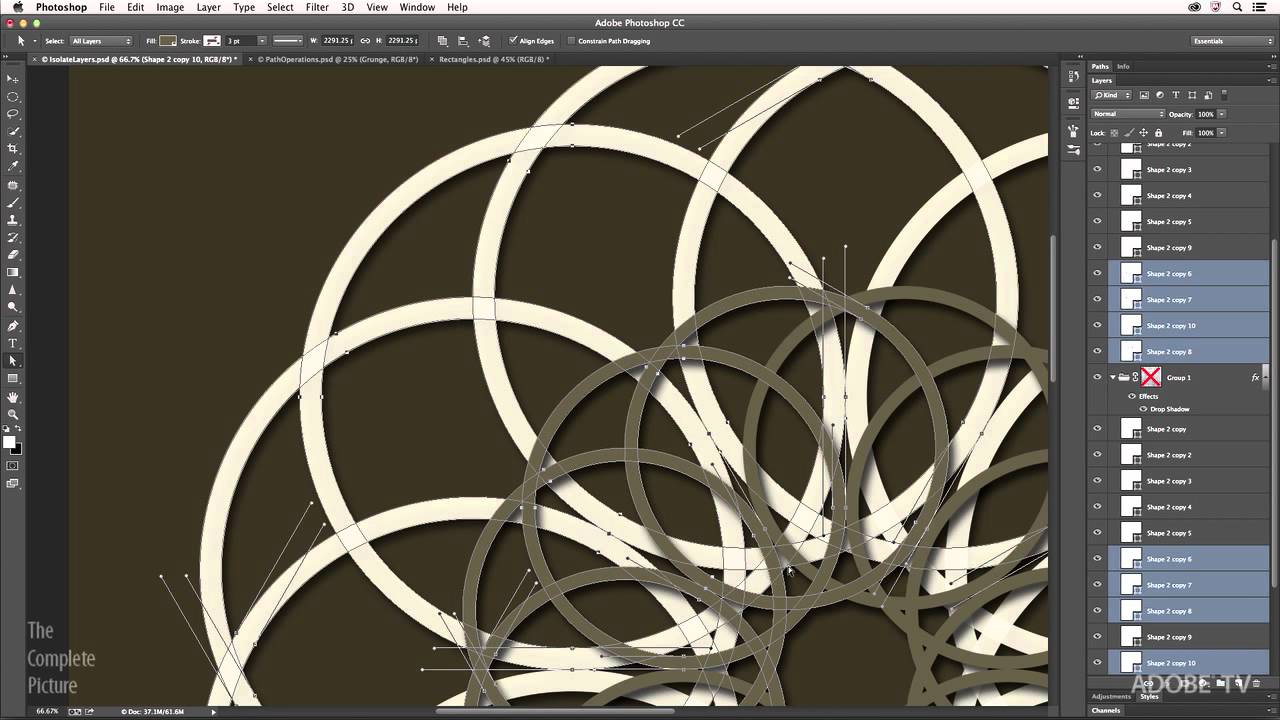
Джерело: Adobe
Ключовим елементом зміни розміру шару в Photoshop є розуміння того, як працюють шари. опорні точки:
- Якщо ви клацнете десь у кутах і перетягнете до центру, шар буде вилучатися в обох напрямках. Однак це зміна розміру в накидці не буде ідеальною. Зробіть це, натиснувши клавішу SHIFT.
- Так само, як і раніше, якщо клацнути по кутку, але перетягнути мишу назовні, шар змінить свій розмір на більший.
- Тепер, якщо ви хочете змінити розмір шару в Photoshop лише у вертикальному напрямку, ви повинні клацнути опорні точки, які знаходяться вгорі або внизу.
- Якщо ви шукаєте збільшення ширини шару, вам доведеться виконати ту ж процедуру, але з боків шару.
Про Photoshop
Тепер ви знаєте, як змінити розмір шарів. Ми не хочемо поставити крапку в цьому дописі, не пояснивши спочатку, що таке Photoshop і чому він такий важливий в графічних проектах.
На даний момент Photoshop є програма редагування більш повний і рекомендований як професіоналами, так і любителями, тому що його використання дуже інтуїтивно зрозуміле і містить більш просунуті інструменти, де ви повинні навчитися ним користуватися.
Серед головних Функції Photoshop Можна сказати, що він дуже повний, тому інструменти та їх функції слугують як архітекторам, так і всім, хто хоче редагувати свої фотографії. Неймовірно, що його використання настільки широке при такій малій вазі, проте багато з цих функцій потрібно опанувати досконало, щоб проект був тієї якості, яку ви очікуєте.
Його функції
Наразі ви можете використовувати Photoshop для будь-якого аспекту дизайну, який ви хочете реалізувати, однак раніше можна було редагувати зображення лише за бажанням, додаючи або видаляючи в ньому об’єкти.
Він працює з растровими зображеннями, за допомогою яких ви можете редагувати, змінювати, маніпулювати, ретушувати, покращувати за допомогою всіх інструментів, які є у Photoshop, будучи найповнішою, яку ви можете знайти серед тисяч платформ для нього. Ви можете створювати власні фотографії, банери, редагувати фотографії, справжні плакати, рекламні кампанії, логотипи та багато інших проектів графічного дизайну, які ви можете покращити, лише правильно використовуючи цю програму.
Висновок
Фотошоп сьогодні доступний кожному. Важливість, яку надали цій програмі, є занадто великою, що багато людей не можуть не працювати з нею. Призначений для графічного дизайну, веб-дизайну, 3D та фотографії, Це одна з найбільш широко використовуваних програм у світі не тільки на фотографічному рівні, а й у загальних рисах.
У всіх школах дизайну перше, чого вчать - це працювати з цією програмою та її інструментами, оскільки завдяки всім можливостям, які вона має, вона стала зірковим інструментом, будь то дизайнер, ілюстратор чи викладач мистецтва. Або просто присвятіть себе цифровому маркетингу і вам потрібно створити рекламні засоби, адаптовані до вашої кампанії.
Радимо, прочитавши цю статтю, захопитися дивовижним світом Photoshop і стати ще одним дизайнером. Почніть з невеликого шару, спробуйте застосувати невеликі коригування (світло, контрасти, кольори) тощо. І розпочніть свій творчий шлях і прийміть його стильно.
Який тип накидки ви обрали?