У світі графічного дизайну, коли ми говоримо про макети, ми маємо на увазі макети, які показують, як дизайн буде реалізований насправді. Вони дуже корисні, оскільки допомагають нам дізнатися, чи справді працюють наші творіння, і якщо ми працюємо для клієнтів, це допомагає їм скласти уявлення про те, як буде виглядати робота, яку ви виконуєте на фізичних опорах. У цьому уроці я збираюся показати вам, як зробити макет у Photoshop. Хоча ми будемо використовувати пляшку крему, ви вивчите техніки, що застосовуються майже до будь-якого типу предметів. Не пропустіть!
Що потрібно, щоб зробити макет у Photoshop?
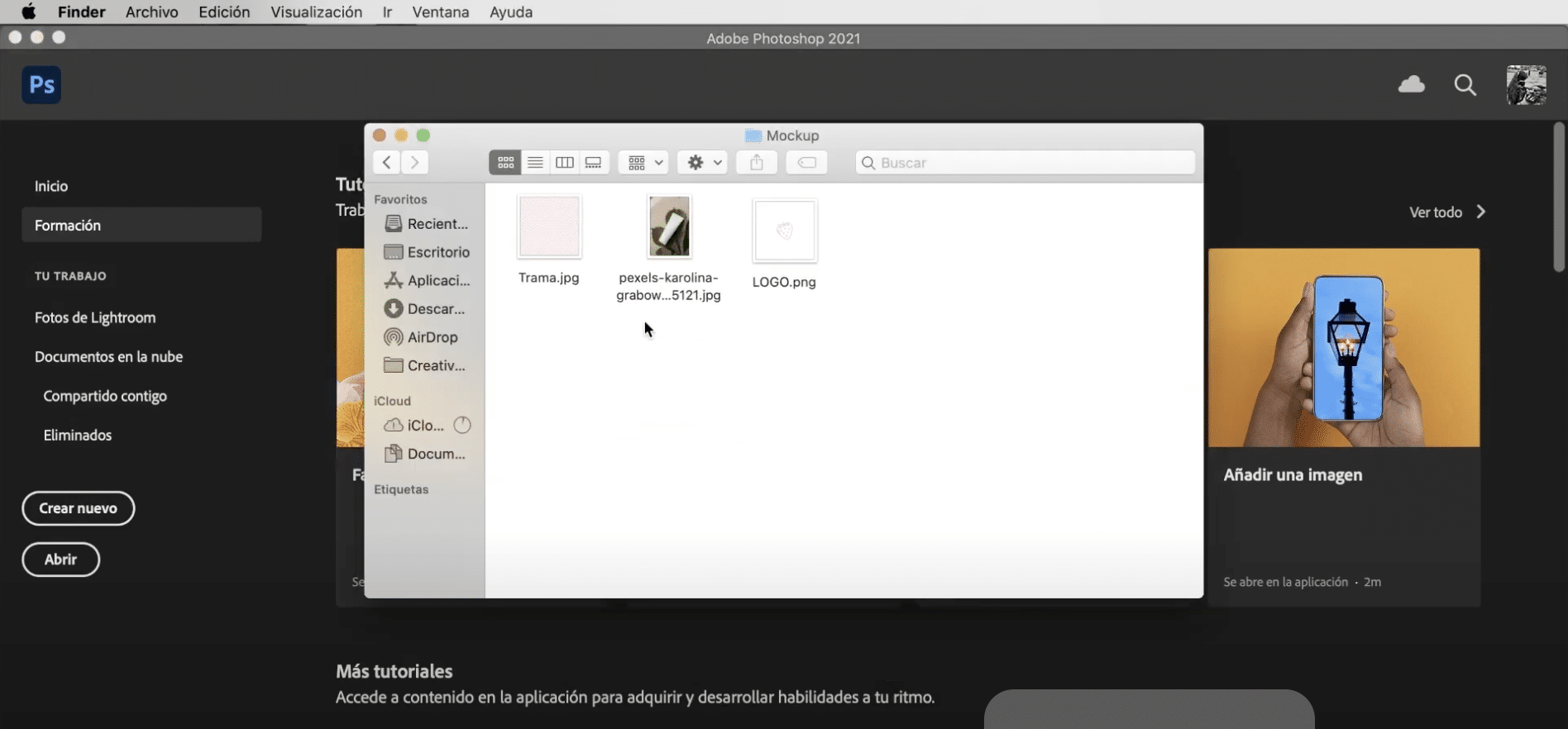
Перше, що вам знадобиться - це макет шаблону на якому ми будемо реалізовувати наш дизайн, ви можете знайти багато видів у безкоштовних банках зображень як Pexel або Pixaby. Що ще вам знадобиться сюжет для створення мітки та логотип. Якщо у вас досі немає вашого логотипу, ви можете ознайомитися з цим посібником Як створити логотип в Adobe Illustrator.
Відкрийте шаблон макету та виберіть об'єкт
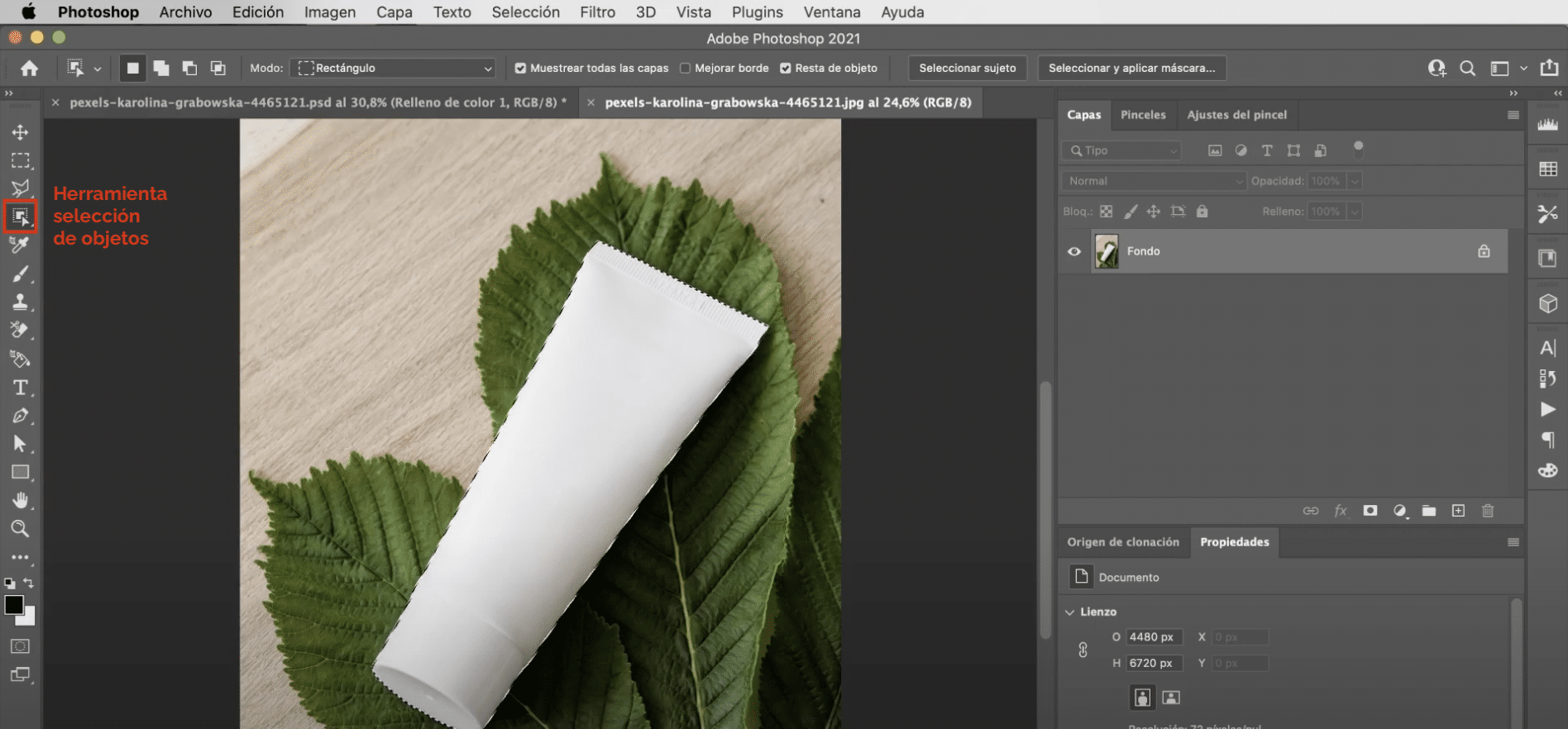
Давайте розпочнемо відкриття шаблону макету. Потім скористайтеся інструментом виділення об'єктів вибрати горщик для крему. Не залишайте ореолу у виділенні, перейшовши на вкладку "Виділення", "змінити", "розгорнути" і ми розширимо його на 2 пікселі (приблизно).
Створіть шар однорідного кольору

Наступне, що вам потрібно зробити, це створити рівномірний колірний шарВи можете зробити це, натиснувши символ, який з’являється позначеним на зображенні вище, і надавши йому «однорідний колір». Оскільки ви вибрали горщик для крему, маска буде автоматично застосована до шару з цим вирізом. Завдяки цьому ми отримуємо зміну кольору об’єкта. Щоб зробити його більш реалістичним, Ви перейдете до панелі, позначеної на зображенні вище та ви збираєтеся змінити режим змішування на лінійне недоопромінення. Останнім знизити непрозорість від однорідного кольорового шару до 75%.
Додайте тег до свого макету
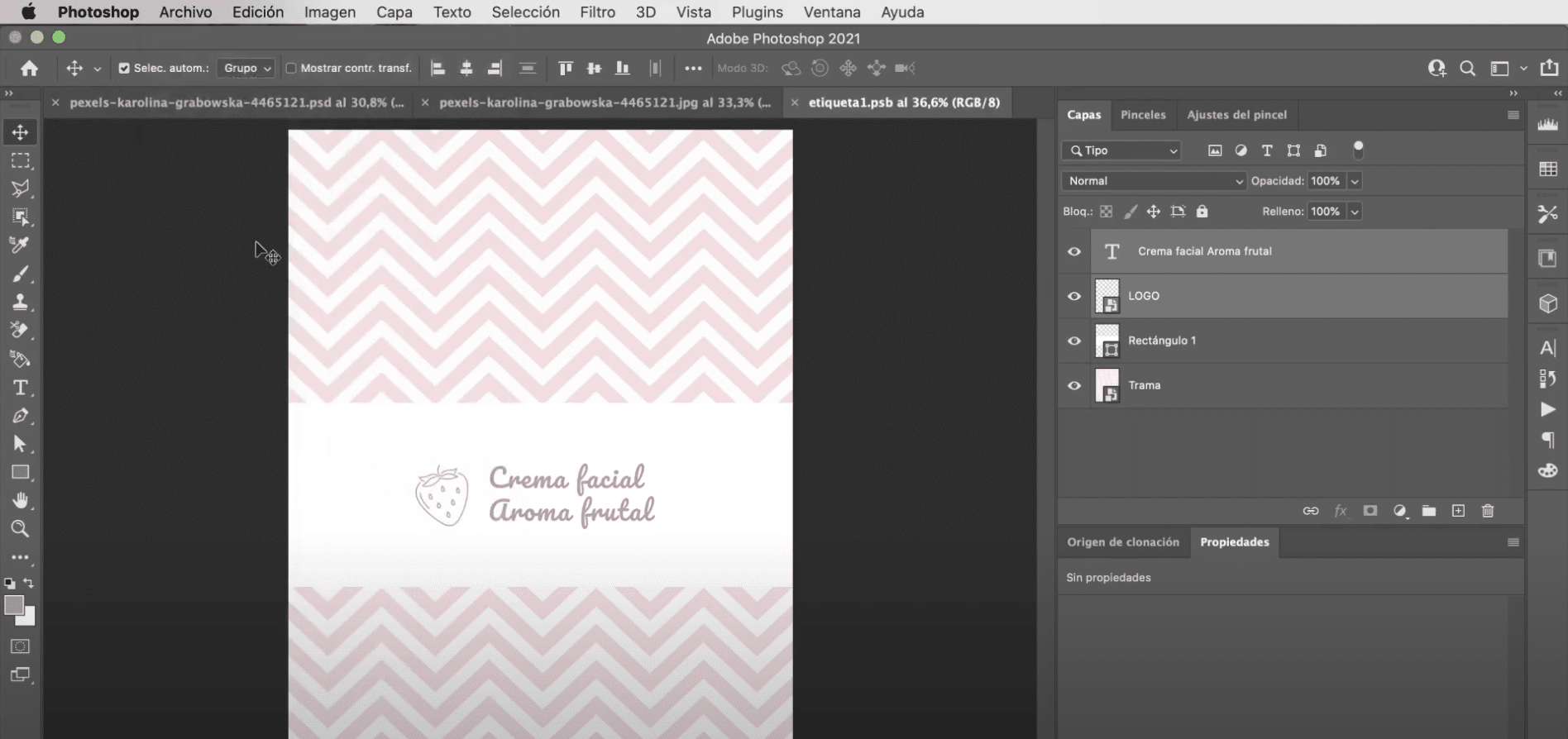
в створити свій ярликвам потрібно створити новий шар і перетворити його на розумний об’єкт. Якщо ви двічі клацнете на ньому, безпосередньо відкриється нове вікно документа, де ви можете редагувати ваш ярлик самостійно. Перше, що ви збираєтеся зробити, це використовувати інструмент обрізання для зменшення розміру полотна. Потім перетягніть сюжет на екран і відрегулюйте його розмірабо щоб відповідати простору.
З інструмент прямокутник і використовуючи білий колір, ви збираєтеся створити прямокутник у центрі зображення (Це те, що буде служити ярликом). Коли у вас є відкрийте свій логотип і розмістіть його біля лівого поля прямокутника. Нарешті, використовуйте текстовий інструмент і точний колір логотипу ввести назву товару. На панелі параметрів інструмента у верхній частині робочої області ви можете змінити характеристики тексту, я використовував тихий шрифт і дав йому розмір 130 пунктів. Важливо, щоб ви зараз перейшли до файл і натисніть, щоб зберегти, якщо ви повернетесь до вікна документа, в якому ми почали працювати, зміни будуть застосовані до шару етикетки.
Закінчіть свій макет
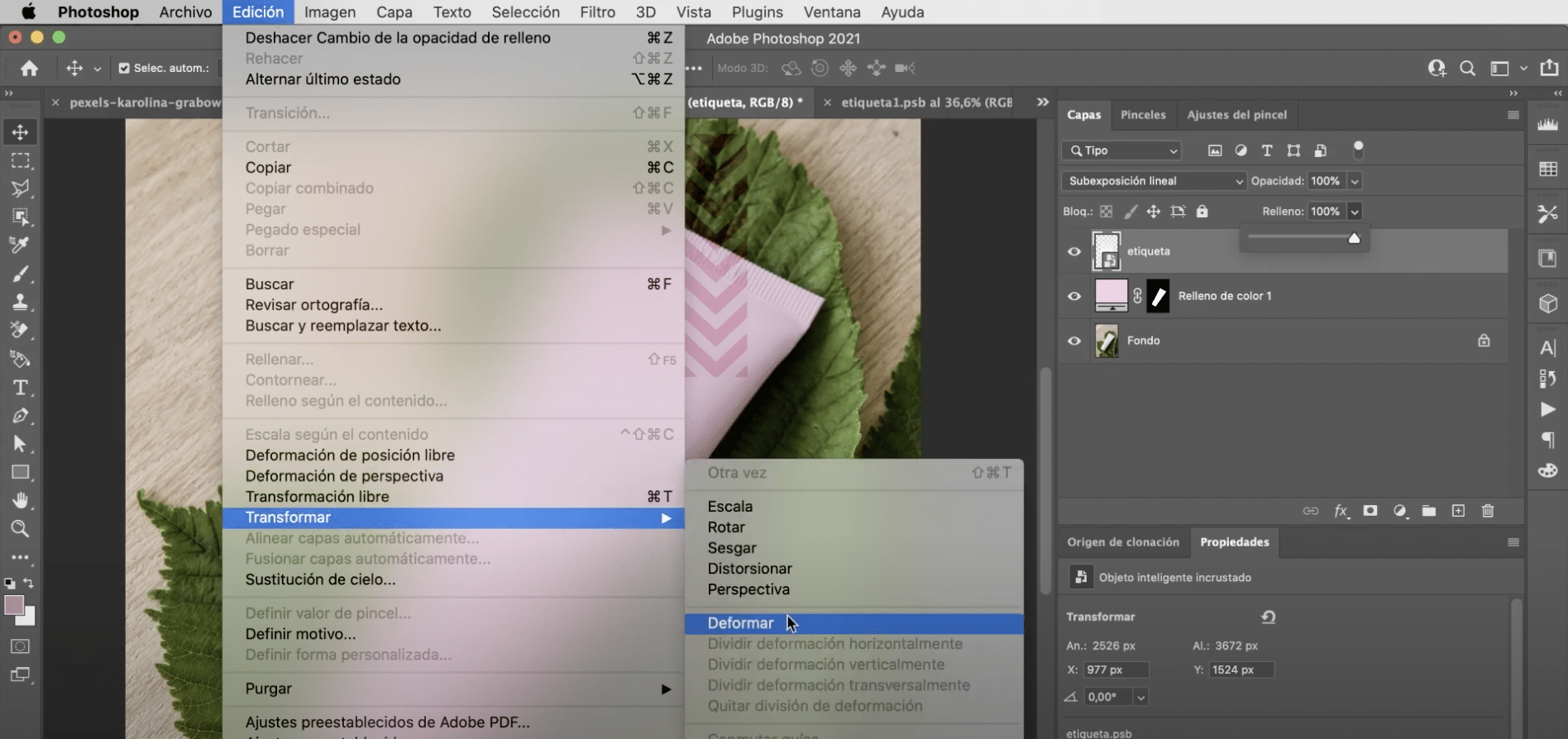
Змінити режим змішування етикеток, знову виберіть Linear Burn, але цього разу вам не потрібно торкатися відсотків непрозорості. Тепер ти повинен скорегувати перспективу, для цього ви повинні перейти на вкладку редагувати "," перетворити "," деформувати ". Якщо у вас немає активних напрямних, клацніть лівою кнопкою миші та активуйте їх у «перемиканні напрямних». Залишилося лише перемістити ручки щоб пристосувати етикетку до форми макету. І у вас би це було!